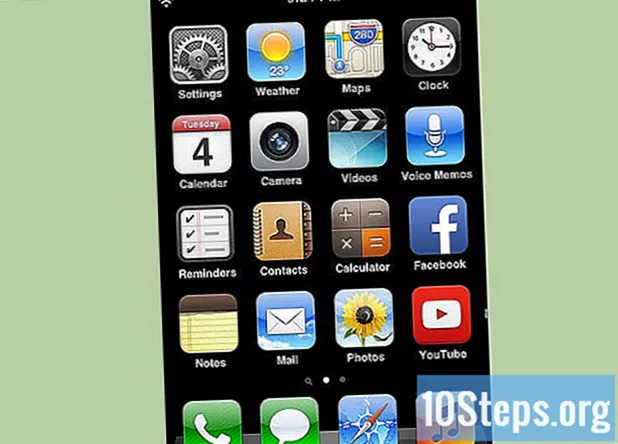Kandungan
Artikel ini akan mengajar anda cara mengubah ukuran (memperbesar atau memperkecil) dan memotong gambar menggunakan Microsoft Paint. Mengubah saiz imej mengekalkan bahagian asalnya; sudah memotongnya, keluarkan bahagian luarnya.
Langkah-langkah
Kaedah 1 dari 2: Memperbesar atau mengurangkan gambar
Sebelum memulakan, buat salinan gambar yang ingin anda ubah saiznya. Untuk melakukannya, klik kanan pada failnya, pilih Salinan dalam menu lungsur turun, klik kanan pada kawasan kosong folder atau "Desktop" dan pilih Kalung.
- Sekiranya anda tidak membuat salinan ini, fail asalnya akan diubah suai.

Klik kanan pada salinan gambar. Kemudian menu drop-down akan muncul.
Pilih Buka dengan hampir dengan separuh menu lungsur turun. Melakukannya akan membuka menu pop timbul.

klik masuk Cat dalam menu pop timbul. Kemudian, gambar yang dipilih akan dibuka di Paint.
klik masuk Ubah saiz. Pilihan ini terletak di sebelah kanan dan tengah bahagian "Gambar", di bahagian atas tetingkap.

Pilih pilihan "Peratusan". Untuk memastikan bahawa setiap perubahan yang dibuat diukur sebagai peratusan, pilihan ini mesti dipilih.- Gambar bermula dengan nilai 100 di medan "Vertical" dan "Horizontal"; apabila anda menukarnya menjadi "75", ia akan dikurangkan sebanyak tiga perempat dari dimensi asal.
- Klik pada pilihan "Pixel" jika anda mempunyai ukuran gambar yang tepat.
Pilih "Simpan nisbah aspek". Sekiranya pilihan ini tidak dipilih, setiap perubahan yang dibuat pada satu ukuran gambar (seperti ukuran menegak, misalnya) tidak akan ditiru ke ukuran lain.
- Langkau langkah ini jika pilihan itu sudah dicentang.
Ubah saiz gambar. Masukkan nombor antara 1 dan 500 di kotak teks "Mendatar". Sebarang nilai di bawah 100 akan mengurangkan gambar, sedangkan nilai di atas 100 akan menjadikannya lebih besar; dalam kedua kes, dimensi akan dikekalkan.
- Sekiranya anda mengubah ukuran mengikut piksel, masukkan nilai yang diinginkan di kotak teks "Vertical". Anda juga boleh membatalkan pilihan "Simpan nisbah aspek" dan masukkan nombor selain daripada yang digunakan dalam kotak pilihan "Horizontal" jika perlu.
klik masuk okey supaya perubahan yang dibuat pada gambar diterapkan.
Simpan gambar. Untuk melakukan ini, gunakan jalan pintas Ctrl+s. Perubahan yang anda buat kemudian akan disimpan.
Kaedah 2 dari 2: Memangkas Gambar
Fahami apa fungsi "Potong". Memangkas gambar boleh mengakibatkan bahagian gambar lebih kecil, tetapi kualitinya akan terjaga. Ini sangat sesuai untuk membuang bahagian tambahan foto tanpa kehilangan resolusi.
- Memotong gambar akan menjadikan ukuran failnya lebih kecil.
Sebelum memulakan, buat salinan gambar yang ingin anda ubah saiznya. Untuk melakukannya, klik kanan pada failnya, pilih Salinan dari menu lungsur turun, klik kanan pada kawasan kosong folder atau desktop dan pilih Kalung.
- Sekiranya anda tidak membuat salinan ini, fail gambar asal akan diubah suai.
Klik kanan pada salinan gambar. Kemudian menu drop-down akan muncul.
Pilih Buka dengan di tengah-tengah menu lungsur turun. Kemudian, menu pop timbul akan muncul.
klik masuk Cat dalam menu pop timbul. Kemudian, gambar yang dipilih akan dibuka di Paint.
klik masuk ▼ di bawah Pilih. Pilihannya Pilih terletak di bahagian "Gambar" pada tab "Rumah" di bahagian atas tetingkap. Kemudian, menu drop-down akan muncul.
Klik pada pilihan Rectangular Selection. Ini adalah pilihan pertama dalam menu lungsur turun.
- Sekiranya anda ingin menarik pilihan anda sendiri, klik Pemilihan bentuk bebas.
Klik dan seret kursor tetikus ke atas gambar. Melakukannya akan menyeret garis putus segi empat tepat ke atasnya; semua kandungan di dalamnya akan disimpan semasa memotong gambar.
- Untuk mengeluarkan sempadan dari gambar, cara terbaik untuk melakukannya adalah dengan mengklik di sudut kiri atas dan menyeret kursor tetikus secara menyerong ke sudut kanan bawah (atau sesuatu seperti itu).
- Untuk membuang garis putus-putus dan mulakan semula, cukup klik di mana sahaja di luar kawasan pilihan.
klik masuk Untuk memohon di bahagian atas bahagian "Gambar" dan di sebelah kanan Pilih. Kemudian, bahagian luar garis putus-putus akan dikeluarkan, hanya tinggal bahagian gambar yang berada dalam pilihan.
Simpan gambar Untuk melakukan ini, gunakan jalan pintas Ctrl+s. Gambar yang disalin kemudian akan disimpan sebagai fail yang dipangkas dan bukannya gambar yang asal.
Petua
- Semasa mencetak gambar yang ukurannya telah diubah ukurannya, periksa terlebih dahulu bahawa pencetak tujuan tidak dikonfigurasi untuk mengubah ukuran gambar secara automatik.
- Mengurangkan ukuran gambar, walaupun kecil, akan mengurangkan ukuran failnya.
Amaran
- Memperbesar gambar mengurangkan kualitinya.
- Pertimbangkan untuk mengubah ukuran salinan gambar, bukan fail asalnya. Untuk melakukannya: klik kanan pada gambar, pilih Salinan, klik kanan pada "Desktop" dan pilih Kalung. Kemudian klik pada gambar yang disalin dengan butang kanan dan buka di "Paint" untuk mengubah saiznya.