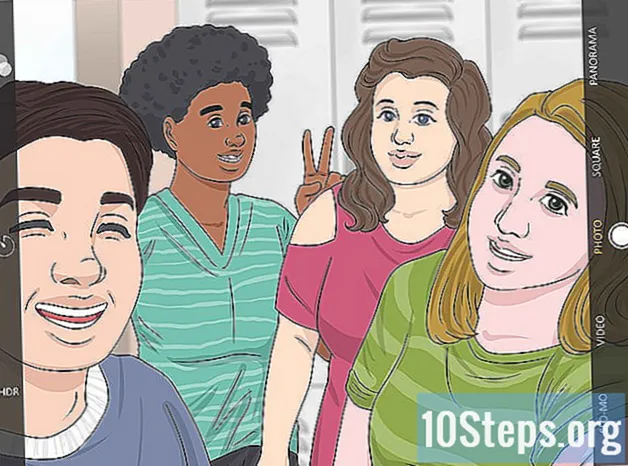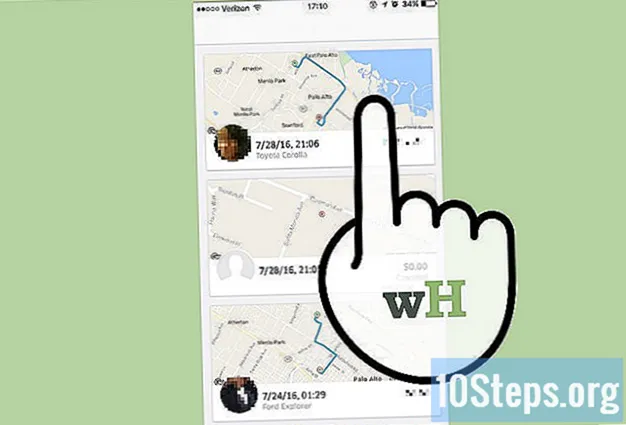Kandungan
Kadang-kadang biasa untuk melupakan kata laluan komputer, tetapi untungnya ini bukan akhir dunia. Dengan beberapa muslihat, anda boleh menukar kata laluan untuk pengguna Windows 7 di mana-mana komputer. Yang anda perlukan hanyalah cakera pemasangan Windows 7, yang boleh dibuat secara percuma.
Langkah-langkah
Cari atau buat cakera pemasangan Windows 7. Untuk memecahkan kata laluan pengguna, anda perlu memulakan komputer menggunakan cakera ini. Terdapat beberapa cara untuk melakukan ini: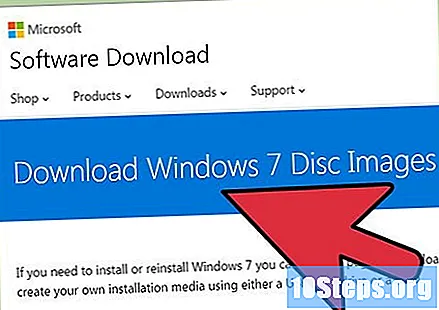
- Sebarang cakera pemasangan Windows 7 berfungsi, jadi anda boleh meminjamnya atau mencarinya di rumah.
- Anda boleh memuat turun fail ISO dari Windows 7 dan membakarnya ke DVD untuk membuat cakera anda sendiri. Anda boleh memuat turunnya secara sah dari laman web Microsoft di pautan ini jika anda mempunyai kunci produk. Anda juga boleh memuat turun fail ISO dari beberapa laman web torrent. Bakar fail ke DVD kosong dengan mengklik padanya dan memilih "Burn to Disc" (Windows 7 atau versi yang lebih baru). Akses artikel Cara Membuat Cakera Pemulihan di Windows 7 dan melihat lebih banyak perincian.
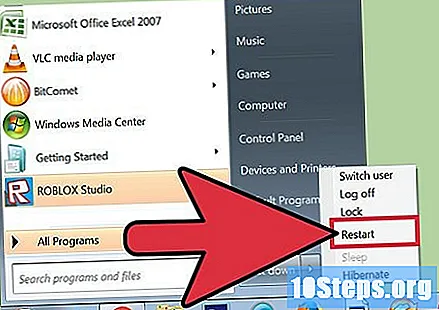
Masukkan cakera pemasangan Windows 7 dan mulakan semula komputer. Anda perlu memulakan komputer dari cakera pemasangan, bukan dari Windows 7 yang sudah terpasang di komputer.
Tekan kekunci untuk memasuki menu BIOS atau BOOT. Kekunci khusus mungkin berbeza bergantung pada pengeluarnya. Ia biasanya dipaparkan di layar yang muncul sebelum Windows dimuat, dan inilah masanya anda harus menekannya.Muatkan menu BOOT secara langsung dan bukannya masuk ke menu BIOS jika komputer anda mempunyai fungsi ini.
- Kuncinya biasanya salah satu daripada yang berikut: F2, F10, F12 atau Del.
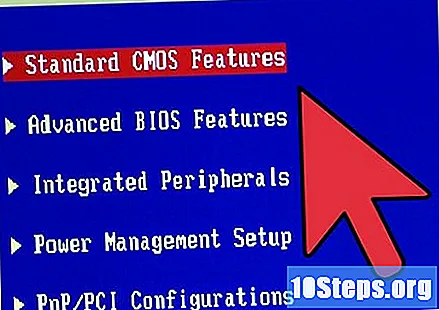
Pilih pemacu CD / DVD di menu BOOT. Sekiranya anda memuatkan menu BOOT secara langsung, pilih pemacu yang mengandungi cakera pemasangan Windows 7. Sekiranya anda memuatkan menu BIOS, arahkan ke bahagian BOOT menggunakan papan kekunci dan ubah urutan pemacu CD / DVD menjadi yang pertama dalam senarai.
Mulakan komputer anda dari cakera Windows 7 dan muatkan pemasangan Windows. Sekiranya anda mengakses menu BIOS, simpan perubahan anda dan tutup sehingga komputer dimulakan semula dari cakera pemasangan. Tekan sebarang kekunci apabila diminta untuk memasang Windows.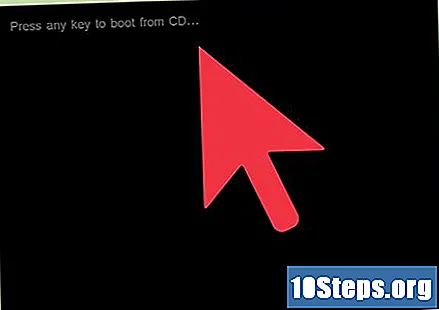
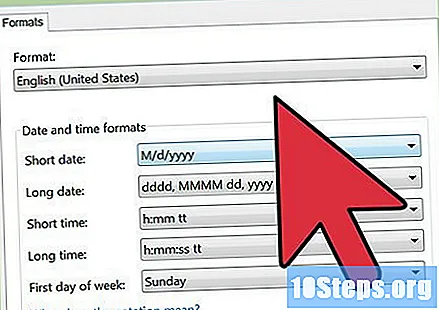
Tetapkan pilihan bahasa dan input. Pada skrin pertama yang dimuat, anda akan diminta untuk menetapkan pilihan bahasa dan input. Umumnya boleh meninggalkan semuanya pada tetapan lalai.
Klik pautan "Perbaiki komputer anda" pada skrin "Pasang sekarang". Daripada mengklik "Pasang Sekarang" untuk mula memasang Windows 7, klik butang "Perbaiki komputer anda" di sudut kiri bawah tetingkap.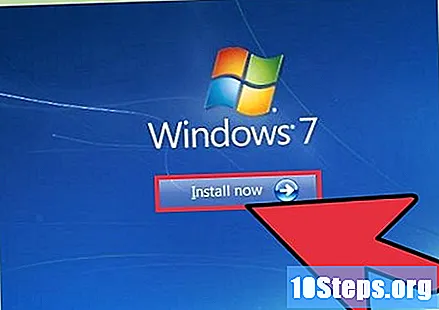
Pilih "Windows 7" dari senarai sistem operasi. Senarai ini menunjukkan semua sistem yang dipasang di komputer. Sebilangan besar dari mereka hanya akan mempunyai satu sistem operasi yang tersenarai.
Klik pada pautan "Prompt Perintah" di tetingkap seterusnya. Ini akan memuatkan "Command Prompt".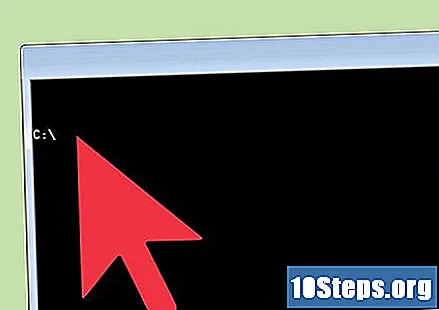
Masukkan arahan berikut (mengikut urutan). Empat perintah berikut membolehkan anda mengakses "Command Prompt" pada skrin masuk Windows. Melakukannya membolehkan anda menetapkan semula kata laluan pengguna semasa Windows dimuat. Masukkan setiap perintah berikut, mengikut urutan, dengan menekan kekunci ↵ Masukkan selepas masing-masing: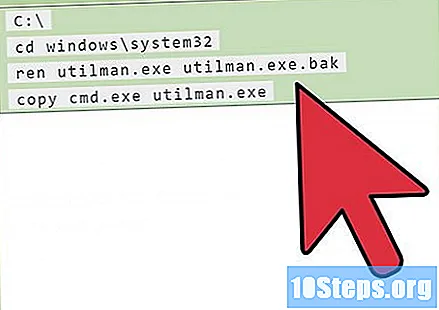
Ç:
cd windows system32
ren utilman.exe utilman.exe.bak
salin cmd.exe utilman.exe
Keluarkan cakera pemasangan Windows 7 dan mulakan semula komputer anda. Biarkan Windows 7 dimuat secara normal.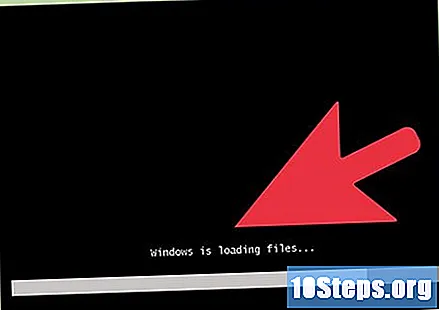
Tekan kekunci.⊞ Menang+Upada skrin masuk Windows untuk memuatkan "Command Prompt". Jalan pintas ini biasanya membuka "Accessibility Manager" Windows, tetapi perintah yang anda masukkan sebelumnya membuat perubahan sehingga, sebagai gantinya, "Command Prompt" dimuat.
Taipkan ia .pengguna bersihdan tekan kekunci↵ Masukkanuntuk memaparkan senarai nama pengguna. Semua pengguna komputer akan disenaraikan.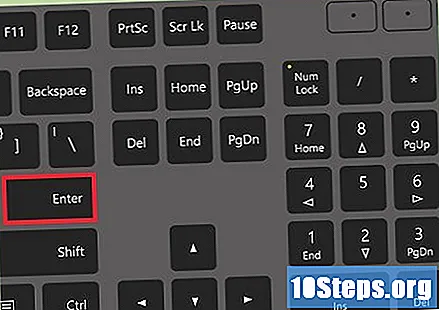
Tukar kata laluan untuk akaun yang ingin anda akses. Anda boleh menggunakan arahan pengguna bersih untuk menukar kata laluan mana-mana pengguna yang ada. Masukkan arahan berikut dan tekan kekunci ↵ Masukkan, menggantikan nama dengan nama pengguna yang kata laluannya ingin anda ubah. Sekiranya nama pengguna mempunyai ruang, gunakan tanda petik di antaranya. Masukkan kata laluan baru dua kali apabila diminta.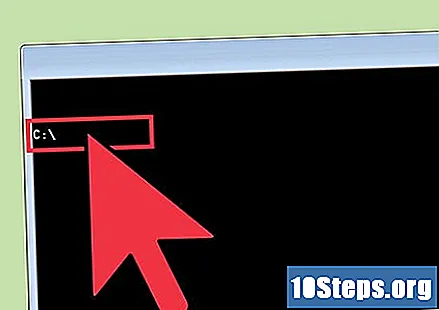
- pengguna bersih nama *
- Contohnya, untuk menukar kata laluan untuk pengguna Max Mesquita, taip pengguna bersih "Max Mesquita" * dan tekan kekunci ↵ Masukkan.
Gunakan kata laluan baru untuk mengakses komputer. Setelah menukar kata laluan di "Prompt Perintah", anda dapat menggunakannya dengan segera untuk mengakses Windows. Cukup pilih nama pengguna yang kata laluannya anda ubah dan masukkan.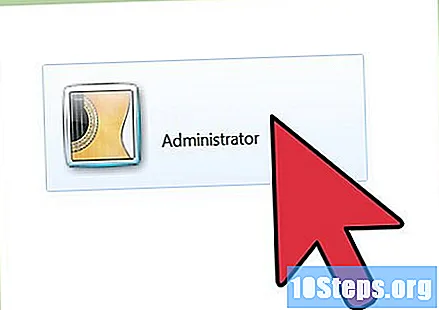
Kembalikan perubahan ke "Prompt Perintah". Setelah berjaya menukar kata laluan, balikkan perubahan yang dibuat ke fail "utilman.exe" sekiranya seseorang perlu mengakses "Pusat Aksesibilitas". Buka "Command Prompt" dari menu "Start" dan masukkan perintah berikut dalam urutan berikut.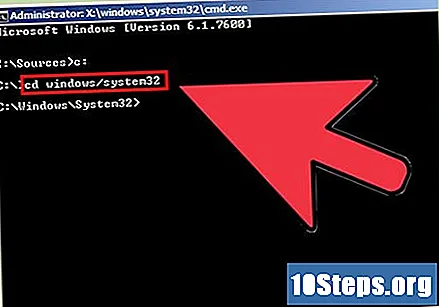
Ç:
cd windows system32
del utilman.exe
ren utilman.exe.bak utilman.exe