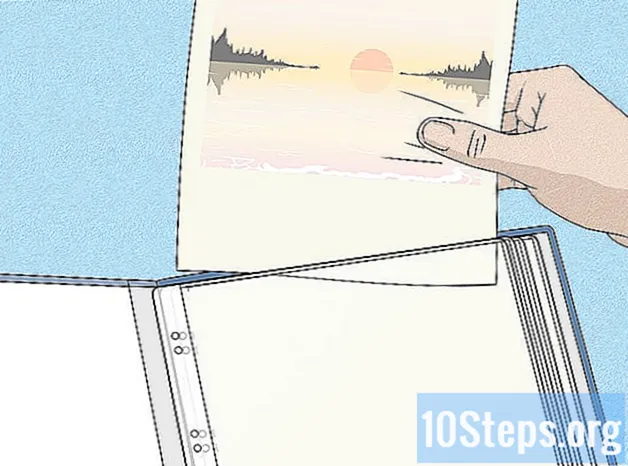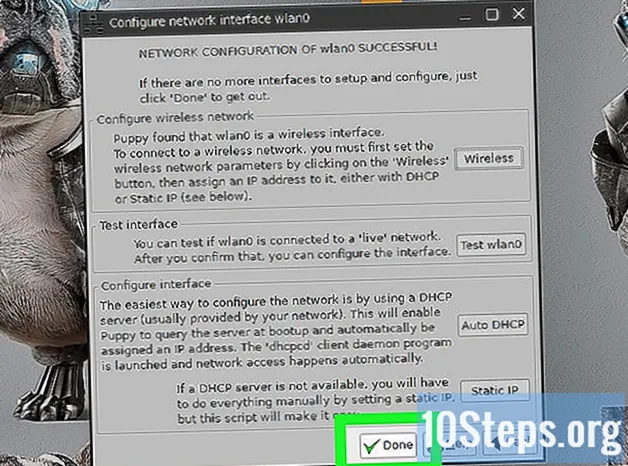Kandungan
Artikel ini akan mengajar anda cara mengunci dokumen PDF dengan kata laluan, sehingga mustahil untuk membukanya tanpa memberitahu kata laluan yang dimaksud. Terdapat beberapa alat dalam talian percuma yang membenarkan sekatan ini, tetapi anda juga boleh menggunakan versi Adobe Acrobat Pro berbayar.
Langkah-langkah
Kaedah 1 dari 3: Menggunakan SmallPDF
Buka halaman perlindungan SmallPDF. Untuk melakukannya, akses https://smallpdf.com/protect-pdf https://smallpdf.com/protect-pdf] dalam penyemak imbas internet. SmallPDF membenarkan pembuatan kata laluan dalam PDF, sehingga mustahil untuk membukanya tanpa diberitahu terlebih dahulu.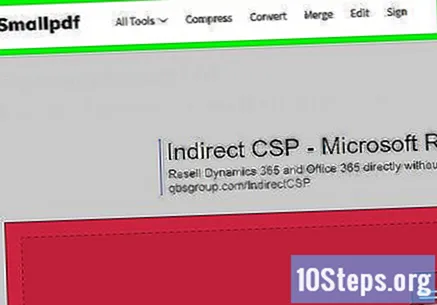
- Untuk menyekat penyuntingan PDF dengan kata laluan, cuba gunakan PDF2Go.
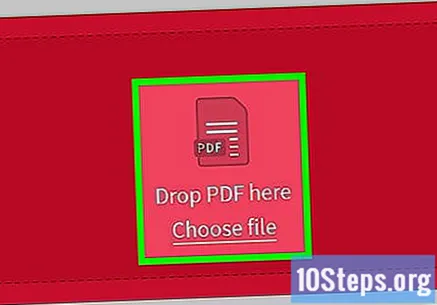
klik masuk Pilih fail (Pilih fail). Pautan ini terdapat di dalam kotak merah di tengah halaman. Kemudian, tetingkap akan terbuka.
Pilih PDF. Navigasi ke lokasi di mana dokumen yang ingin anda lindungi disimpan dan klik padanya.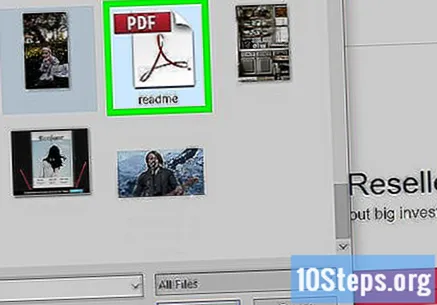
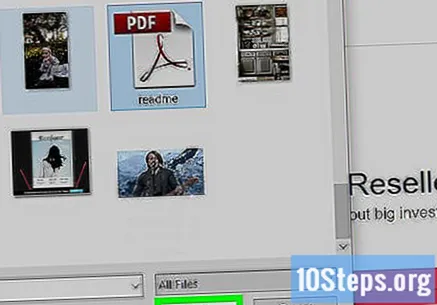
klik masuk Buka di sudut kanan bawah tetingkap. PDF kemudian akan dihantar ke laman web SmallPDF.
Masukkan kata laluan. Masukkan kata laluan yang ingin anda gunakan di bidang "Pilih kata laluan anda" dan "Ulangi kata laluan anda".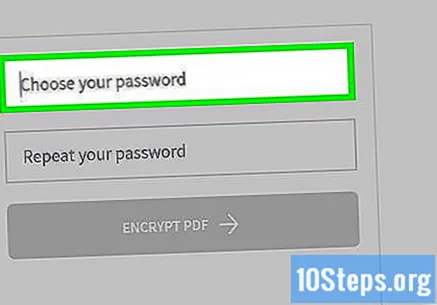
- Kedua-dua penyertaan mesti sama untuk anda teruskan.
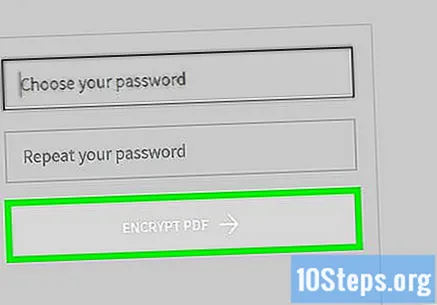
klik masuk ENCRYPT PDF → (Encrypt PDF). Butang merah ini terletak di bawah medan kata laluan. Kemudian, kata laluan akan digunakan pada PDF.
klik masuk Muat turun sekarang (Muat turun sekarang). Butang ini akan muncul di sebelah kiri halaman setelah kata laluan diterapkan pada dokumen. PDF yang dilindungi kemudian akan dimuat turun ke komputer anda. Sekarang, setiap kali dibuka, kata laluan yang dikonfigurasi akan diminta.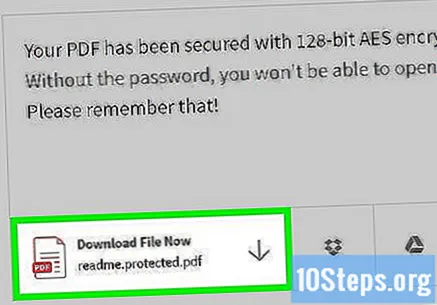
Kaedah 2 dari 3: Menggunakan PDF2Go
Buka laman web PDF2Go. Untuk melakukannya, akses https://www.pdf2go.com/protect-pdf dalam penyemak imbas internet. Seperti SmallPDF, PDF2Go membenarkan perlindungan membuka PDF dengan kata laluan; namun, ia juga akan menyekat penyuntingan dokumen, yang bermaksud bahawa tidak ada yang dapat mengubah kandungannya tanpa memiliki kedua-dua kata laluan.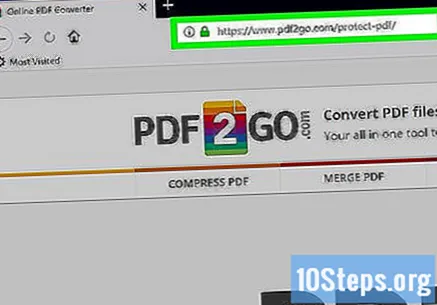
klik masuk Pilih fail (Pilih fail) di bahagian atas halaman. Kemudian, tetingkap akan terbuka.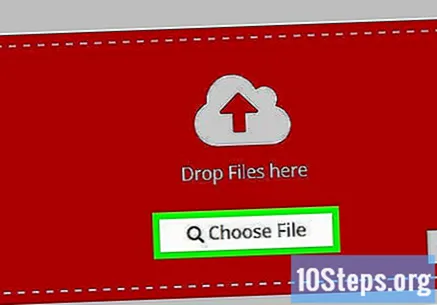
Pilih fail PDF. Navigasi ke lokasi di mana dokumen yang ingin anda lindungi disimpan dan klik padanya.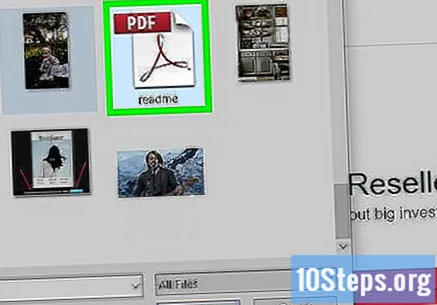
klik masuk Buka, di sudut kanan bawah tetingkap. Kemudian, PDF akan dihantar ke laman web.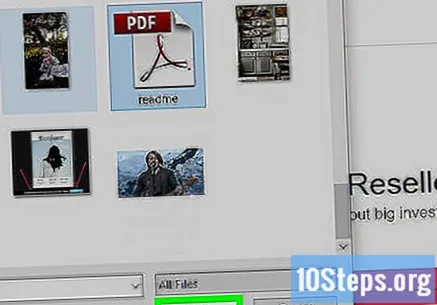
Tatal ke bawah ke bahagian "Tetapan" di tengah halaman. Di sana, anda akan mengkonfigurasi kata laluan.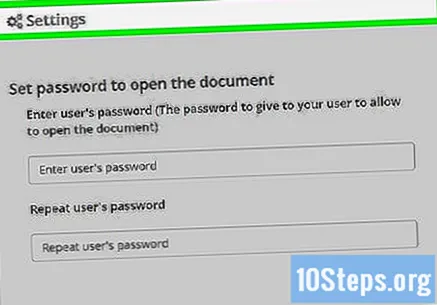
Masukkan kata laluan. Lakukan ini di bidang "Masukkan kata laluan pengguna" dan "Ulangi kata laluan pengguna". Ini akan menjadi kata laluan yang digunakan untuk membuka PDF.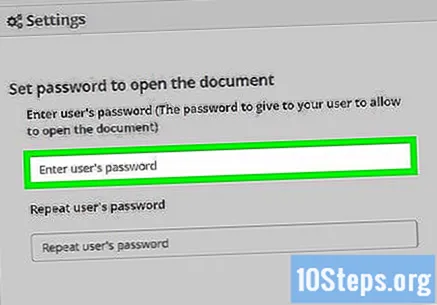
Lumpuhkan kebenaran PDF. klik masuk Dekat (Tidak) di bawah "Benarkan Percetakan?" (Benarkan pencetakan?), "Benarkan Menyalin?" (Benarkan salinan?) Dan "Benarkan Pengubahsuaian?" (Benarkan pengubahsuaian?).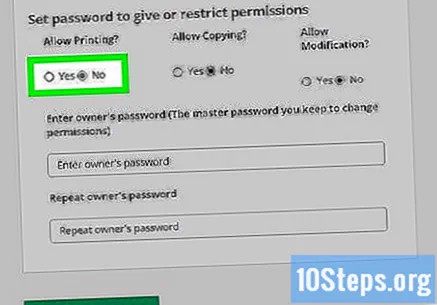
Tatal ke bawah dan masukkan kata laluan edit. Lakukan ini di medan "Masukkan kata laluan pemilik" dan "Ulangi kata laluan pemilik" di dekat bahagian bawah halaman.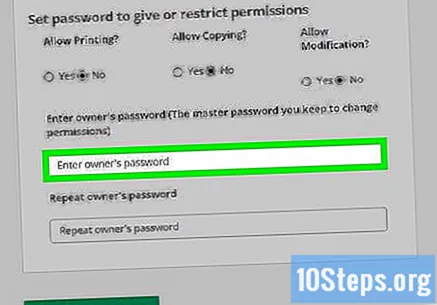
klik masuk JIMAT PERUBAHAN (Simpan edisi). Butang hijau ini terletak di bahagian bawah halaman. PDF2Go kemudian akan memberikan kata laluan ke PDF.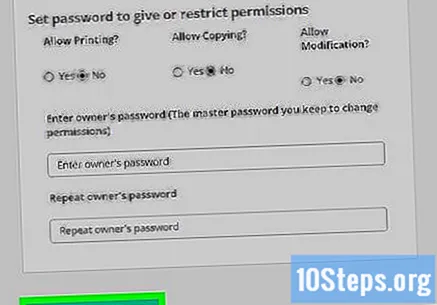
klik masuk Muat turun fail (Muat turun fail). Butang hijau muda ini terletak di sudut kanan atas halaman. PDF yang dilindungi kemudian akan dimuat turun ke komputer anda. Setiap kali anda ingin membukanya atau mengeditnya, anda mesti memasukkan kata laluan yang sesuai terlebih dahulu.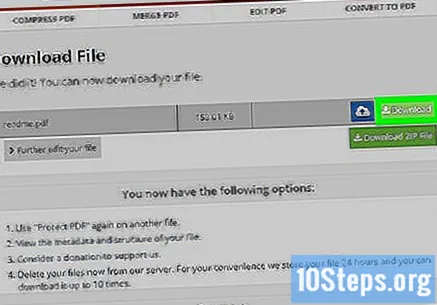
- Anda juga boleh mengklik Muat turun Fail ZIP (Muat turun fail ZIP) di tengah halaman jika anda ingin memuat turun PDF dalam format termampat (ZIP). Ini mungkin satu-satunya pilihan untuk dokumen besar.
Kaedah 3 dari 3: Menggunakan Adobe Acrobat Pro
Pastikan anda mempunyai langganan Adobe Acrobat berbayar. Versi percuma Adobe Reader tidak membenarkan penyuntingan PDF dan memasukkan kata laluan.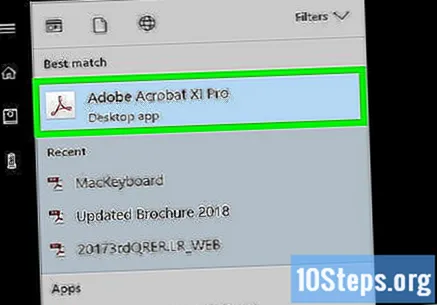
Buka PDF dalam Adobe Acrobat. klik masuk Fail di sudut kiri atas, kemudian Buka dalam menu lungsur turun yang dihasilkan, pilih fail PDF dan klik Buka di sudut kiri atas tingkap.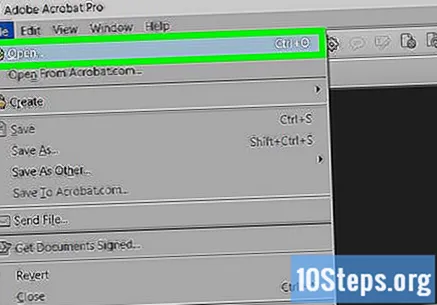
klik masuk Paparan. Item menu ini terletak di bahagian atas tetingkap Adobe Acrobat (Windows) atau skrin (Mac). Kemudian menu drop-down akan muncul.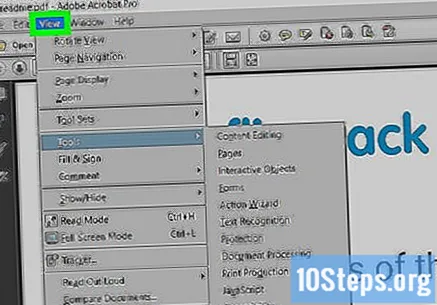
Pilih Alat dalam menu lungsur. Kemudian, menu pop timbul tambahan akan muncul.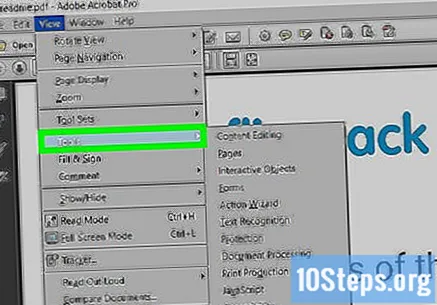
Pilih Lindungi dalam menu pop timbul. Melakukannya akan membuka menu pop timbul yang lain.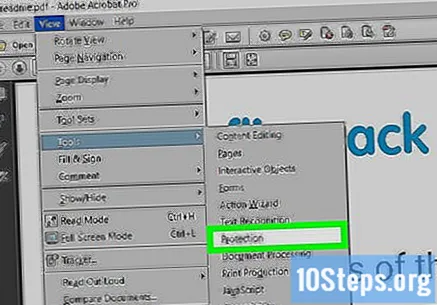
klik masuk Buka dalam menu pop timbul terakhir. Melakukannya akan membuka tetingkap alat "Lindungi".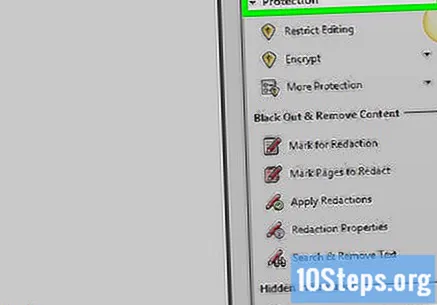
Klik pada butang Encrypt separuh jalan melalui tingkap.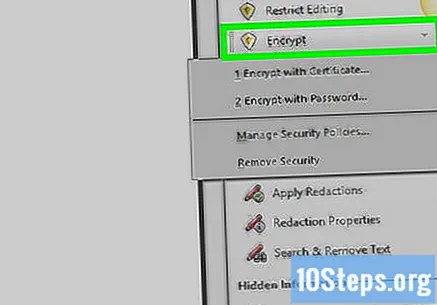
klik masuk Enkripsi dengan kata laluan. Melakukannya akan membuka halaman dengan pilihan penyulitan.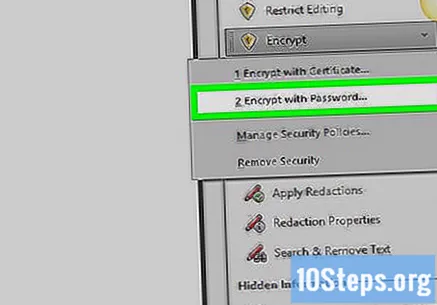
Pilih pilihan "Memerlukan kata laluan untuk membuka dokumen ini" di bawah tajuk "Buka dokumen". Kemudian, medan teks akan dipaparkan.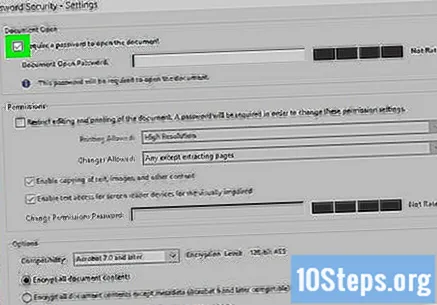
Masukkan kata laluan. Masukkan kata laluan yang ingin anda gunakan di medan teks "Buka kata laluan dokumen".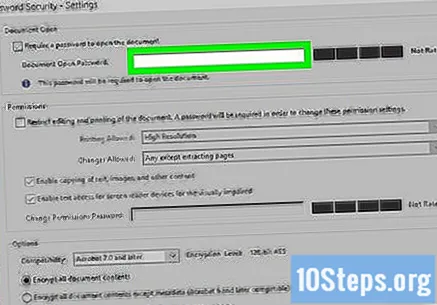
Pilih tahap keserasian. Klik kotak lungsur "Keserasian", kemudian klik versi Adobe Acrobat minimum yang anda mahukan dokumennya serasi.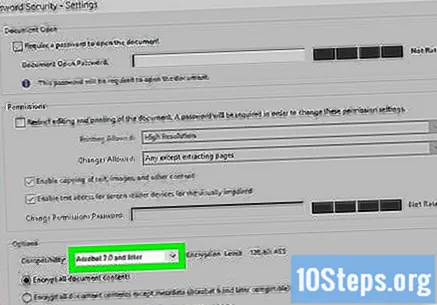
Pilih pilihan "Enkripsi semua kandungan dokumen" di bahagian "Pilihan". Melakukannya menghalang seseorang daripada mengekstrak maklumat terpilih dari PDF.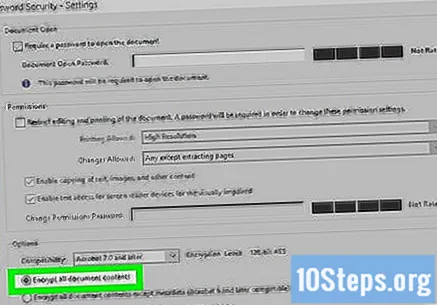
Klik pada butang okey di bahagian bawah halaman.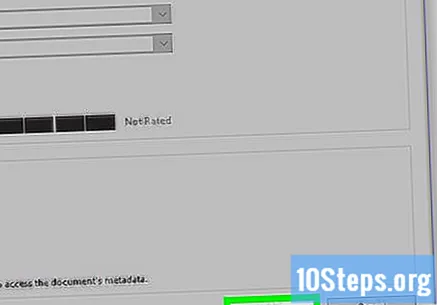
Masukkan kata laluan sekali lagi apabila diminta. Masukkan kata laluan PDF dan klik okey. Melakukannya akan mengesahkan tetapan dan menerapkan kata laluan ke PDF. Sekarang, anda perlu memaklumkannya setiap kali dokumen dibuka.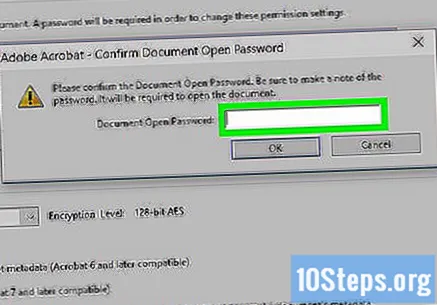
Petua
- Semasa memikirkan kata laluan PDF, gunakan peraturan yang sama yang digunakan untuk akaun e-mel atau komputer anda. Melakukannya akan melindungi PDF daripada tekaan "bertuah".
Amaran
- Adalah mungkin untuk membuka PDF yang disekat menggunakan perisian khas. Walaupun dokumen itu dilindungi kata laluan, simpanlah di tempat yang selamat.