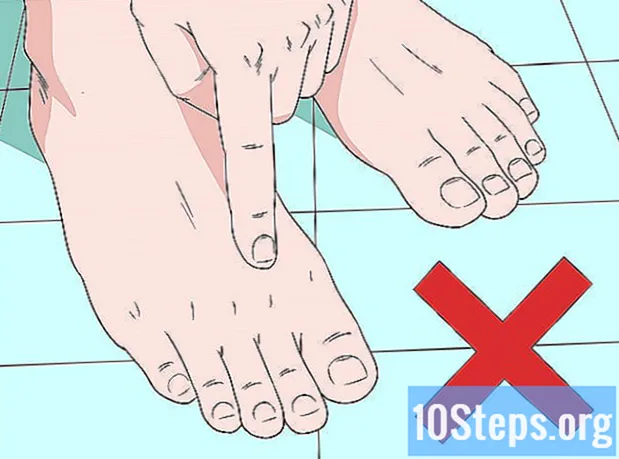Kandungan
Cara paling cepat untuk mencari nombor UDID (Pengenal Unik) peranti iOS adalah dengan menyambungkannya ke komputer anda, mengakses iTunes dan menyemak halaman "Ringkasan". Sekiranya anda tidak mempunyai akses ke peranti, anda boleh menggunakan sandaran iTunes lama untuk mengetahui UDID; jika anda tidak mempunyai iTunes, gunakan alat sistem (baik pada Mac dan Windows). Tidak ada cara lagi untuk mencari nombor tersebut secara langsung dari iPhone, kerana pembangun aplikasi jahat mengesan pengguna.
Langkah-langkah
Kaedah 1 dari 5: Menggunakan iTunes
Sambungkan iOS ke komputer anda. Sekiranya anda tidak mempunyai akses ke iPhone, tetapi telah melakukan sandaran sebelumnya (melalui iTunes), baca salah satu bahagian di bawah ini.

Buka iTunes.
Klik butang yang mewakili peranti iOS anda, di sebelah kanan panel pemilihan perpustakaan (bahagian atas iTunes). Tunggu sebentar, kerana mungkin diperlukan beberapa saat untuk muncul jika anda baru sahaja menyambungkan peranti.
Akses tab "Ringkasan", di menu di sebelah kiri, tepat setelah memilih peranti.
Masukkan "Nombor siri" di bahagian atas "Ringkasan". Apabila anda mengkliknya, UDID akan dipaparkan.
Klik kanan pada urutan nombor dan pilih "Salin". Sekiranya anda mahu, tekan ⌘ Perintah+Ç (Mac) atau Ctrl+Ç (Windows) untuk melakukannya tanpa perlu memilihnya.
Tampal UDID di lokasi yang anda perlukan, seperti dokumen, atau di badan e-mel untuk dihantar kepada pembangun yang memintanya.
Kaedah 2 dari 5: Menggunakan iTunes Backup (Mac)
Masukkan menu "Pergi". Sekiranya anda tidak dapat menemuinya di bar menu, klik pada Desktop terlebih dahulu.
Pegang kunci.⌥ Pilih. Lebih banyak pilihan akan ditunjukkan.
Pilih "Perpustakaan" (yang hanya akan muncul jika ⌥ Pilih sedang ditekan).
Klik dua kali pada folder "Sokongan Aplikasi".
Pergi ke "MobileSync" dan klik dua kali padanya.
Lakukan perkara yang sama dalam "Sandaran".
Analisis nama folder untuk mencari UDID, kerana iTunes menggunakannya untuk menandakan sandaran. Sandaran pertama peranti hanya akan mempunyai nombor sebagai nama folder, sementara yang kemudian juga akan mempunyai tarikh selepas urutan digit.
- Jika anda telah membuat sandaran berbilang peranti, klik pada “List View” dan tentukan iPhone mana yang anda cari menggunakan lajur “Modified Date”.
Klik kanan pada folder dan klik "Namakan semula". Sekiranya anda hanya mempunyai satu butang pada tetikus, tahan Ctrl dan klik pada folder.
- Klik kanan pada folder sandaran pertama tanpa tarikh akhir.
Tekan.⌘ Perintah+Ç untuk menyalin Pengecam Unik, memberikan kemungkinan untuk menampalnya di mana sahaja. Jangan ganti nama folder setelah menyalin UDID atau memulihkan sandaran mungkin menghadapi masalah.
Kaedah 3 dari 5: Menggunakan iTunes Backup (Windows)
Tekan.⊞ Menang+R. Melalui sandaran iTunes lama, anda akan menemui UDID iPhone, yang dapat berguna jika anda tidak mempunyai akses atau tidak dapat menyambung ke iTunes sekarang.
Taipkan ia .% appdata% dan tekan ↵ Masukkan.
Cari folder "Apple Computer" dan klik dua kali padanya.
Lakukan perkara yang sama di "MobileSync".
Klik dua kali "Sandaran".
Analisis nama folder untuk mencari UDID. Semasa membuat sandaran iPhone di iTunes, folder tersebut akan mempunyai nombor UDID; sandaran pertama akan mempunyai keseluruhan urutan berangka (40 digit) dan tidak ada yang lain, sementara yang seterusnya juga akan mempunyai tarikh di akhir.
Klik kanan pada folder dengan UDID (yang dari sandaran asal).
Pilih "Namakan semula" untuk menyerlahkan keseluruhan Pengecam Unik.
Tekan.Ctrl+Ç untuk menyalin UDID; maka anda boleh menampalnya di mana sahaja anda mahu. Jangan sekali-kali menamakan semula folder, atau anda tidak akan dapat menggunakannya untuk memulihkan iOS.
Kaedah 4 dari 5: Menggunakan "Maklumat Sistem" (Mac)
Sambungkan iPhone ke Mac. Melalui alat "Maklumat Sistem", anda dapat mencari UDID tanpa harus menggunakan iTunes.
Klik menu Apple.
Pergi ke "Mengenai Mac ini".
Pilih butang "Maklumat Sistem". Pada Mac lama, klik "Maklumat Lebih Lanjut" terlebih dahulu dan kemudian "Maklumat Sistem".
Klik pada "USB" di bahagian "Perkakasan" (biasanya di bahagian bawah senarai).
Sekarang, pilih "Pokok Peranti USB".
Cari entri "Nombor siri". Walaupun namanya, ini adalah UDID peranti.
Klik dua kali urutan nombor, serlahkan dan menjadikannya lebih mudah untuk disalin.
Tekan.⌘ Perintah+Ç untuk menyalin Pengecam Unik. Sekiranya anda lebih suka, gunakan Ctrl + klik pada pilihan dan pilih "Salin". Anda kini dapat menampal UDID di mana sahaja anda mahu.
Kaedah 5 dari 5: Menggunakan Registry (Windows)
Sambungkan peranti iOS anda ke Windows. Pendaftaran Windows membolehkan pengguna mencari UDID tanpa memasang atau membuka iTunes.
Tekan.⊞ Menang+R.
Taipkan ia .regedit dan memukul ↵ Masukkan.
Klik "Ya" untuk meneruskan.
Masukkan folder "HKEY_LOCAL_MACHINE", mengembangkannya.
Pilih folder "SISTEM".
Klik pada folder "CurrentControlSet".
Sekarang pergi ke "Enum".
Pilih folder "USB".
Kembangkan "VID... ”sehingga anda menjumpai UDID. Kemungkinan besar, terdapat beberapa folder yang bermula dengan "VID"; kembangkan masing-masing sehingga anda menemui satu dengan 40 aksara, yang merupakan Pengenal Unik iPhone. Ia mesti sedikit menonjol berbanding folder lain yang dipaparkan ketika mengakses "VID".
Klik kanan pada folder dengan UDID.
Pilih "Namakan semula" sehingga keseluruhan nama folder diserlahkan.
Tekan.Ctrl+Ç untuk menyalin urutan nombor. Tetap di tempat yang anda mahukan.
- Jangan ganti nama folder setelah memilih UDID, kerana iPhone mungkin mengalami masalah menyambung ke komputer.