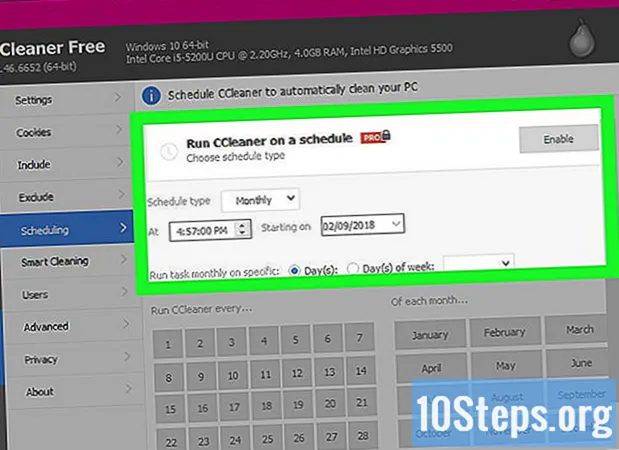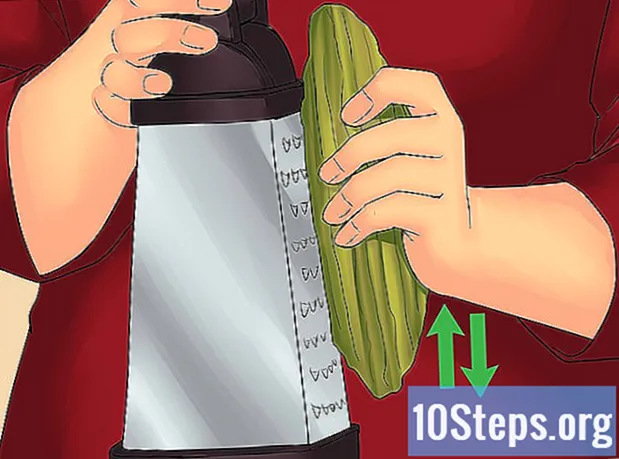Kandungan
Office adalah salah satu pakej aplikasi produktiviti yang paling popular di dunia, yang bermaksud anda mungkin akan menemui dokumen Office akhirnya. Sekiranya anda perlu membuka, mengedit atau membuat dokumen jenis ini, tetapi tidak mahu membayar keseluruhan pakej, ada beberapa pilihan yang ada. Anda boleh menggunakan versi percubaan percuma untuk mendapatkan akses ke semua fungsi Office selama satu bulan. Anda juga dapat menggunakan aplikasi web Office untuk membuat dan mengedit dokumen secara dalam talian secara percuma. Terdapat beberapa pilihan percuma untuk peranti mudah alih, dan anda juga boleh menggunakan alternatif yang menyokong format Office.
Langkah-langkah
Kaedah 1 dari 4: Memperoleh versi percubaan
Gunakan versi percubaan untuk mencuba Office 365 selama sebulan. Anda boleh menggunakan Office secara percuma selama sebulan dengan memuat turun versi percubaan. Ini termasuk versi 2016 Word, Excel, PowerPoint, Outlook dan program lain. Office 365 adalah satu-satunya versi yang menawarkan tempoh percubaan percuma.
- Mendaftar untuk menggunakannya memerlukan kad kredit yang sah, tetapi anda tidak akan dikenakan bayaran sehingga awal bulan kedua. Membatalkan langganan sebelum akhir bulan pertama mengelakkan sebarang caj dan membolehkan anda menggunakan versi percubaan untuk keseluruhan bulan pertama.

Lawati laman web Office. Anda boleh memuat turun versi percubaan dari laman web Office di pautan berikut.
Klik pada butang "Cubalah secara percuma selama 1 bulan". Ini akan memulakan proses log masuk.

Akses akaun Microsoft anda atau buat akaun baru. Anda memerlukan akaun Microsoft untuk meneruskan. Anda dapat menggunakan alamat e-mel apa pun dari Hotmail, Live.com atau Outlook.com untuk melanjutkan akses, atau anda boleh membuat akaun baru secara percuma. Langkah ini adalah prasyarat untuk memuat turun versi percubaan Office.
Masukkan nombor kad kredit yang sah. Untuk memulakan tempoh percubaan Office, anda memerlukan kad kredit atau debit. Amaunnya tidak akan dikenakan segera, hanya jika anda tidak membatalkan langganan sebelum akhir bulan pertama.
Muat turun pemasang Office 365. Setelah membuat akaun dan memasukkan butiran kad kredit, anda akan menerima pautan pemasangan program. Pemasang itu sendiri kecil, dan mesti dimuat turun dalam masa yang singkat.
Jalankan pemasang selepas memuat turun. Pada akhir muat turun, buka fail yang dimuat turun untuk memulakan muat turun Office yang sebenarnya. Sebelum muat turun dimulakan, anda mungkin perlu memasukkan kelayakan Microsoft anda sekali lagi.
- Semasa pemasangan, anda boleh memilih produk Office mana yang ingin anda pasang. Anda boleh menjimatkan masa dan ruang cakera dengan membuang program yang tidak anda mahu gunakan. Sekiranya anda memerlukan program pada masa akan datang, jalankan pemasang sekali lagi.
- Proses pemasangan boleh memakan masa, terutamanya jika anda mempunyai internet yang perlahan.
Buka program Office. Anda boleh menemui program yang baru dipasang di menu "Mula". Semua fungsi Office tersedia dalam versi percubaan.
Kaedah 2 dari 4: Menggunakan Aplikasi Web
Pergi ke laman web Office. Microsoft menawarkan Word, Excel, PowerPoint dan lain-lain di platform dalam talian secara percuma. Versi dalam talian tidak lengkap seperti versi desktop, tetapi mereka boleh melakukan apa sahaja yang anda perlukan dan tidak memerlukan pemasangan atau pembayaran. Akses untuk melihat aplikasi web yang ada.
Klik pada program yang ingin anda gunakan. Anda dapat melihat program yang tersedia dengan menatal halaman ke bawah. Klik pada yang anda mahu gunakan.
Akses akaun Microsoft anda. Anda perlu log masuk dengan akaun Microsoft (atau sekolah / tempat kerja) peribadi anda. Setelah log masuk, anda boleh menggunakan program yang dipilih. Sekiranya anda tidak mempunyai akaun Microsoft, buatlah secara percuma. Akaun percuma menawarkan penyimpanan OneDrive 5 GB, di mana dokumen disimpan dan dapat diakses dari komputer atau peranti mudah alih mana pun.
Gunakan program ini. Susun atur aplikasi web hampir sama dengan versi desktop. Gunakan tab atas untuk beralih antara pilihan penyuntingan yang berbeza. Mungkin ada beberapa fungsi yang hilang atau terhad. Untuk mengakses semuanya, anda memerlukan versi desktop. Lihat halaman sokongan Microsoft ini dan lihat perbezaan antara versi.
Simpan dokumen. Aplikasi web tidak menyimpan dokumen secara automatik, jadi ingatlah untuk menyimpannya dengan kerap. Simpan dokumen dengan mengklik tab "Fail" dan memilih "Simpan sebagai".
- Apabila anda menyimpan fail, fail tersebut akan dihantar ke OneDrive.
- Anda juga dapat memilih untuk memuat turun fail ke komputer anda dari menu "Simpan sebagai". Terdapat beberapa pilihan format, termasuk format PDF dan terbuka.
Kirim dokumen ke OneDrive untuk membukanya di aplikasi web Office. Sekiranya anda menerima dokumen Office dari seseorang, anda dapat melihatnya melalui aplikasi web dengan mengirimkannya ke OneDrive.
- Akses dalam penyemak imbas internet. Anda juga boleh menggunakan aplikasi OneDrive pada peranti mudah alih.
- Seret fail ke tetingkap penyemak imbas untuk menghantarnya ke OneDrive. Dokumen kecil harus dihantar dengan cepat, tetapi yang lebih besar, seperti persembahan PowerPoint, mungkin memerlukan masa lebih lama.
- Klik pada fail yang dihantar di OneDrive untuk membuka aplikasi web Office. Ini membolehkan anda melihat dan mengedit dokumen (jika tidak dilindungi).
Kaedah 3 dari 4: Menggunakan Aplikasi Mudah Alih Office
Muat turun aplikasi mudah alih Office pada peranti iOS dan Android. Microsoft menawarkan aplikasi ini secara percuma untuk sistem operasi mudah alih seperti itu. Anda boleh memuat turunnya dari Google Play Store atau Apple App Store. Versi percuma aplikasi ini mengandungi fungsi asas penyuntingan dan pembuatan fail. Langganan Office 365 menjamin akses ke ciri yang paling maju.
Mengizinkan aplikasi Office untuk mengakses peranti storan anda. Semasa membukanya untuk pertama kalinya, anda mungkin perlu membenarkan akses ke fail pada peranti. Benarkan akses supaya mereka dapat disimpan dan dimuat dengan lebih mudah.
Akses akaun Microsoft anda untuk menyambung ke OneDrive. Apabila anda membuka aplikasi untuk pertama kalinya, anda perlu memasukkan kelayakan Microsoft anda. Walaupun ini tidak perlu, mengakses akaun yang ada atau membuat yang baru membolehkan anda mempunyai storan 5 GB di OneDrive, memastikan bahawa fail Office diselaraskan di semua peranti anda.
Ketuk "Buka" untuk membuka fail dari lokasi yang berbeza. Anda boleh membuka fail yang dimuat turun di peranti atau dokumen yang disimpan ke Google Drive, Dropbox, OneDrive, dll. Aplikasi Office menyokong semua format yang biasanya disokong (misalnya, Word dapat membuka fail DOC, DOCX dan TXT).
Sentuh "Baru" untuk membuat dokumen baru. Di bahagian atas tetingkap "Baru", anda akan melihat menu untuk memilih di mana fail akan dibuat. Sekiranya anda mengakses akaun Microsoft anda, folder ‘Peribadi’ OneDrive akan menjadi pilihan lalai. Anda juga boleh menyimpan fail pada peranti tempatan yang digunakan.
Gunakan butang atas untuk mengakses alat pemformatan. Butang "A" dengan lukisan pensil membuka menu pemformatan Anda boleh memilih alat pemformatan dan penyuntingan asas yang serupa dengan versi desktop Office. Sentuh butang "Rumah" untuk melihat pelbagai tab yang tersedia. Navigasi di antara menu format untuk melihat pilihan yang tersedia.
- Apabila papan kekunci terbuka, beralih antara menu atas untuk melihat alat pemformatan akses cepat.
Sentuh butang "Simpan" untuk menyimpan dokumen. Ia akan disimpan secara automatik secara berkala, tetapi anda boleh menyimpannya sesuka hati dengan mengetuk butang "Simpan". Anda juga boleh menyentuh butang "Menu" di sudut kiri atas dan memilih pilihan "Simpan" pada bila-bila masa.
Kaedah 4 dari 4: Menggunakan Alternatif Pejabat
Periksa alternatif Office yang tersedia untuk komputer. Terdapat beberapa program yang dapat menyediakan sebahagian besar ciri Office, dan bahkan beberapa yang baru. Program-program ini mampu membuka semua dokumen Office, termasuk pelbagai format terbuka. Pilihan yang paling popular adalah: FreeOffice, OpenOffice dan LibreOffice.
- FreeOffice dianggap sebagai pilihan yang paling mudah diakses, sementara OpenOffice dan LibreOffice lebih hebat. Sekiranya anda biasa dengan Office, pertimbangkan untuk menggunakan FreeOffice atau LibreOffice.
Muat turun perisian yang dipilih. Setelah memilih pilihan terbaik untuk anda, muat turun pemasang program. Lawati salah satu laman web berikut untuk memuat turun pemasang:
- LibreOffice -
- Pejabat Percuma -
- Pejabat terbuka -
Buka pemasang. Sama seperti memasang Office, anda akan dapat memilih program yang ingin anda pasang. Dengan memilih hanya yang anda mahu gunakan, anda menjimatkan masa pemasangan dan ruang cakera.
Biasakan diri anda dengan program baru. Ketiga-tiga alternatif yang disenaraikan di atas mempunyai rupa dan fungsi yang berbeza, dan merupakan program dengan semua fungsi disertakan. Dengan cara ini, mereka mempunyai garis pembelajaran, terutama jika anda terbiasa dengan Office. Fungsi asasnya harus sederhana dan mudah, dan anda juga boleh melihat video YouTube atau tutorial wikiHow mengenai fungsi yang lebih maju.
- Akses artikel Cara menggunakan OpenOffice Writer (hanya dalam bahasa Inggeris) dan lihat perincian mengenai cara menggunakan editor teks OpenOffice, alternatif Word.
- Lawati artikel Cara menggunakan LibreOffice (hanya dalam bahasa Inggeris) dan lihat petua mengenai cara membiasakan diri dengan editor teks LibreOffice.
Pertimbangkan alternatif Office berasaskan awan. Oleh kerana alat dalam talian menjadi lebih berkuasa, semakin sedikit keperluan untuk memasang program produktiviti pada komputer. Selain aplikasi web Office yang disenaraikan di atas, terdapat beberapa pilihan untuk program ini yang tersedia di cloud. Semua perkhidmatan ini membolehkan anda memuat naik dan mengedit fail Office.
- Dokumen Google adalah pilihan yang paling terkenal. Ia membolehkan pembuatan dan penyuntingan dokumen teks, spreadsheet dan persembahan menggunakan alat dalam talian Google. Anda boleh melakukan semua ini di halaman Google Drive, tempat dokumen disimpan. Sekiranya anda mempunyai akaun Gmail, anda boleh mengakses Google Docs. Lawati artikel Cara menggunakan Google Drive dan lihat perincian tentang cara membuat dan mengedit dokumen.
- Zoho adalah pilihan lain di awan yang boleh menggantikan Office. Antaramuka lebih mirip dengan Office daripada Google Docs. Zoho juga membolehkan anda membuat dokumen teks, hamparan dan persembahan. Lihat artikel Cara menggunakan Zoho] (hanya dalam bahasa Inggeris) dan lihat lebih banyak maklumat mengenai cara menggunakannya.
- OnlyOffice adalah alternatif lain untuk Office yang membolehkan pembuatan dokumen teks, spreadsheet dan persembahan.