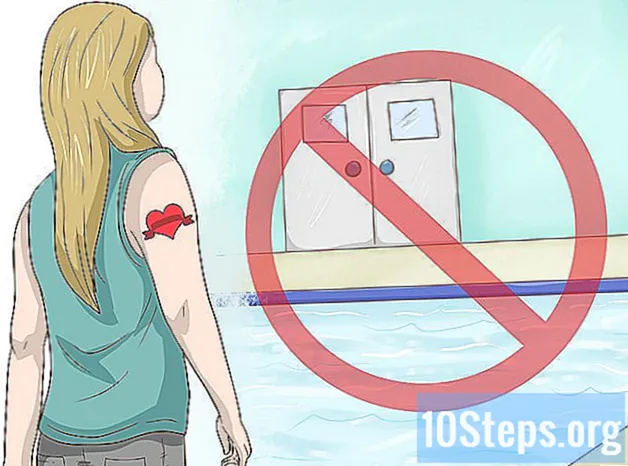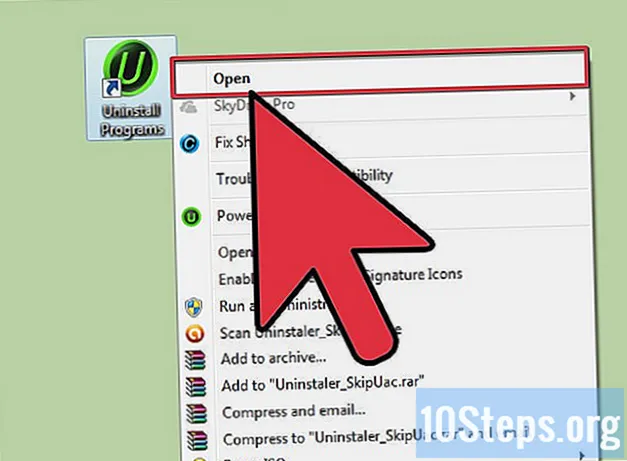Pengarang:
Charles Brown
Tarikh Penciptaan:
2 Februari 2021
Tarikh Kemas Kini:
17 Mungkin 2024

Kandungan
Artikel ini akan mengajar anda cara memperbanyak nombor di Excel. Anda boleh menggandakan dua atau lebih nombor dalam satu sel, atau anda boleh mengalikan dua atau lebih sel bersama.
Langkah-langkah
Kaedah 1 dari 3: Membiak dalam Sel
Buka Excel. Ia mempunyai ikon hijau dengan "X" putih di dalamnya.
- klik masuk Buku kerja kosong (PC) atau Baru > Buku kerja kosong (Mac) untuk meneruskan.
- Sekiranya anda mempunyai hamparan yang ada, anda boleh membukanya di Excel dengan mengklik dua kali pada failnya.

Klik pada sel. Melakukannya akan memilihnya, membolehkan anda mengetiknya.
Taipkan ia = di dalam sel. Semua formula dalam Excel bermula dengan tanda sama.

Masukkan nombor pertama. Nombor ini mesti dimasukkan tepat selepas simbol "=", tanpa ruang.
Taipkan ia * selepas nombor pertama. Simbol tanda bintang menunjukkan bahawa nombor yang dimasukkan sebelum ia akan didarabkan dengan nombor yang dimasukkan selepasnya.

Masukkan nombor kedua. Contohnya, jika anda menaip 6 dan mahu mengalikannya dengan 6, formula akan kelihatan seperti ini: =6*6.- Anda boleh mengulangi proses ini dengan seberapa banyak nombor yang anda mahu, selagi anda menggunakan simbol " *" di antara nombor yang anda mahu darab.
Tekan kekunci ↵ Masukkan. Melakukannya akan melaksanakan formula. Sel akan memaparkan produk formula, tetapi dengan mengkliknya, anda dapat melihat formula itu sendiri di bar alamat.
Kaedah 2 dari 3: Mendarab Sel
Buka fail Excel. Untuk melakukan ini, klik dua kali pada dokumen Excel.
Klik pada sel. Melakukannya akan memilihnya, membolehkan anda mengetiknya.
Taipkan ia = di dalam sel. Semua formula dalam Excel bermula dengan tanda sama.
Masukkan nama sel yang lain. Ia mesti ditaip tepat selepas simbol "=", tanpa ruang.
- Contohnya, menaip "A1" dalam sel menetapkan nilai A1 sebagai nombor pertama dalam formula.
Taipkan ia * selepas nama sel pertama. Simbol tanda bintang menunjukkan bahawa nilai yang dimasukkan sebelum ia akan didarabkan dengan nilai yang dimasukkan setelahnya.
Masukkan nama sel yang berbeza. Melakukannya akan menetapkan pemboleh ubah kedua dalam formula kepada nilai sel kedua.
- Contohnya, menaip "D5" di dalam sel akan meninggalkan formula seperti berikut:
= A1 * D5. - Anda boleh menambahkan lebih dari dua nama sel pada formula ini, selagi anda menaip simbol " *" selepas masing-masing.
- Contohnya, menaip "D5" di dalam sel akan meninggalkan formula seperti berikut:
Tekan kekunci ↵ Masukkan. Melakukannya akan menjalankan formula dan memaparkan hasilnya di sel yang dipilih.
- Dengan mengklik sel dengan hasilnya, rumusnya dapat dilihat di bar alamat Excel.
Kaedah 3 dari 3: Mendarab Julat Sel
Buka fail Excel. Untuk melakukan ini, klik dua kali pada dokumen Excel.
Klik pada sel. Melakukannya akan memilihnya, membolehkan anda mengetiknya.
Taipkan ia = PRODUK ( di dalam sel. Perintah ini menunjukkan bahawa anda ingin memperbanyak item bersama-sama.
Masukkan nama sel pertama. Ini mestilah sel di bahagian atas julat data.
- Contohnya, anda boleh memasukkan "A1".
Taipkan ia :. Kolon (":") menunjukkan bahawa Excel akan menggandakan semua kandungan dari sel pertama hingga sel berikutnya yang dimasukkan.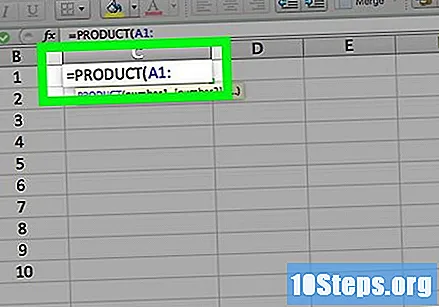
Masukkan nama sel yang lain. Sel ini mesti berada di baris atau lajur yang sama dengan sel pertama yang dimasukkan dalam formula jika anda ingin menggandakan semuanya dari yang pertama.
- Dalam contohnya, menaip "A5" akan menyebabkan formula menggandakan kandungan sel A1, A2, A3, A4 dan A5.
Taipkan ia ) dan tekan kekunci ↵ Masukkan. Tanda kurung terakhir menutup formula, dan menekan ↵ Masukkan akan melaksanakan perintah dan melipatgandakan jarak sel, memaparkan hasilnya dengan segera di sel yang dipilih.
- Semasa mengubah kandungan mana-mana sel dalam julat pendaraban, nilai dalam sel yang dipilih juga akan berubah.
Petua
- Semasa menggunakan formula "PRODUK" untuk mengira produk untuk julat, anda boleh memilih lebih daripada sekadar lajur atau baris. Sebagai contoh, julatnya mungkin "= PRODUCT (A1: D8)". Rumus ini menggandakan semua nilai sel dalam segi empat tepat yang ditentukan oleh julat (A1-A8, B1-B8, C1-C8, D1-D8).