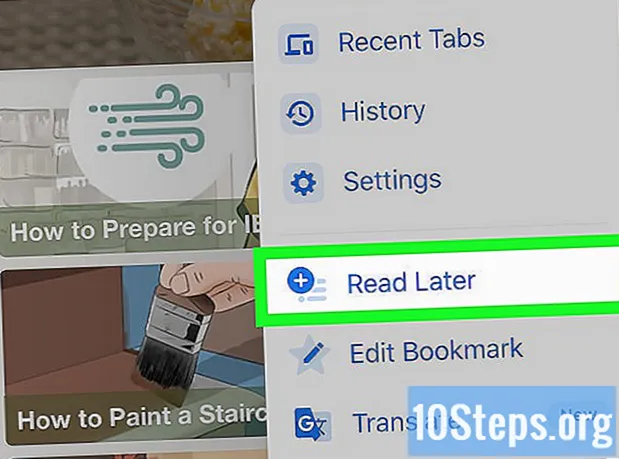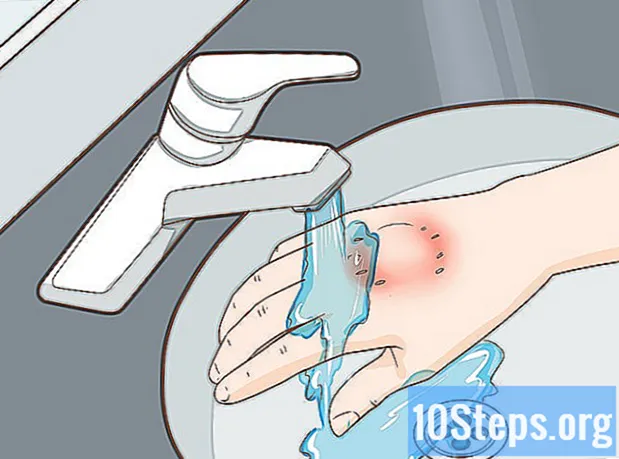Kandungan
Bar tugas Windows menyediakan akses cepat ke program dan aplikasi yang berjalan di komputer anda. Ini juga berisi pautan ke menu "Mula", kawasan pemberitahuan, kalendar dan jam. Sebilangan pengguna merasa lebih senang menavigasi desktop dengan meletakkan bar tugas di sudut atas, kiri atau kanan skrin. Artikel ini akan mengajar anda cara mengubah kedudukan bar tugas di Windows 7, 8 dan 10.
Langkah-langkah
Kaedah 1 dari 4: Windows 10
Tetapan bar tugas "di bahagian bawah menu. Kemudian, aplikasi "Tetapan" akan dibuka.

Klik pada menu drop-down "▾" di bawah tajuk "Lokasi bar tugas di skrin".
Pilih lokasi yang anda mahu pindahkan bar tugas. Setelah membuat pemilihan, kedudukan akan segera diubah.
Kaedah 2 dari 4: Windows 8

Klik kanan kawasan kosong di bar tugas. Kemudian, menu dengan alat penyesuaian akan dibuka.
Pastikan bar tugas tidak dikunci. Di bahagian bawah menu, anda akan melihat pilihan "Kunci taskbar". Sekiranya ia dipilih, batalkan pilihan dan teruskan ke langkah seterusnya.

Klik pada "Properties" di bahagian bawah menu. Kemudian, tetingkap "Taskbar dan Start Menu Properties" akan dibuka.
Klik pada kotak centang "Lokasi bar tugas di skrin". Pilih antara "Kiri", "Kanan" atau "Atas" dari menu lungsur untuk meletakkan semula bar tugas.
Klik Guna. #Klik OK untuk menutup tetingkap. Bar tugas sekarang akan diubah ke lokasi baru di layar.
Kembalikan bar tugas ke kedudukan asalnya. Klik kanan pada taskbar, kembali ke pilihan "Properties" di menu dan pilih "Lower" dari menu drop-down "Taskbar location on the screen". Klik OK untuk menutup tetingkap.
Kaedah 3 dari 4: Windows 7
Klik kiri pada kawasan kosong bar tugas.
Tahan butang kiri tetikus dan seret bar tugas ke lokasi baru. Anda boleh menahan dan menyeret bar ke bahagian atas, kiri atau kanan skrin.
Lepaskan butang tetikus. Bar tugas sekarang akan diubah ke lokasi baru di layar.
Kembalikan bar tugas ke kedudukan asalnya. Klik kiri pada kawasan kosong bar tugas, kemudian seret ke bahagian bawah skrin dan lepaskan butang tetikus.
Kaedah 4 dari 4: Menyesuaikan Bar tugas
Tukar warna bar tugas. Klik pada butang "Mula".
Ketik "taskbar" di kotak "Cari di Web dan Windows". Pilih "Terapkan warna pada Mula, pada bar tugas dan di Pusat Tindakan" dari menu.
Pilih warna. Sorot warna pilihan anda dengan mengklik salah satu kotak berwarna.
Sapukan ke bar tugas. Aktifkan tetapan "Tunjukkan warna pada Mula, bar tugas dan Pusat Tindakan". Lumpuhkan pilihan "Jadikan menu Mula, Taskbar dan Pusat Tindakan telus". Tutup tetingkap "Tetapan".
Menambah atau membuang sumber dari bar tugas. Klik kanan padanya dan pilih "Properties" dari menu.
Aktifkan atau matikan ciri bar tugas. Di tab "Taskbar", anda dapat memilih untuk menguncinya, menyembunyikannya secara automatik, menggunakan butang kecil di atasnya atau menggabungkan butang yang dipaparkan di bar tugas.
Tambahkan bar alat ke bar tugas. Di tab "Bar Alat", anda dapat menambahkan bar alat alamat web, pautan, penunjuk bateri atau bar alat desktop. Klik "Terapkan" untuk menyimpan perubahan, dan "OK" untuk menutup tetingkap.
Petua
- Anda juga boleh mengklik kiri pada bar tugas dan menyeretnya ke lokasi yang diingini pada Windows 8 dan 10.
Amaran
- Menggerakkan bar tugas dapat mengubah kedudukan ikon dan pintasan desktop. Anda mungkin perlu menyusunnya semula secara manual dalam kes ini.