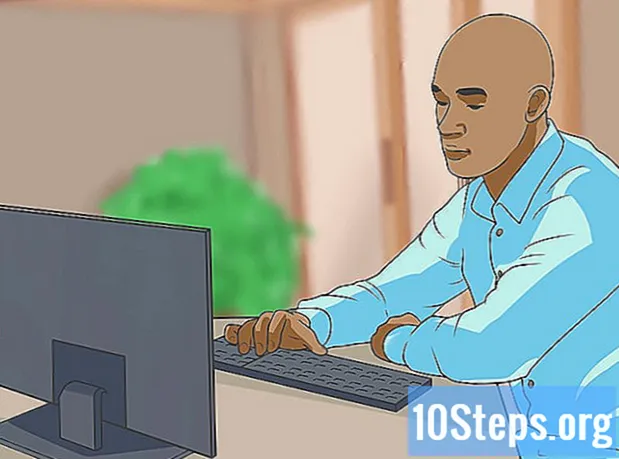Kandungan
Baca artikel ini untuk mengetahui cara mengatur pesanan Gmail anda ke dalam label, yang berfungsi sebagai folder, memisahkan e-mel mengikut kategori. Anda boleh membuat dan menandakan e-mel dalam aplikasi mudah alih Gmail dan versi desktop.
Langkah-langkah
Kaedah 1 dari 2: Membuat label di desktop Gmail
Akses ke Gmail dalam penyemak imbas internet. Sekiranya anda sudah log masuk, peti masuk akan dipaparkan.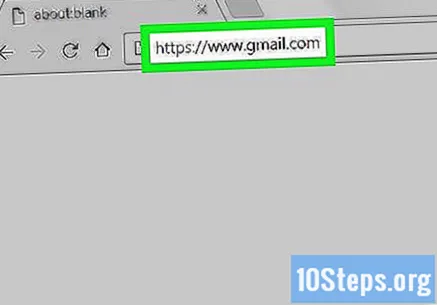
- Jika tidak, klik "Log masuk" di sudut kanan atas skrin dan masukkan e-mel dan kata laluan anda untuk meneruskan.
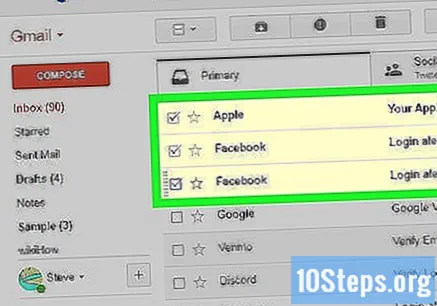
Pilih e-mel yang ingin anda pindahkan. Klik kotak di sebelah kiri setiap mesej.
Klik pada ikon "Bookmark", yang merupakan label dan berada di bahagian atas kotak input, di bawah medan carian. Menu lungsur turun akan muncul.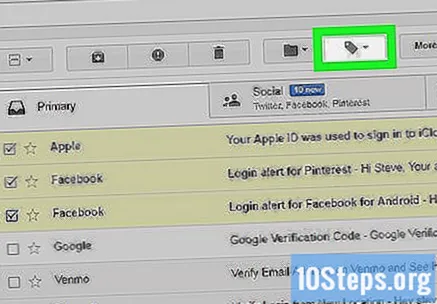
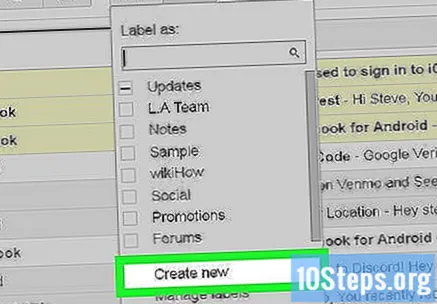
klik masuk Buat barupada akhir menu lungsur. Tetingkap lain akan muncul.- Sekiranya anda sudah membuat penanda buku, mereka akan muncul di menu lungsur. Untuk memindahkan e-mel yang dipilih ke folder masing-masing, cukup klik pada nama yang dikehendaki.
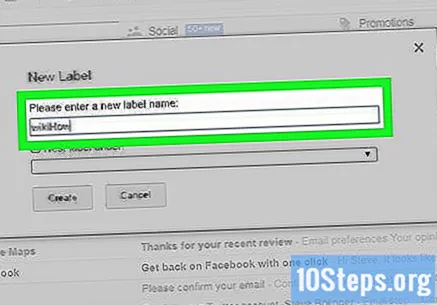
Masukkan nama penanda buku yang akan dibuat. Masukkan nama di kotak teks di bahagian atas pop timbul.- Anda juga boleh memilih "Nest marker on" dan memilih marker yang ada. Apa yang anda buat akan menjadi "subfolder" penanda utama.
klik masuk Buatdi sudut kanan bawah tetingkap. Label akan muncul dan e-mel yang anda pilih sebelumnya akan ditambahkan padanya.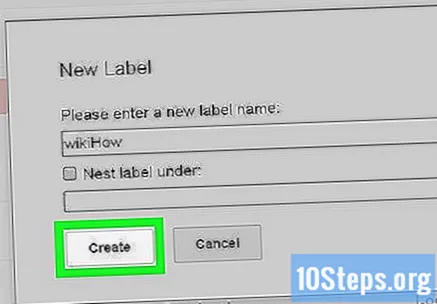
Sembunyikan e-mel yang dicentang dari peti masuk anda. Sekiranya anda ingin "menyembunyikan" mesej yang telah anda tandakan, klik pada butang "Fail" (kotak dengan anak panah yang menunjuk ke bawah di bahagian atas layar). E-mel yang dipilih akan hilang dari peti masuk, tetapi dapat dilihat dengan mengklik label yang sesuai, yang akan menjadi antara pilihan di sebelah kiri.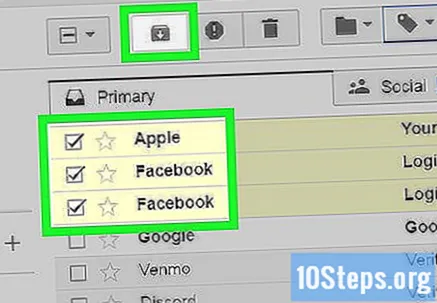
- Anda mungkin perlu mengklik “More ▼Atau tatal ke bawah untuk mencarinya.
Tambahkan e-mel lain ke label. Agar mesej lain dimasukkan dalam label yang sama, pilih dengan mengklik kotak di sebelahnya. Kemudian, klik pada ikon label dan nama label di menu lungsur.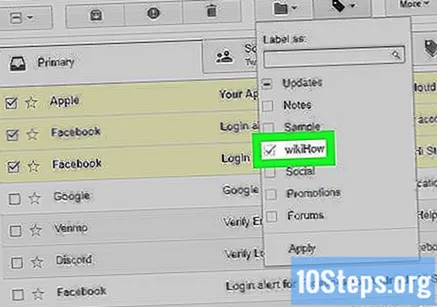
- Mengklik dan menyeret e-mel yang dipilih ke nama label di sebelah kiri juga akan berfungsi.
Kaedah 2 dari 2: Membuat label di aplikasi mudah alih Gmail
Buka Gmail dengan mengetuk ikonnya ("M" pada latar belakang putih). Anda akan diarahkan ke peti masuk anda jika anda sudah log masuk.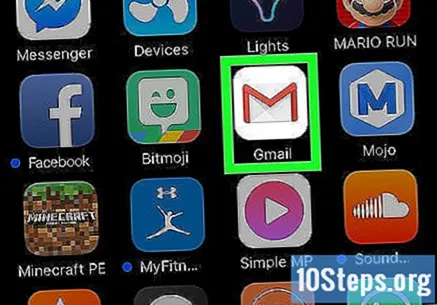
- Jika tidak, masukkan e-mel dan kata laluan, dan ketuk "Log masuk".
Di sudut kiri atas skrin, pilih ikon ☰. Menu akan muncul.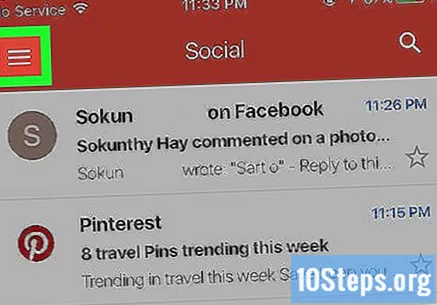
Tatal ke bawah dan sentuh + Buat baru, hampir di hujung menu. Tetingkap pop timbul akan muncul.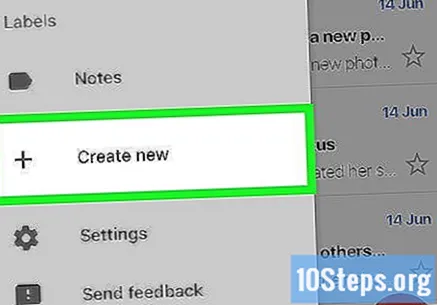
Buat penanda buku. Masukkan namanya dan pilih "Selesai" di sudut kanan atas skrin.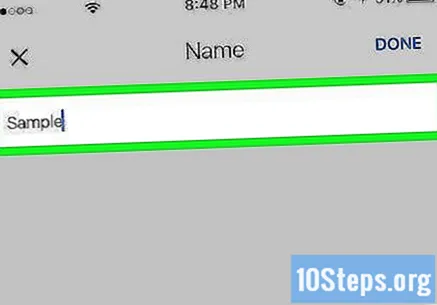
Sentuh ☰ agar menu muncul semula.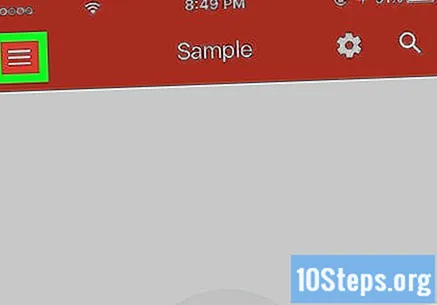
Tatal ke atas dan pilih Utamadi bahagian atas menu. Anda akan dikembalikan ke skrin peti masuk utama.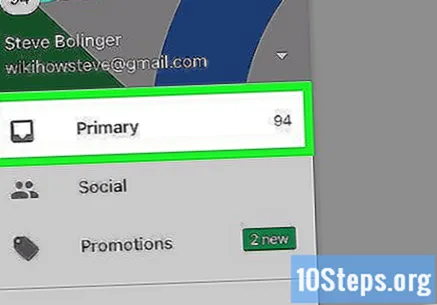
- Pilihan lain adalah menyentuh penanda "Sosial", "Promosi" atau "Kemas kini", jika anda mahu.
Pilih mesej yang harus dipindahkan ke folder. Sentuh dan tahan e-mel sehingga tanda centang muncul di sebelah kiri anda; kemudian, pilih e-mel lain yang ingin anda pindahkan.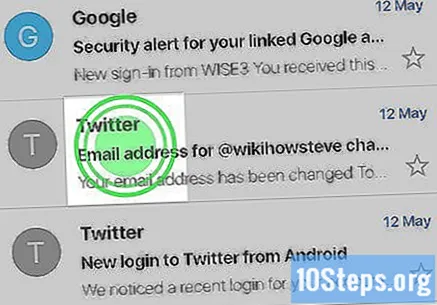
Sentuh ⋯, di sudut kanan atas skrin; menu pop timbul akan muncul.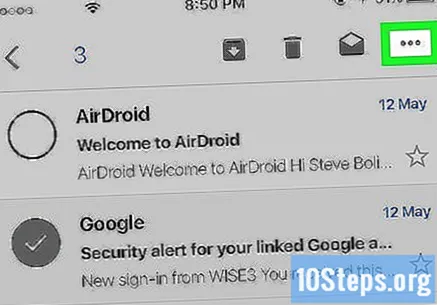
- Pada Android, ikon diganti dengan "⋮".
Pilihan Tukar labeldi bahagian atas menu.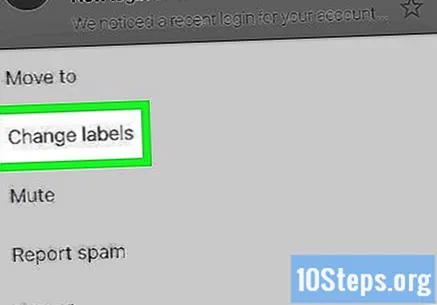
Sentuh penanda untuk mencentang kotak centangnya (di sebelah kanan).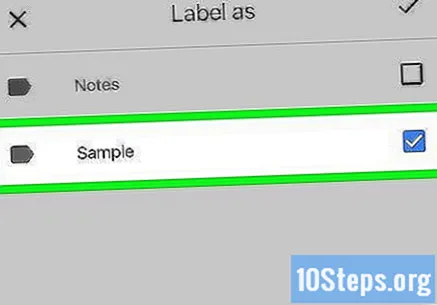
- Sekiranya anda mempunyai lebih daripada satu label, anda boleh menyentuh semua orang yang ingin anda pautkan ke mesej yang anda pilih.
Sentuh ikon ✓di sudut kanan atas skrin. Label akan diterapkan pada e-mel yang telah dipilih, menambahkannya ke folder yang sesuai.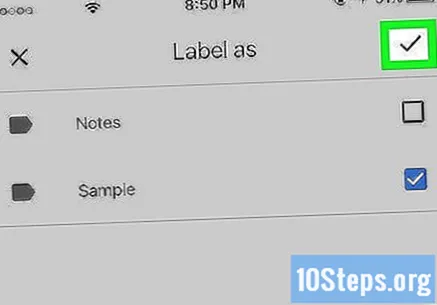
- Untuk menyembunyikan e-mel dari peti masuk anda, pilih mereka dan ketuk butang "Fail" (anak panah ke bawah di dalam kotak hitam) di bahagian atas skrin.
- Lihat penanda dengan mengetuk "☰", tatal ke bawah dan pilih nama anda. Semua pesan yang telah "ditandai" untuk label tersebut akan ditampilkan.
Petua
- Walaupun mempunyai nama yang berbeza, penanda buku berfungsi dengan cara yang sama seperti folder.
Amaran
- Ketika menggunakan Gmail di komputer desktop, daftar pilihan di sebelah kiri kotak masuk Gmail akan berbeza, bergantung pada label anda dan tetapan lain.