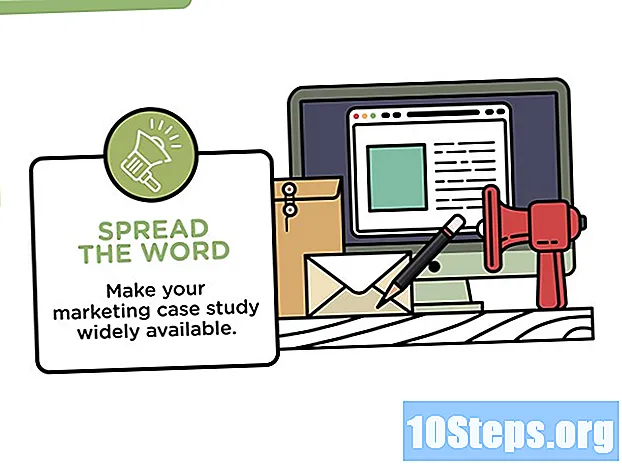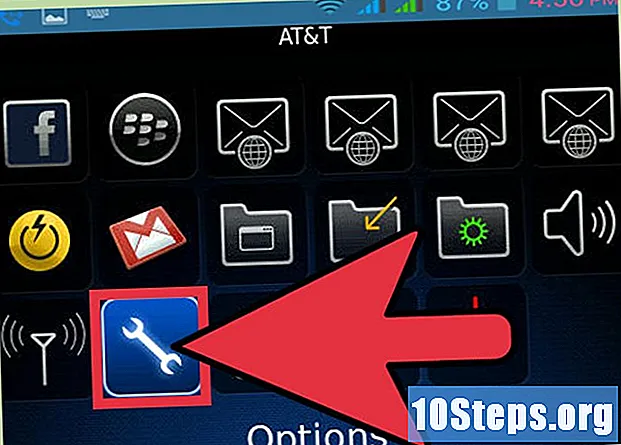Kandungan
Sekiranya komputer anda agak perlahan, mungkin sudah tiba masanya untuk membersihkannya dan memulakannya semula. Membersihkan komputer secara berkala dan memasang semula sistem operasi dapat menjadikannya lebih cepat berjalan lebih lama dari yang dijangkakan. Ini akan membersihkan fail yang tidak diperlukan dan meningkatkan prestasinya. Sekiranya anda membuat sandaran fail secara berkala, keseluruhan proses boleh memakan masa sekitar satu jam.
Langkah-langkah
Kaedah 1 dari 2: Windows
Dapatkan atau buat cakera pemasangan Windows atau pemacu kilat. Cara termudah untuk membersihkan komputer dan bermula dari awal adalah dengan cakera pemasangan Windows atau tongkat USB. Anda memerlukan versi yang sama yang sedang digunakan. Contohnya, jika anda menggunakan Windows 7, anda memerlukan cakera pemasangan Windows 7. Anda boleh menggunakan cakera yang disertakan dengan komputer anda atau membuatnya sendiri. Untuk itu, anda memerlukan DVD kosong atau tongkat USB dengan ruang sekurang-kurangnya 4 GB.
- Windows 7 - Gunakan kunci produk anda untuk memuat turun fail ISO dari laman web Microsoft. Kemudian, muat turun Alat Muat turun DVD / USB Windows untuk membuat DVD pemasangan atau tongkat USB menggunakan fail ISO yang dimuat turun.
- Windows 8 - Lawati halaman muat turun Windows 8.1 dan klik butang "Buat media". Jalankan alat dan ikuti arahan pada skrin untuk memuat turun dan membuat DVD pemasangan atau pemacu kilat.
- Windows 10 - Lawati halaman muat turun perisian / windows10 Windows 10 dan klik butang "Muat turun alat sekarang". Jalankan alat dan ikuti arahan pada skrin untuk memuat turun fail Windows 10 dan buat DVD pemasangan atau pemacu kilat.

Buat sandaran fail yang anda mahu simpan. Apabila anda membersihkan komputer dan memasang semula Windows, semua fail di cakera keras anda akan dihapuskan. Ingatlah untuk menyimpan fail penting ke lokasi lain, seperti cakera keras luaran atau perkhidmatan penyimpanan awan (seperti Dropbox atau Google Drive). Sebarang program yang dipasang perlu dipasang semula pada akhir pemasangan semula sistem operasi.- Klik di sini untuk mendapatkan arahan terperinci mengenai cara membuat sandaran.

Mulakan komputer dari cakera pemasangan atau tongkat USB. Setelah menyimpan semua fail penting, anda akan bersedia untuk memulakan proses pembersihan dan pemasangan semula. Anda perlu memulakan komputer dari cakera pemasangan atau USB stick daripada cakera keras. Untuk melakukan ini, anda perlu mengubah urutan boot komputer di BIOS. Proses ini berbeza jika komputer disertakan dengan Windows 7 atau lebih awal, atau Windows 8 atau lebih baru (BIOS vs. UEFI).- Windows 7 atau lebih awal (BIOS) - Hidupkan semula komputer dan tekan butang BIOS, Persediaan atau Boot. Kekunci ini biasanya ditunjukkan di skrin semasa komputer dimulakan, tepat sebelum Windows dimuat. Biasanya ini adalah salah satu kunci berikut: F2, F10, F12 atau Del. Buka menu BOOT dan tetapkan DVD atau USB sebagai peranti boot utama.
- Windows 8 atau lebih baru (UEFI) - Buka menu Mula dan klik kanan pada butang kuasa. # * Tekan dan tahan kekunci ⇧ Pergeseran dan klik "Mulakan semula". Pilih "Penyelesaian Masalah" dari menu dan pilih "Pilihan lanjutan". Klik butang "Tetapan firmware UEFI" untuk membuka menu UEFI. Bahagian Boot pada menu ini membolehkan anda mengubah urutan boot sehingga komputer dapat boot dari DVD atau USB stick.

Mulakan proses pemasangan. Tekan sebarang kekunci pada papan kekunci apabila diminta memuatkan program pemasangan Windows. Fail yang diperlukan mungkin memerlukan masa beberapa minit untuk dimuat.
Pilih pilihan bahasa anda. Sebelum pemasangan bermula, anda perlu memilih pilihan bahasa anda. Klik "Pasang sekarang" untuk memulakan pemasangan setelah memilih pilihan anda.
Masukkan kunci produk. Kunci produk akan diminta jika anda memasang Windows 8 atau lebih baru. Sekiranya anda memasang Windows 7, kunci akan diminta hanya selepas pemasangan. Anda boleh melangkau langkah ini jika anda ingin memasukkan kunci produk anda kemudian.
Pilih pilihan pemasangan "Custom". Ini akan membolehkan anda memadamkan semua yang ada di komputer anda untuk menggunakannya dari awal.
Pilih pemacu yang sedang dipasang Windows. Ia akan disenaraikan sebagai pemacu "Utama", dan mungkin dilabel dengan versi Windows semasa.
Klik butang "Drive Options" dan klik "Padam". Ini akan menghapus partisi dan membuang semua isinya. Kemudian, labelnya akan berubah menjadi "Ruang tidak diperuntukkan".
- Anda boleh mengulangi prosedur ini untuk mana-mana partisi yang anda mahu keluarkan dan menggabungkannya menjadi satu partisi utama. Segala data yang terdapat dalam partisi juga akan dihapuskan. Klik "Luaskan" untuk menggabungkan blok ruang yang tidak diperuntukkan menjadi satu partisi.
- Anda boleh membahagikan partition menjadi beberapa partition jika anda mahu. Ini sangat berguna dalam mengatur fail. Pilih ruang yang tidak diperuntukkan dan klik "Baru" untuk membuat partisi baru untuk ruang yang tidak diperuntukkan. Ingat bahawa partisi yang dipilih untuk memasang Windows mestilah sekurang-kurangnya 20 GB.
Pilih partition di mana anda ingin memasang Windows dan klik "Pendahuluan". Ini akan memulakan proses pemasangan Windows. Penyalinan dan pemasangan mengambil masa lebih kurang 20 minit.
Buat akaun pengguna. Setelah menyalin fail, anda perlu membuat akaun pengguna. Akaun ini akan mempunyai hak pentadbir. Anda juga perlu memasukkan nama komputer untuk rangkaian. Ini adalah nama yang akan mengenal pasti komputer di rangkaian.
Masukkan kunci produk (Windows 7). Sekiranya anda memasang Windows 7, anda perlu memasukkan kunci produk anda. Anda boleh melangkau langkah ini jika anda ingin memasukkan kunci produk anda kemudian.
Pilih tetapan Kemas kini Windows. Sebilangan besar pengguna harus memilih pilihan "Disyorkan" untuk memastikan sistem ini terkini dan selamat.
Pilih tarikh dan masa. Komputer harus memilih tarikh dan waktu yang betul secara automatik, tetapi anda mungkin perlu membuat penyesuaian secara manual.
Kenal pasti jenis rangkaian yang anda sambungkan. Pilih jenis rangkaian yang paling sesuai dengan persekitaran kerja anda. Ini mempengaruhi tetapan keselamatan dan perkongsian rangkaian.
Mula menggunakan Windows. Setelah memilih jenis rangkaian, anda akan diarahkan ke desktop Windows. Sekiranya anda belum memasukkan kunci produk anda sebelum ini, anda mesti memasukkannya sekarang.
Kaedah 2 dari 2: Mac
Sandarkan fail penting. Semasa memasang OS X, semua fail akan dihapuskan. Simpan dokumen, foto, video dan fail penting lain ke lokasi yang selamat, seperti cakera keras luaran atau perkhidmatan penyimpanan fail di awan. Klik di sini untuk mendapatkan arahan terperinci mengenai cara membuat sandaran.
Hidupkan semula komputer dan tekan kekunci.⌘ Perintah+Rselepas bunyi permulaan. Apabila anda melihat logo Apple, lepaskan kuncinya.
Pilih rangkaian Wi-Fi yang ingin anda sambungkan. Anda mungkin perlu memilih rangkaian yang ingin anda sambungkan. Sekiranya anda tidak mempunyai rangkaian Wi-Fi, anda perlu menyambung ke rangkaian Ethernet. Sambungan internet diperlukan untuk memasang semula OS X.
- Anda juga boleh mengklik ikon Wi-Fi di sudut kanan atas dan memilih rangkaian yang ingin anda gunakan.
Buka "Disk Utility" dari menu Pemulihan. Ini akan membuka tetingkap baru yang menunjukkan semua pemacu yang dipasang di komputer.
Pilih pemacu yang dikehendaki dan klik "Padam". Anda boleh meninggalkan tetapan yang muncul dalam pilihan lalai dan menamakan pemacu jika anda mahu. Klik "Padam" untuk mengesahkan. Tutup Utiliti Disk pada akhir proses penghapusan dan kembali ke menu Pemulihan.
Pilih "Pasang semula OS X" dan klik "Teruskan". Ini akan membuka pemasang OS X. Amaran akan dipaparkan memberitahu anda bahawa komputer akan diperiksa oleh Apple.
Baca dan terima syarat lesen. Anda mesti mengesahkan bahawa anda telah membaca dan menerima syarat untuk meneruskan pemasangan.
Pilih pemacu di mana anda ingin memasang OS X. Pilih pemacu yang baru anda hapuskan di Utiliti Cakera.
Masukkan ID Apple anda. Anda perlu memasukkan ID Apple anda untuk mengesahkan bahawa anda memiliki lesen sistem operasi.
Tunggu fail dimuat turun. Pemasang akan mula memuat turun fail yang diperlukan untuk memasang OS X. Masa yang diperlukan berbeza bergantung pada kelajuan internet dan komputer.
Pilih tetapan kawasan dan papan kekunci. Pilihan ini mesti dipilih dengan betul secara lalai.
Sambungkan ke rangkaian. Pilih rangkaian tanpa wayar dan masukkan kata laluan yang diperlukan untuk menyambungkannya. Sekiranya anda menggunakan rangkaian Ethernet, anda tidak perlu memilih rangkaian.
Pilih sama ada untuk memindahkan fail. Anda boleh memulihkan Mesin Masa atau memindahkan fail dari PC Windows. Sekiranya anda memilih salah satu daripada pilihan ini, ikuti arahan di skrin untuk memindahkan fail. Untuk menyiapkan komputer dari awal, pilih "Jangan muat turun maklumat sekarang".
Akses komputer anda menggunakan ID Apple anda. Ini akan memberi anda akses ke pembelian Mac Store dan iTunes.
Buat akaun. Secara lalai, OS X menggunakan ID Apple anda sebagai akaun komputer anda. Walau bagaimanapun, anda boleh membuat akaun tempatan jika anda mahu.
Selesaikan proses pemasangan. Anda akan diarahkan ke skrin tetapan lagi sebelum dibawa ke desktop.