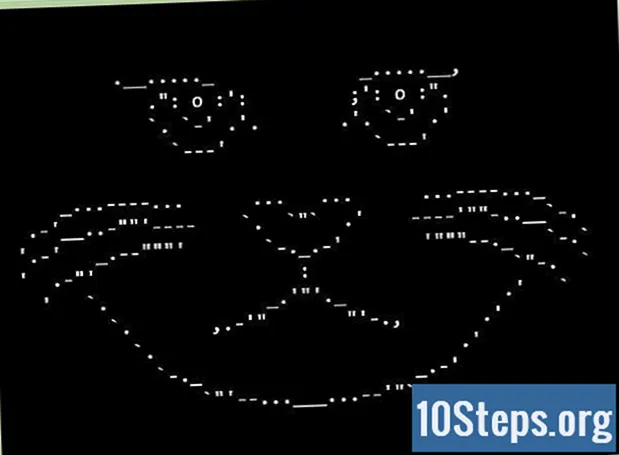Kandungan
Ramai orang menyukai Windows 7, tetapi perkara yang sama tidak dapat dikatakan bagi mereka yang mempunyai Windows 8. Sekiranya anda telah menaik taraf sistem, tetapi ingin kembali ke versi sebelumnya, ada beberapa pilihan. Anda boleh memasang 7 di sebelah 8, memberi anda pilihan untuk memilih mana yang akan digunakan ketika menghidupkan komputer, atau juga memasang W7 pada "mesin maya", yaitu komputer simulasi yang berjalan di sistem. Jadi, anda boleh menggunakan kedua-dua OS pada masa yang sama, pada komputer yang sama. Akhirnya, jika anda benar-benar ingin kembali ke versi sebelumnya, pasang semula Windows 7 dan hapus 8 dalam satu prosedur.
Langkah-langkah
Kaedah 1 dari 3: Memasang Windows 7 dengan Windows 8
Mulakan dengan Windows 7. Windows 8 mempunyai boot manager, iaitu perisian yang digunakan komputer untuk menentukan sistem operasi mana yang akan dimuat. Oleh itu, jika anda ingin boot dengan pilihan untuk boot salah satu dari dua OS, anda perlu memasang 7 terlebih dahulu dan kemudian 8; jika tidak, yang terakhir tidak akan dapat memulakannya.

Sandarkan data penting. Sebelum memasang kedua sistem, pastikan semua data penting telah disalin ke lokasi penyimpanan yang selamat. Memasang sistem operasi akan memadamkan semua yang ada pada cakera. Klik di sini untuk arahan terperinci mengenai cara membuat sandaran data anda.
Mulakan pemasangan Windows 7. Masukkan DVD W7 ke dalam komputer anda dan boot untuk memulakan proses pemasangan. Pilih "Custom (Advanced)" sebagai jenis pemasangan dan ikuti arahan sehingga anda sampai di skrin "Di mana anda mahu memasang Windows?"- Klik di sini untuk maklumat lebih lanjut mengenai proses pemasangan sistem.

Buat dua bahagian yang berbeza. Pada skrin ini, anda boleh membuat dan memformat partisi pada cakera keras anda. Partition adalah segmen hard disk yang diformat secara berasingan, mempunyai huruf sendiri untuk pemacu mereka. Setiap partition berfungsi sebagai pemacu keras yang berasingan; jika anda mempunyai dua cakera fizikal yang berasingan, jangan risau tentang proses pembahagian, kerana anda boleh memasang setiap OS pada satu cakera keras.- Klik pada "Pilihan Cakera (Lanjutan)".
- Padamkan semua partisi yang ada. Semua ruang cakera keras akan digabungkan menjadi satu bahagian ("Ruang tidak diperuntukkan").
- Pilih "Ruang tidak diperuntukkan" dan klik "Baru". Tetapkan ukuran yang anda mahukan pemacu W7; ulangi proses untuk membuat partition untuk Windows 8 (anda akan menggunakannya kemudian, tetapi membuatnya sekarang akan menjadikan prosesnya lebih mudah pada masa akan datang). Pastikan bahawa setiap partisi sekurang-kurangnya 25 GB atau lebih besar jika anda ingin memasang banyak program.
Pasang Windows 7 pada partition pertama yang dibuat. Ikuti panduan yang sebelumnya ditunjukkan untuk menyelesaikan pemasangan secara normal.
Masukkan cakera Windows 8 setelah memasang W7 pada partisi pertama. Pasang W8 pada partition kedua.
- Klik di sini untuk maklumat lebih lanjut mengenai pemasangan Windows 8.
- Pilih "Custom: install only Windows (Advanced)" sebagai jenis pemasangan.
- Lihat apakah partisi yang betul dipilih di Skrin "Di mana anda mahu memasang Windows?" Yang dipasang dengan W7 akan ditandai dengan "Sistem", di lajur "Jenis".
Boot Windows 8. Setelah memasangnya, ia akan ditetapkan sebagai sistem operasi utama, bermula secara automatik jika anda tidak memilih OS dalam boot manager.
Tukar pilihan permulaan. Untuk boot secara automatik ke W7 atau menyesuaikan waktu yang tersedia untuk memilih pilihan semasa sistem dimulakan, buat perubahan pada pilihan boot dari dalam W8.
- Tekan ⊞ Menang+R, Taipkan ia msconfig dan tekan ↵ Masukkan.
- Klik tab Permulaan Sistem.
- Pilih sistem operasi untuk memulakan secara automatik dan klik Tetapkan sebagai lalai.
- Dalam "Timeout", masukkan nilai (dalam beberapa saat) untuk menentukan masa yang diberikan untuk memilih sistem operasi ketika PC dimulakan.
- Klik Terapkan setelah anda selesai membuat perubahan.
Kaedah 2 dari 3: Menggunakan Mesin Maya
Muat turun dan pasang Oracle VM VirtualBox. Dengan program ini, anda boleh membuat cakera keras maya di komputer anda dan memasang Windows 7 di atasnya. Anda kemudian dapat boot Windows 7 ke tetingkap semasa menjalankan W8.
- Sebilangan besar pengguna tidak perlu menukar pilihan pemasangan. Dapatkan program di sini.
- Oracle VM VirtualBox adalah percuma, tetapi pilihan lain juga ada.
- Kaedah ini sangat bagus untuk mempunyai akses cepat ke W7 tanpa perlu dimulakan semula, tetapi program yang memerlukan banyak kad video (seperti permainan) tidak akan berfungsi dengan baik pada mesin maya.
Lihat apakah ada ruang yang cukup untuk memasang Windows 7. Semasa menggunakan VirtualBox, anda akan membuat pemacu maya dengan ruang kosong pada cakera keras anda, dan anda perlu memperuntukkan ruang yang cukup agar OS dipasang dan dijalankan dengan betul (kira-kira 20 GB, atau lebih, jika anda memasang program).
- Lihat apakah anda mempunyai cukup ruang untuk program dan fail Windows 8.
Klik butang "Baru" di bahagian atas tetingkap VirtualBox. Proses pemasangan untuk OS maya baru akan bermula.
Masukkan maklumat asas untuk mesin maya. Pengguna perlu memberikan nama dan memilih sistem operasi.
- Anda boleh memberikan nama apa pun, tetapi "Windows 7" adalah yang paling praktikal.
- Pilih "Microsoft Windows" sebagai jenis (di bawah "Jenis").
- Pilih "Windows 7 (32-bit)" atau "Windows 7 (64-bit)" sesuai dengan versi yang sedang dipasang. Cakera pemasangan Windows memberitahu anda versi; ini penting, kerana tidak ada cara untuk menjalankan mesin maya 64-bit pada PC 32-bit. Akses halaman ini untuk menentukan versi komputer anda dengan mudah.
Tentukan jumlah memori (RAM) yang akan dikhaskan untuk mesin. Adalah mungkin untuk memperuntukkan satu nilai sahaja mengikut kuantiti fizikal yang dipasang di komputer. Windows 7 memerlukan RAM 1 GB (1024 MB), tetapi disyorkan untuk memperuntukkan lebih kurang separuh jumlah yang tersedia untuk prestasi yang lebih baik.
- Jangan peruntukkan semua memori atau sistem akan menghadapi masalah semasa mesin maya sedang berjalan.
Pilih "Buat cakera keras maya sekarang". Ini akan memulakan proses membuat cakera keras baru untuk memasang Windows 7.
Dalam "Jenis Fail", pilih "VDI". Sekiranya anda mengetahui bahawa anda memerlukan fail gambar cakera keras untuk program lain, pilih jenis yang sesuai; namun, kebanyakan pengguna akan dapat meninggalkannya dalam "VDI".
Pilih antara cakera keras "Diperuntukkan secara dinamik" atau "Ukuran tetap". Pengguna yang akan memutuskan; pilihan pertama memakan sedikit ruang, tetapi yang kedua akan menawarkan prestasi yang lebih baik.
- Semasa memilih "Dinamik", masih perlu memasukkan nilai maksimum.
Pilih lokasi untuk cakera maya. Klik pada ikon folder di sebelah nama cakera untuk memilih tempat menyimpannya. Ini sangat berguna semasa anda ingin menyimpan mesin maya pada cakera simpanan.
Tetapkan ukuran atau had cakera. Di bawah nama cakera maya, terdapat kursor gelongsor yang akan membolehkan anda memilih ukuran atau had; selalu menggunakan ruang yang cukup untuk memasang W7 secara longgar (20 GB).
Tunggu cakera dibuat, yang boleh memakan masa, terutamanya jika ukurannya besar dan tetap.
Muat turun fail Windows 7 ISO atau masukkan cakera pemasangan ke dalam pemacu DVD. Anda boleh memasang sistem dari fail ISO seolah-olah cakera pemasangan; kedua-duanya memerlukan Kunci Produk.
- Sekiranya anda membeli Windows 7 dari laman web Microsoft, anda akan menggunakan fail gambar (ISO).
Pilih mesin maya baru di tetingkap VirtualBox utama. Perincian sistem akan dipaparkan.
Klik "Penyimpanan" untuk membuka menu baru. Di sana, anda boleh menentukan cakera atau gambar untuk pemasangan.
Pilih pemacu CD / DVD maya, yang mungkin mempunyai perkataan "Kosongkan" di sebelahnya. Di sebelah kanan, ada bahagian "Atribut dan Maklumat".
Klik butang kecil pada cakera di bahagian "Atribut" dan pilih bagaimana anda ingin memuatkan cakera pemasangan.
- Sekiranya terdapat cakera pemasangan di komputer, pilih "Host Drive" yang sesuai, di mana media dipasang, pada PC anda.
- Semasa memasang dari ISO, klik pada "Pilih fail cakera CD / DVD maya". Tetingkap Windows Explorer akan terbuka untuk anda mencari dan membuka gambar.
Mulakan mesin maya. Setelah memilih media pemasangan, anda boleh membuka mesin maya dan mula memasang Windows 7. Pilih mesin maya W7 dan klik "Mula"; tetingkap akan terbuka, meniru paparan komputer lain.
Tekan kekunci untuk memulakan pemasangan. Satu mesej akan muncul ("Tekan mana-mana kekunci"), menunjukkan kapan anda harus menekan sebarang kekunci.
Ikuti arahan untuk memasang Windows 7. Sejak saat itu, prosesnya sama seperti pemasangan pada komputer fizikal. Klik di sini untuk mengetahui cara menyelesaikan prosedur.
Mulakan mesin maya selepas memasang W7. Buka VirtualBox, pilih mesin maya Windows 7 dan klik "Mula". Pilihan lain ialah klik kanan pada mesin maya dalam program untuk membuat jalan pintas di desktop, yang membolehkan anda memulakannya dengan satu klik.
Kaedah 3 dari 3: Mengganti Windows 8 dengan Windows 7
Buat sandaran fail penting. Mengganti Windows 8 dengan 7 akan menghapus semua data pada cakera keras anda, jadi penting untuk memastikan semua yang anda perlukan disandarkan ke lokasi yang selamat. Baca artikel ini untuk mengetahui cara melakukannya dengan data yang paling penting.
Masukkan cakera pemasangan Windows 7. Sekiranya anda hanya mempunyai satu fail ISO, anda perlu membakarnya ke DVD atau membuat peranti USB yang boleh di-boot.
Boot komputer anda dari cakera pemasangan. Anda boleh mengubah urutan but di menu BIOS, diakses dengan menekan kekunci tertentu semasa komputer dihidupkan. Mereka biasanya akan menjadi salah satu kunci berikut: F2, F10, F11 atau Del.
- Navigasi ke menu BOOT untuk mengubah urutan disk boot. Pastikan HD yang diingini adalah pilihan pertama.
Simpan perubahan anda dan mulakan semula komputer anda. Anda akan diminta menekan butang untuk memulakan proses konfigurasi.
Ikuti arahan pada skrin untuk memulakan pemasangan. Pengguna mesti memilih pilihan input, bahasa, dan bersetuju dengan syarat dan lesen.
Pilih partition Windows 8 apabila ditanya di mana 7 harus dipasang. Partisi W7 akan ditandakan sebagai "Sistem" di lajur "Jenis".
- Memasang lebih dari 8 partisi akan menghapus semua data yang ada.
Selesaikan proses pemasangan. Ikut arahan untuk menyelesaikan; klik di sini untuk panduan lebih lanjut mengenai cara menyelesaikan pemasangan Windows 7.