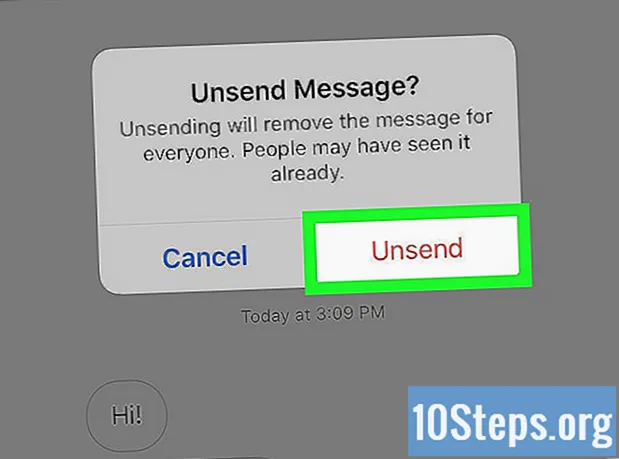Kandungan
Artikel ini akan mengajar anda cara memasang Ubuntu pada komputer menggunakan VirtualBox. VirtualBox adalah program yang membolehkan pemasangan sistem operasi tanpa mengubah sistem operasi utama komputer yang digunakan.
Langkah-langkah
Bahagian 1 dari 4: Memuat turun Ubuntu
Buka laman web Ubuntu. Untuk melakukannya, pergi ke https://www.ubuntu.com/download/desktop dalam penyemak imbas web di komputer anda. Di laman web ini, anda boleh memuat turun imej cakera (juga dikenali sebagai fail ISO) Ubuntu.

Tatal ke Ubuntu versi terbaru, berhampiran bahagian bawah halaman.
klik masuk Muat turun. Butang hijau ini terletak di sebelah kanan versi Ubuntu yang dipilih. Anda kemudian akan diarahkan ke halaman sokongan.

Tatal ke bawah dan klik Tidak sekarang, bawa saya ke muat turun (Tidak sekarang, bawa saya ke muat turun). Pilihan ini terletak di sudut kiri bawah.
Periksa bahawa muat turun telah dimulakan. Muat turun ISO mesti dimulakan dengan segera; jika tidak, klik pada pautan "Muat turun sekarang" di bahagian atas halaman. Semasa ISO sedang dimuat turun, anda akan mempunyai cukup masa untuk mengkonfigurasi mesin maya di VirtualBox.
Bahagian 2 dari 4: Membuat mesin maya

Pasang VirtualBox jika anda belum melakukannya. Anda mesti memasangnya di Windows atau Mac sebelum meneruskan.
Buka VirtualBox. Untuk melakukan ini, klik dua kali (Windows) atau klik tunggal (Mac) jalan pintas anda.
klik masuk Baru. Butang biru ini terletak di sudut kiri atas tetingkap VirtualBox. Melakukannya akan membuka menu pop timbul.
Beri nama mesin maya. Masukkan teks yang anda mahukan (contohnya: Ubuntu) di medan teks "Nama" berhampiran bahagian atas menu pop timbul.
Pilih "Linux" sebagai nilai "Type". Untuk melakukan ini, klik pada kotak lungsur "Jenis" dan kemudian Linuxdalam menu lungsur.
Pilih "Ubuntu" sebagai nilai "Versi". Pilihan "Ubuntu" harus dipilih secara lalai setelah memilih Linux di medan "Tipo"; jika tidak, pilih di kotak drop-down "Versi" dan klik Ubuntu (64-bit) sebelum meneruskan.
klik masuk Seterusnya di hujung menu.
Pilih jumlah RAM. Untuk melakukan ini, klik dan seret bar ke kanan atau kiri untuk menambah atau mengurangkan jumlah RAM yang akan digunakan oleh mesin maya Ubuntu di VirtualBox.
- Jumlah yang ideal akan dipilih secara automatik apabila anda sampai di halaman ini.
- Elakkan meningkatkan memori RAM untuk bahagian merah gelangsar; cubalah mengekalkannya hijau.
klik masuk Seterusnya di hujung menu.
Buat cakera keras mesin maya. Hard disk maya adalah bahagian ruang cakera keras komputer yang digunakan untuk menyimpan fail dan program mesin maya.
- klik masuk Buat.
- klik masuk Pendahuluan.
- klik masuk Pendahuluan.
- Pilih jumlah ruang yang ingin anda gunakan.
- klik masuk Buat.
Pastikan muat turun fail Ubuntu selesai. Selepas fail ISO dimuat turun, anda boleh meneruskan pemasangannya di VirtualBox.
Bahagian 3 dari 4: Memasang Ubuntu
Klik dua kali pada nama mesin maya di sebelah kiri tetingkap. Melakukannya akan membuka menu.
Klik ikon folder di sudut kanan bawah menu. Kemudian, tetingkap baru akan terbuka, yang membolehkan anda memilih fail ISO pemasangan.
Pilih gambar Ubuntu ISO. Navigasi ke folder di mana fail ISO disimpan (seperti Ruang kerja) dan klik padanya untuk memilihnya.
klik masuk Buka di sudut kanan bawah tetingkap. Kemudian, fail ISO akan dibuka di VirtualBox.
klik masuk Mulakan di hujung menu. Kemudian Ubuntu akan berjalan.
klik masuk Pasang Ubuntu di sebelah kanan tingkap.
Pilih kedua pilihan di halaman "Bersedia untuk memasang Ubuntu". Dengan cara itu, semua perkara yang diperlukan untuk menjalankan OS akan dipasang.
klik masuk Teruskan, di sudut kanan bawah halaman.
Pilih pilihan "Padam cakera dan pasang Ubuntu". Jangan risau, kerana tiada apa-apa di komputer anda yang akan dihapuskan.
klik masuk Install sekarang, di sudut kanan bawah halaman.
klik masuk Teruskan semasa diminta. Melakukannya akan mengesahkan pemformatan (tidak ada apa-apa di dalamnya) cakera maya mesin maya dan mula memasang Ubuntu.
Bahagian 4 dari 4: Menyiapkan Ubuntu
Pilih zon waktu. Klik pada bahagian yang sesuai dengan lokasi geografi anda di peta.
klik masuk Teruskan, di sudut kanan bawah halaman.
Dayakan papan kekunci maya. Untuk melakukan ini, klik pada ikon siluet manusia di sudut kanan atas tetingkap, kemudian pada "Papan kekunci pada skrin". Oleh kerana Ubuntu perlu memasang beberapa pemacu agar papan kekunci anda berfungsi, anda tidak akan dapat menggunakannya sehingga pemasangan selesai.
Taipkan nama anda. Lakukan di kotak teks "Nama anda" di bahagian atas tetingkap.
- Nama komputer untuk mesin maya juga akan dibuat, tetapi anda boleh memilih sesuatu yang berbeza dengan menaip teks yang diinginkan di kotak "Nama komputer anda".
Masukkan nama pengguna anda. Dalam kotak teks "Pilih nama pengguna", ketik yang anda mahu gunakan.
Buat kata laluan. Masukkan pilihan yang diinginkan di kotak teks "Pilih kata laluan" dan "Sahkan kata laluan anda".
klik masuk Teruskandi bahagian bawah skrin.
- Mula-mula pilih pilihan masuk di bawah bidang teks "Sahkan kata laluan anda".
Tunggu sehingga pemasangan Ubuntu selesai. Proses ini boleh berlangsung dari beberapa minit hingga kira-kira setengah jam, bergantung pada kelajuan komputer.
- Semasa proses ini, anda tidak perlu menaip atau mengklik apa-apa.
Mulakan semula mesin maya. Apabila anda melihat butang Mulakan semula sekarang, lakukan perkara berikut: klik Untuk keluar, di sudut kanan atas (Windows) atau sudut kiri atas (Mac) tetingkap, periksa pilihan "Matikan mesin", klik butang okey dan klik dua kali pada nama mesin maya.
Log masuk ke komputer. Apabila mesin maya dengan but Ubuntu, pilih namanya, masukkan kata laluan anda dan klik Masuk. Kemudian, desktop anda akan dimuat seolah-olah anda menggunakan komputer lain.
Petua
- Anda boleh memasang program dan aplikasi pada mesin maya; hanya berhati-hati agar tidak melebihi ruang cakera keras maya.
Amaran
- Adalah normal untuk sistem operasi berjalan sedikit lebih perlahan di VirtualBox, kerana komputer anda pada dasarnya menjalankan dua sistem pada perkakasan yang dibangunkan hanya untuk satu sistem.
- Pastikan cakera keras anda mempunyai ruang yang cukup untuk membuat cakera keras maya. Sebagai contoh, jika VirtualBox mencadangkan 8 GB untuk cakera keras maya, pastikan anda mempunyai ruang kosong di komputer anda.