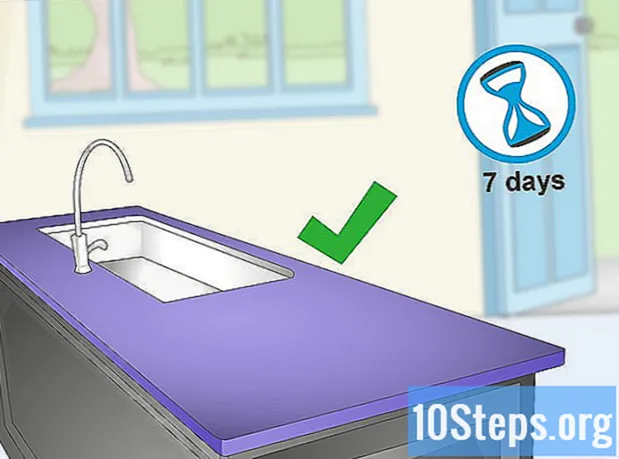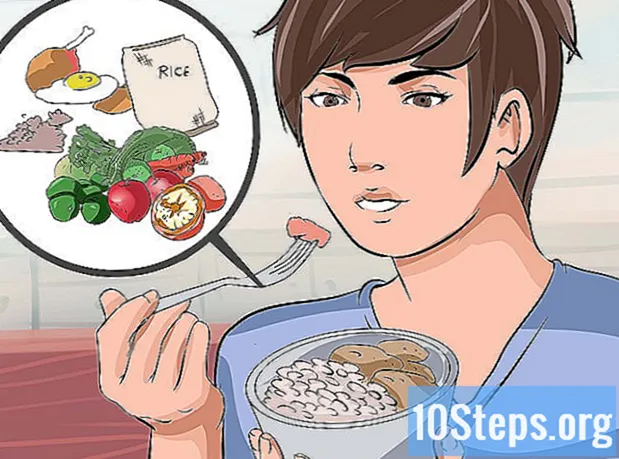Pengarang:
Annie Hansen
Tarikh Penciptaan:
28 April 2021
Tarikh Kemas Kini:
16 Mungkin 2024
![[Lengkap] Cara Instal Office 365 dan Cara Aktivasinya](https://i.ytimg.com/vi/RPwy3FQTXIU/hqdefault.jpg)
Kandungan
Panduan ini akan membantu anda dengan pemasangan Office 2013 (Rumah dan Pelajar, Rumah dan Perniagaan dan Profesional) atau Office 365 Home Premium.
Langkah-langkah
Pakej Office ini dijual HANYA dengan "kunci pelepas" (tanpa DVD). Kunci produk ini digunakan untuk melepaskan program secara dalam talian.
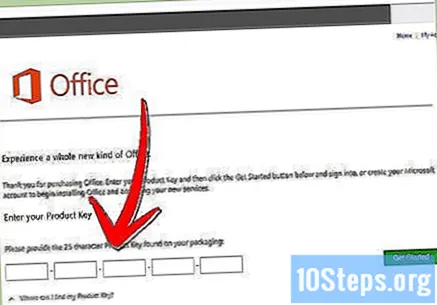
Setelah mengikis kunci produk pada bungkusan, pergi ke pautan ini untuk menebus program: https://officesetup.getmicrosoftkey.com/. Catatan: Pastikan tidak ada akaun / e-mel terbuka di komputer anda, jika tidak, kunci akan mengaitkannya secara automatik dengan produk. Pastikan bahawa di sudut kanan atas halaman (lihat gambar di bawah) adalah pilihan "Log Masuk". Sekiranya anda melihat pengguna selain milik anda, putuskan sambungan terlebih dahulu.
Setelah memasukkan kunci produk anda, klik "Bermula". Anda akan diminta untuk mendaftar atau log masuk dengan akaun Microsoft. Catatan: Akaun Microsoft merujuk kepada akaun Windows Live, MSN, Outlook, Xbox Live, SkyDrive atau Hotmail. Sekiranya anda sudah mempunyai Akaun Microsoft, log masuk menggunakannya. Sekiranya tidak, klik pada "Daftar" dan daftar.
Setelah log masuk, anda akan ditanya bahasa dan lokasi. Setelah memilih, klik "Next" atau "Started".
Anda akan dibawa ke halaman "Akaun Saya". Anda akan melihat produk Office anda dan butang "Pasang".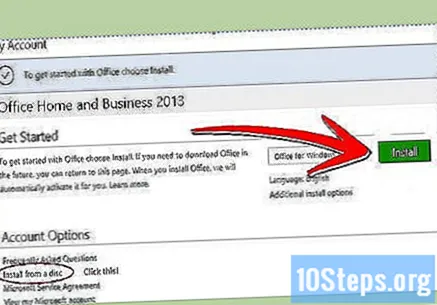
Sebelum memulakan pemasangan, anda perlu menuliskan kunci produk anda, kerana anda memerlukannya semasa pengaktifan pakej.
Untuk produk Office 2013, pergi ke "Pasang dari cakera" dalam pilihan akaun. Klik "Saya mempunyai cakera" dan kunci pengaktifan / pemasangan anda akan berada di sebelah kanan halaman.
Untuk Office 365 Home Premium anda TIDAK memerlukan kunci pemasangan. Yang anda perlukan hanyalah alamat e-mel yang berkaitan dengan suite Office untuk mengaktifkan produk.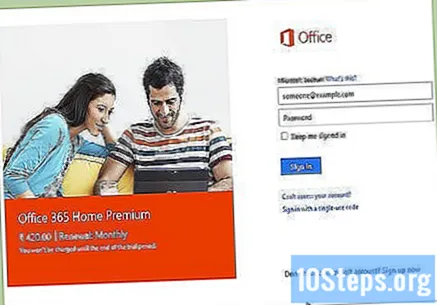
Anda sekarang boleh memulakan pemasangan dengan mengklik "Pasang" di halaman "Akaun Saya".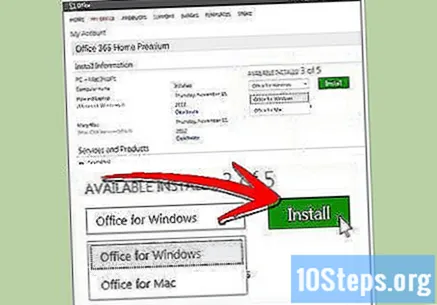
Setelah mengklik "Pasang", anda akan diberi pilihan "Jalankan" atau "Simpan". Sekiranya anda mengklik "Jalankan", program akan dimuat turun dan pemasangan akan dimulakan dengan segera. Sekiranya anda mengklik "Simpan", pemasang akan dimuat turun dan disimpan di komputer anda. Selepas muat turun selesai, anda perlu mengklik pemasang. Masa untuk memuat turun dan memasang bergantung pada kelajuan sambungan komputer dan internet anda. Biasanya memakan masa sekitar 40 hingga 60 minit. Oleh itu, bersabarlah. Semasa pemasangan, Microsoft akan menunjukkan kepada anda video mengenai Office dan SkyDrive (sistem penyimpanan awan syarikat). Sekiranya anda tidak mahu melihatnya, klik Batal.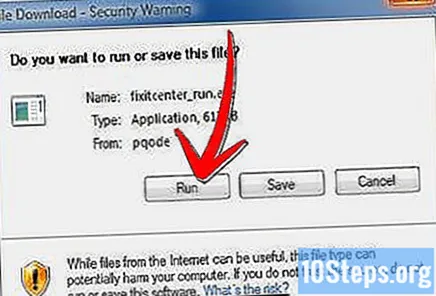
Apabila pemasangan selesai, anda akan melihat ikon program yang sudah ada di komputer anda. Nikmatinya!