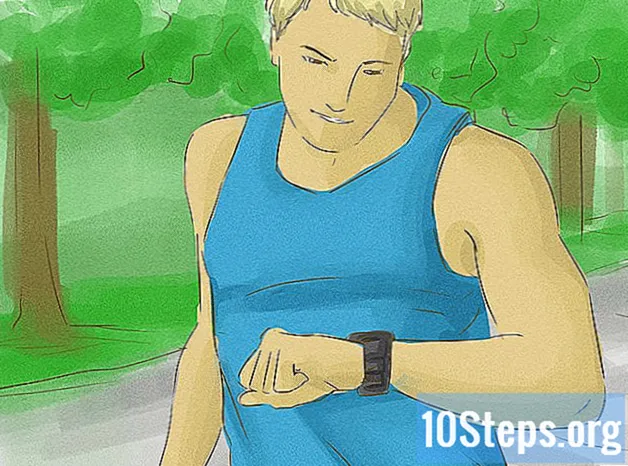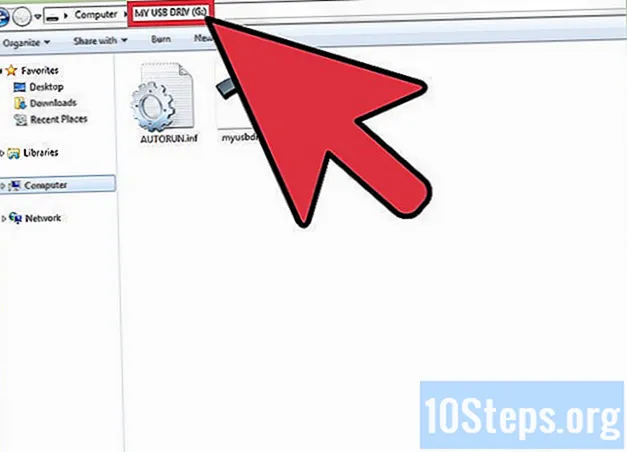Kandungan
- Langkah-langkah
- Pilihan: Cara mengaktifkan oracle java di penyemak imbas anda
- Google Chrome
- Mozilla Firefox
- Petua
Tutorial ini merangkumi pemasangan versi Oracle Java 7 JDK / JRE, 32-bit dan 64-bit (versi versi semasa 1.7.0_17) pada sistem operasi Ubuntu Linux 32-bit dan 64-bit. Arahan ini juga akan berfungsi pada pengedaran Debian dan Linux Mint.
Langkah-langkah
- Pastikan sistem operasi Linux Ubuntu anda 32-bit atau 64-bit. Buka terminal atau konsol dan masukkan arahan berikut:
- Taip / Salin / Tampal: fail / sbin / init
- Perhatikan versi sistem operasi Linux Ubuntu anda (versi seni bina akan dipaparkan di layar sebagai 32-bit atau 64-bit).
- Taip / Salin / Tampal: fail / sbin / init
- Pastikan anda telah memasang java pada sistem anda. Untuk melakukan ini, anda perlu menjalankan perintah 'versi Java' di terminal anda.
- Buka terminal dan masukkan arahan berikut:
- Taip / Salin / Tampal: java -versi
- Sekiranya OpenJDK dipasang pada sistem anda, hasilnya mungkin kelihatan seperti ini:
- versi java "1.6.0_21"
OpenJDK Runtime Environment (IcedTea6 1.10pre) (6b21 ~ pre1-0lucid1)
OpenJDK 64-Bit Server VM (membina 19.0-b09, mod campuran)
- versi java "1.6.0_21"
- Sekiranya anda mempunyai OpenJDK pada sistem anda, anda memasang versi vendor Java yang salah untuk latihan ini.
- Buka terminal dan masukkan arahan berikut:
- Buang OpenJDK / JRE sepenuhnya dari sistem anda dan buat direktori untuk menyimpan binari Oracle Java JDK / JRE. Ini akan mengelakkan konflik sistem dan juga kekeliruan kerana versi Java dari vendor yang berbeza. Sebagai contoh, jika anda memasang OpenJDK / JRE pada sistem anda, anda boleh menghapusnya dengan menaip arahan berikut di terminal:
- Taip / Salin / Tampal: sudo apt-get purge openjdk - *
- Perintah ini akan menghapus OpenJDK / JRE sepenuhnya dari sistem anda.
- Taip / Salin / Tampal: sudo mkdir -p / usr / local / java
- Perintah ini akan membuat direktori untuk menyimpan binari Oracle Java JDK dan JRE.
- Taip / Salin / Tampal: sudo apt-get purge openjdk - *
- | Muat turun Oracle Java JDK / JRE untuk Linux. Pilih binari termampat yang betul untuk seni bina sistem anda, 32-bit atau 64-bit (yang harus diakhiri dengan com.tar.gz).
- Sebagai contoh, jika anda mempunyai sistem operasi 32-bit Ubuntu Linux, muat turun binari Oracle Java 32-bit.
- Contohnya, jika anda mempunyai sistem operasi 64-bit Ubuntu Linux, muat turun binari Oracle Java 64-bit.
- Sebagai pilihan, lakukan | muat turun dokumentasi Oracle Java JDK / JRE.
- Pilih jdk-7u17-apidocs.zip
- Maklumat Penting: Oracle Java 64-bit binari tidak berfungsi pada sistem operasi Ubuntu Linux 32-bit, di mana anda akan menerima beberapa mesej ralat jika anda cuba memasang Oracle Java 64-bit pada Ubuntu Linux 32-bit.
- Salin binari Oracle Java ke dalam direktori / usr / local / java. Dalam kebanyakan kes, binari Oracle Java akan dimuat turun ke / home /nama pengguna anda/ Muat turun.
- Arahan pemasangan Oracle Java 32-bit pada Ubuntu Linux 32-bit:
- Taip / Salin / Tampal: cd / rumah /nama pengguna anda/ Muat turun
- Taip / Salin / Tampal: sudo -s cp -r jdk-7u17-linux-i586.tar.gz / usr / local / java
- Taip / Salin / Tampal: sudo -s cp -r jre-7u17-linux-i586.tar.gz / usr / local / java
- Taip / Salin / Tampal: cd / usr / local / java
- Arahan pemasangan Oracle Java 64-bit pada Ubuntu Linux 64-bit:
- Taip / Salin / Tampal: cd / rumah /nama pengguna anda/ Muat turun
- Taip / Salin / Tampal: sudo -s cp -r jdk-7u17-linux-x64.tar.gz / usr / local / java
- Taip / Salin / Tampal: sudo -s cp -r jre-7u17-linux-x64.tar.gz / usr / local / java
- Taip / Salin / Tampal: cd / usr / local / java
- Arahan pemasangan Oracle Java 32-bit pada Ubuntu Linux 32-bit:
- Jalankan arahan berikut untuk fail tar.gz Oracle Java yang dimuat turun. lakukan sebagai pengguna root untuk menjadikannya dapat dilaksanakan untuk semua pengguna sistem. Untuk membuka terminal sebagai root, ketik sudo -s . Setelah ini selesai, anda akan diminta kata laluan pengguna anda.
- Arahan pemasangan Oracle Java 32-bit pada Ubuntu Linux 32-bit:
- Taip / Salin / Tampal: sudo -s chmod a + x jdk-7u17-linux-i586.tar.gz
- Taip / Salin / Tampal: sudo -s chmod a + x jre-7u17-linux-i586.tar.gz
- Arahan pemasangan Oracle Java 64-bit pada Ubuntu Linux 64-bit:
- Taip / Salin / Tampal: sudo -s chmod a + x jdk-7u17-linux-x64.tar.gz
- Taip / Salin / Tampal: sudo -s chmod a + x jre-7u17-linux-x64.tar.gz
- Arahan pemasangan Oracle Java 32-bit pada Ubuntu Linux 32-bit:
- Buka zip binari Java yang dimampatkan ke direktori / usr / local / java.
- Arahan pemasangan Oracle Java 32-bit pada Ubuntu Linux 32-bit:
- Taip / Salin / Tampal: sudo -s tar xvzf jdk-7u17-linux-i586.tar.gz
- Taip / Salin / Tampal: sudo -s tar xvzf jre-7u17-linux-i586.tar.gz
- Arahan pemasangan Oracle Java 64-bit pada Ubuntu Linux 64-bit:
- Taip / Salin / Tampal: sudo -s tar xvzf jdk-7u17-linux-x64.tar.gz
- Taip / Salin / Tampal: sudo -s tar xvzf jre-7u17-linux-x64.tar.gz
- Arahan pemasangan Oracle Java 32-bit pada Ubuntu Linux 32-bit:
- Periksa semula direktori anda. Pada ketika ini, anda mesti mempunyai dua direktori binari yang dizipkan di / usr / local / java untuk Java JDK / JRE yang disenaraikan sebagai:
- Taip / Salin / Tampal: ls -a
- jdk1.7.0_17
- jre1.7.0_17
- Taip / Salin / Tampal: ls -a
- Edit fail PATH sistem di / etc / profile dan tambahkan pemboleh ubah berikut ke jalan sistem anda. Gunakan nano, gedit atau penyunting teks lain, sebagai root, dan buka fail / etc / profile.
- Taip / Salin / Tampal: sudo gedit / etc / profile
- atau
- Taip / Salin / Tampal: sudo nano / etc / profile
- Tatal ke hujung fail menggunakan kekunci anak panah dan tambahkan baris berikut ke akhir fail profil / etc / anda:
- Taip / Salin / Tampal:
- Taip / Salin / Tampal:
JAVA_HOME = / usr / local / java / jdk1.7.0_17
PATH = $ PATH: $ HOME / tong sampah: $ JAVA_HOME / tong sampah
JRE_HOME = / usr / local / java / jre1.7.0_17
PATH = $ PATH: $ HOME / tong sampah: $ JRE_HOME / tong sampah
eksport JAVA_HOME
eksport JRE_HOME
eksport PATH
- Simpan fail / etc / profile dan tutup.
- Beritahu sistem Linux Ubuntu anda di mana Oracle Java JDK / JRE berada. Ini akan memberitahu sistem bahawa versi baru Oracle Java tersedia untuk digunakan.
- Taip / Salin / Tampal: sudo update-alternative -install "/ usr / bin / java" "java" "/usr/local/java/jre1.7.0_17/bin/java" 1
- Perintah ini memberitahu sistem bahawa JRE Oracle Java tersedia untuk digunakan.
- Taip / Salin / Tampal: sudo update-alternative -install "/ usr / bin / javac" "javac" "/usr/local/java/jdk1.7.0_17/bin/javac" 1
- Perintah ini memberitahu sistem bahawa JDK Oracle Java tersedia untuk digunakan.
- Taip / Salin / Tampal: sudo update-alternative -install "/ usr / bin / javaws" "javaws" "/usr/local/java/jre1.7.0_17/bin/javaws" 1
- Perintah ini memberi tahu sistem bahawa permulaan Web Oracle Java tersedia untuk digunakan.
- Taip / Salin / Tampal: sudo update-alternative -install "/ usr / bin / java" "java" "/usr/local/java/jre1.7.0_17/bin/java" 1
- Beritahu sistem Linux Ubuntu anda bahawa Oracle Java JDK / JRE mestilah Java lalai.
- Taip / Salin / Tampal: sudo kemas kini-alternatif-set java /usr/local/java/jre1.7.0_17/bin/java
- Perintah ini akan menetapkan java runtime environment (jre) untuk sistem
- Taip / Salin / Tampal: sudo kemas kini-alternatif-set javac /usr/local/java/jdk1.7.0_17/bin/javac
- Perintah ini akan menetapkan penyusun javac untuk sistem.
- Jenis / Salin / Tampal: sudo kemas kini-alternatif-set javaws /usr/local/java/jre1.7.0_17/bin/javaws
- Perintah ini akan menetapkan permulaan Web Java untuk sistem anda
- Taip / Salin / Tampal: sudo kemas kini-alternatif-set java /usr/local/java/jre1.7.0_17/bin/java
- Muat semula sistem PATH dengan menaip arahan berikut:
- Taip / Salin / Tampal:. / etc / profil
- Catatan: jalan sistem / etc / file profil akan dimuat semula setelah sistem Ubuntu Linux dihidupkan semula.
- Uji untuk melihat apakah Java Oracle dipasang dengan betul pada sistem. Jalankan arahan berikut dan perhatikan versi Java.
- Mesej kejayaan pemasangan Oracle Java 32-bit akan dipaparkan:
- Taip / Salin / Tampal: java -versi
- Perintah ini memaparkan versi java yang dijalankan pada sistem.
- Anda harus menerima mesej yang serupa dengan yang berikut:
- versi java "1.7.0_17"
Java (TM) SE Runtime Environment (build 1.7.0_17-b21)
Java HotSpot (TM) Server VM (build 23.1-b03, mod campuran)
- versi java "1.7.0_17"
- Taip / Salin / Tampal: javac -version
- Perintah ini memberi tahu anda bahawa anda sekarang dapat menyusun program Java dari terminal.
- Anda harus menerima mesej yang serupa dengan yang berikut:
- javac 1.7.0_17
- Taip / Salin / Tampal: java -versi
- Mesej kejayaan pemasangan Oracle Java 64-bit akan dipaparkan:
- Taip / Salin / Tampal: java -versi
- Perintah ini memaparkan versi java yang dijalankan pada sistem.
- Anda harus menerima mesej yang serupa dengan yang berikut:
- versi java "1.7.0_17"
Java (TM) SE Runtime Environment (build 1.7.0_17-b21)
Java HotSpot (TM) 64-bit Server VM (membina 23.1-b03, mod campuran)
- versi java "1.7.0_17"
- Taip / Salin / Tampal: javac -version
- Perintah ini memberi tahu anda bahawa anda sekarang dapat menyusun program Java dari terminal.
- Anda harus menerima mesej yang serupa dengan yang berikut:
- javac 1.7.0_17
- Taip / Salin / Tampal: java -versi
- Tahniah, anda baru sahaja memasang Oracle Java pada sistem Linux anda. Sekarang, but semula sistem Linux Ubuntu anda. Selepas itu, sistem akan dikonfigurasi sepenuhnya untuk menjalankan dan mengembangkan program Jada. Kemudian, anda mungkin ingin bereksperimen dengan menyusun dan menjalankan program Java anda sendiri.
Pilihan: Cara mengaktifkan oracle java di penyemak imbas anda
- Untuk mengaktifkan pemalam di penyemak imbas web anda, anda perlu membuat pautan simbolik dari direktori pemalam penyemak imbas ke lokasi pemalam Java yang termasuk dalam pengedaran Oracle Java anda.
Nota penting: berhati-hatilah ketika mengaktifkan Oracle Java 7 di penyemak imbas anda kerana terdapat banyak kekurangan dan eksploitasi keselamatan. Pada asasnya, semasa mengaktifkan Oracle Java 7 di penyemak imbas anda, jika terdapat pelanggaran atau eksploitasi keselamatan, ini akan menjadi cara di mana penjahat dapat menyerang dan merosakkan sistem anda.
Google Chrome
Arahan untuk Oracle Java 32-bit
- Gunakan arahan berikut:
- Taip / Salin / Tampal: sudo -s
- Ini akan memasukkan anda sebagai root.
- Taip / Salin / Tampal: mkdir -p / opt / google / chrome / plugins
- Melakukannya akan membuat direktori yang dipanggil / opt / google / chrome / plugins
- Taip / Salin / Tampal: cd / opt / google / chrome / plugins
- Perintah ini akan membawa anda ke direktori plugin chrome google.
- Taip / Salin / Tampal: ln -s /usr/local/java/jre1.7.0_17/lib/i386/libnpjp2.so
- Ini akan membuat pautan simbolik untuk Java JRE plugin (Java Runtime Environment) libnpjp2.so untuk penyemak imbas Google Chrome anda.
- Taip / Salin / Tampal: sudo -s
Arahan untuk Oracle Java 64-bit
- Gunakan arahan berikut:
- Taip / Salin / Tampal: sudo -s
- Dengan berbuat demikian, anda akan log masuk sebagai root.
- Taip / Salin / Tampal: mkdir -p / opt / google / chrome / plugins
- Ini akan membuat direktori yang dipanggil / opt / google / chrome / plugins
- Taip / Salin / Tampal: cd / opt / google / chrome / plugins
- Perintah ini akan membawa anda ke direktori plugin chrome google.
- Taip / Salin / Tampal: ln -s /usr/local/java/jre1.7.0_17/lib/amd64/libnpjp2.so
- Ini akan membuat pautan simbolik untuk Java JRE plugin (Java Runtime Environment) libnpjp2.so untuk penyemak imbas Google Chrome anda.
- Taip / Salin / Tampal: sudo -s
Nota melekit:
- Catatan: kadang-kadang, apabila anda mengetik perintah di atas, anda mungkin menerima mesej yang mengatakan:
- ln: membuat pautan simbolik `./libnpjp2.so ': Fail ada
- Untuk membetulkan masalah ini, hapus pautan simbolik sebelumnya menggunakan arahan berikut:
- Taip / Salin / Tampal: sudo -s
- Taip / Salin / Tampal: cd / opt / google / chrome / plugins
- Taip / Salin / Tampal: rm -rf libnpjp2.so
- Anda berada di direktori / opt / google / chrome / plugins sebelum melaksanakan perintah.
- Mulakan semula penyemak imbas anda dan pergi ke laman web | Java Tester untuk menguji sama ada Java berfungsi pada penyemak imbas anda.
Mozilla Firefox
Arahan untuk Oracle Java 32-bit
- Gunakan arahan berikut:
- Taip / Salin / Tampal: sudo -s
- Dengan berbuat demikian, anda akan log masuk sebagai root.
- Taip / Salin / Tampal: cd / usr / lib / mozilla / plugin
- Perintah ini akan membawa anda ke direktori / usr / lib / mozilla / plugins. Buat direktori ini jika anda tidak memilikinya.
- Taip / Salin / Tampal: mkdir -p / usr / lib / mozilla / plugin
- Ini akan membuat direktori / usr / lib / mozilla / plugins.
- Taip / Salin / Tampal: ln -s /usr/local/java/jre1.7.0_17/lib/i386/libnpjp2.so
- Ini akan membuat pautan simbolik untuk Java JRE plugin (Java Runtime Environment) libnpjp2.so untuk penyemak imbas Mozilla Firefox anda.
- Taip / Salin / Tampal: sudo -s
Arahan untuk Oracle Java 64-bit
- Gunakan arahan berikut:
- Taip / Salin / Tampal: sudo -s
- Dengan berbuat demikian, anda akan log masuk sebagai root.
- Taip / Salin / Tampal: cd / usr / lib / mozilla / plugin
- Perintah ini akan membawa anda ke direktori / usr / lib / mozilla / plugins. Buat direktori ini jika anda tidak memilikinya.
- Taip / Salin / Tampal: mkdir -p / usr / lib / mozilla / plugin
- Ini akan membuat direktori / usr / lib / mozilla / plugins.
- Taip / Salin / Tampal: ln -s /usr/local/java/jre1.7.0_17/lib/x64/libnpjp2.so
- Ini akan membuat pautan simbolik untuk Java JRE plugin (Java Runtime Environment) libnpjp2.so untuk penyemak imbas Mozilla Firefox anda.
- Taip / Salin / Tampal: sudo -s
Nota melekit:
Catatan: kadang-kadang, apabila anda mengetik perintah di atas, anda mungkin menerima mesej yang mengatakan:
- ln: membuat pautan simbolik `./libnpjp2.so ': Fail ada
- Untuk membetulkan masalah ini, hapus pautan simbolik sebelumnya menggunakan arahan berikut:
- Taip / Salin / Tampal: sudo -s
- Taip / Salin / Tampal: cd / usr / lib / mozilla / plugin
- Taip / Salin / Tampal: rm -rf libnpjp2.so
- Anda mesti berada di direktori / usr / lib / mozilla / plugins sebelum menjalankan perintah.
- Mulakan semula penyemak imbas anda dan pergi ke laman web | Java Tester untuk menguji sama ada Java berfungsi pada penyemak imbas anda.
Petua
- Dengan Ubuntu Linux, anda memiliki pilihan untuk memilih antara menggunakan OpenJDK, yang merupakan implementasi Java dan sumber terbuka atau menggunakan Oracle Java JDK / JRE. Ada yang lebih suka menggunakan Oracle Java (yang merupakan versi terbaru Jada dan berasal langsung dari penyelenggara teknologi Java), tetapi ini berbeza-beza.
- Perlu diingat bahawa Oracle membuat kemas kini keselamatan dan perbaikan bug (kekurangan), selain meningkatkan prestasi dengan setiap rilis baru Oracle Java. Semasa memasang Oracle Java pada sistem anda, perhatikan bahawa nombor versi berubah.
- Harap maklum bahawa artikel ini sedang menjalani semakan berterusan kerana dari semasa ke semasa Oracle mengubah kaedah memasang binari Java JDK / JRE.