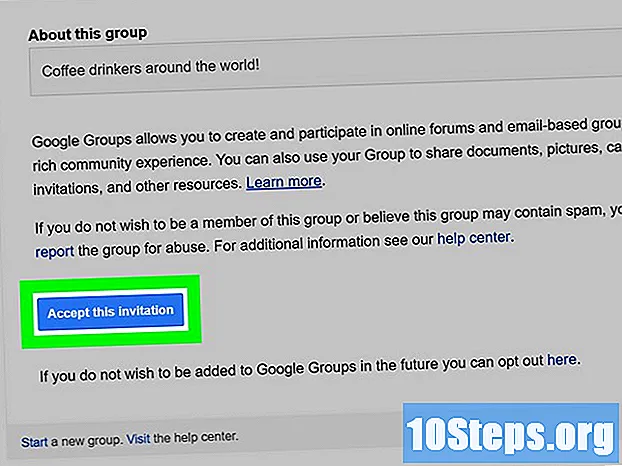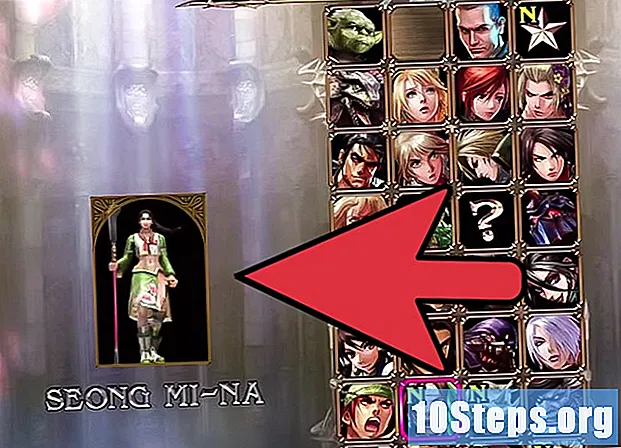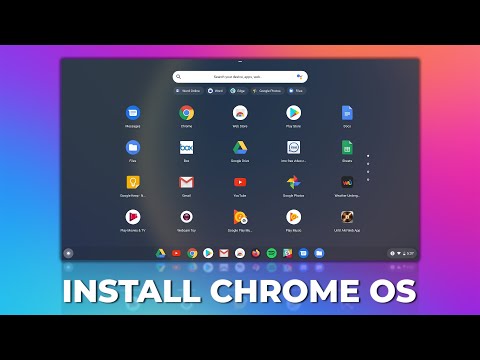
Kandungan
Ingin mengetahui cara memasang OS Chromium? Chromium OS adalah versi Chrome OS Google yang dilepaskan, yang dibatasi dan hanya tersedia di Chromebook. Anda boleh memuat turun Chromium OS di mana-mana komputer, tetapi mungkin tidak serasi dengan semua komputer yang ada dan boleh menyebabkan masalah perisian. Panduan ini direka untuk orang yang sudah biasa memasang sistem operasi dan mempunyai kemahiran di luar asas.
Langkah-langkah
Kaedah 1 dari 2: Memasang Chromium OS pada komputer menggunakan CloudReady
Muat turun dan pasang CloudReady dengan melawati https://www.neverware.com/freedownload/ (laman web ini dalam Bahasa Inggeris). CloudReady adalah kaedah termudah untuk memasang Chromium OS di komputer anda dan pautan muat turun berada di bawah langkah 2. Anda perlu memuat turun versi yang betul untuk sistem operasi yang sedang anda gunakan.
- Contohnya, jika komputer anda menjalankan Windows 10, anda perlu mengklik butang Muat turun Pembuat USB.
- Sekiranya anda menggunakan Mac, klik butang muat turun 32-bit atau 64-bit, bergantung pada konfigurasi anda, kemudian pergi ke https://guide.neverware.com/build-installer/working-mac-os/#download -cloudready (laman web ini dalam bahasa Inggeris) dan ikuti arahan untuk memasang CloudReady.
- Sekiranya anda menghadapi masalah memuat turun CloudReady, anda mungkin perlu mengemas kini BIOS anda, menghapus cakera keras anda, atau mematikan boot cepat dan boot selamat di Linux anda.

Muat turun Etcher dari laman web https://www.balena.io/etcher/ (laman web ini dalam Bahasa Inggeris). Anda perlu mengklik butang muat turun hijau untuk menukar versi muat turun jika perlu.- Etcher membantu memaparkan gambar sistem operasi untuk kad SD dan pemacu kilat.
- Pasang Etcher sebaik sahaja memuat turun dengan menjalankan wizard pemasangan dan mengikuti arahan pada skrin (Windows) atau dengan menyeret dan melepaskan ikon program ke folder Aplikasi (Mac).

Salin CloudReady ke pemacu denyar. Anda boleh menemui Etcher di Menu Mula anda atau di folder Aplikasi.- Pilih Pilih Imej dan pilih fail CloudReady yang dimuat turun.
- klik masuk Pilih Pemacu dan pilih batang USB yang diformat.
- Pilih Salinan dan prosesnya akan bermula. Mungkin memerlukan masa sekitar 10 minit untuk memindahkan CloudReady ke tongkat USB, tetapi lihat apakah Etcher menunjukkan bahawa ia 100% selesai sebelum menutup program.

Mulakan semula komputer anda dan mulakan menggunakan tongkat USB. Ini biasanya dapat dilakukan dengan menggunakan perintah papan kekunci, seperti F12 (Windows) atau Pilihan (Mac) semasa komputer dimulakan semula.- Sekiranya anda menggunakan Windows dan tidak dapat melakukan boot dari stik USB, lihat artikel ini untuk mengetahui cara memeriksa (dan mengubah) urutan boot.
Log masuk sebagai tetamu. Walaupun anda diminta untuk log masuk dengan akaun Google anda, anda akan menemui log masuk tetamu di sudut kiri bawah skrin.
Tekan Ctrl+Alt+F2 (Windows) atau Ctrl+⌘ Cmd+F2 (Mac). Permintaan Terminal / Perintah akan dibuka.
Taipkan ia sudo / usr / sbin / chromeos-install -dst / dev / sda. Perintah ini akan memasang OS Chrome pada cakera simpanan komputer anda.
- Perintah ini akan menghapus semua yang ada di cakera keras anda dan memasang OS Chromium.
- Sekiranya anda diminta memberikan nama pengguna dan kata laluan, gunakan "chronos" sebagai nama dan "chrome" sebagai kata laluan.
Dayakan Perkhidmatan Hak Milik untuk Netflix. Secara definisi, CloudReady tidak termasuk sokongan untuk skema perlindungan Flash atau DRM, seperti Wildvine. Untuk memasang perkara ini, buka Tetapan dan arahkan ke Pemalam. Tekan Pasang di samping "Modul Penyahsulitan Kandungan Wildvine, Adobe Flash dan Komponen Media Proprietari".
- Sekiranya anda menghadapi masalah, pergi ke halaman penyelesaian masalah CloudReady untuk melihat jawapannya.
Kaedah 2 dari 2: Menjalankan Chromium OS dari tongkat USB dalam Mod Langsung
Muat turun OS Chromium dengan melawat https://chromium.br.uptodown.com/windows. Lebih suka memuat turun versi terkini. Pastikan ini adalah versi terbaru sebelum terus melakukan carian pantas di enjin carian pilihan anda.
Ekstrak gambar zip. Fail dimuat turun sebagai ".img.7z", jadi anda harus memuat turun fail unpacker, seperti 7-Zip (Windows) atau Keka (Mac). Kedua-duanya percuma.
Format pemacu kilat untuk FAT32. Sekiranya anda melihat "MS-DOS FAT", ia sama dengan FAT32.
- Di Windows, anda boleh memformat cakera anda dengan pergi ke lokasi stik USB di File Explorer, dengan mengklik Untuk menguruskan dan memilih Format. Di tetingkap yang akan terbuka, pilih Lemak32 melalui senarai juntai bawah di bawah "Sistem Fail" dan klik Mulakan dan okey. Semua fail yang terdapat di pemacu kilat akan dihapus dan akan diformat.
- Pada Mac, anda perlu mengakses "Disk Utilities" dari folder Utilities di Finder, pilih USB stick anda dan klik pada tab Padam. Lihat jika tetingkap di sebelah "Format" mengatakan "MS-DOS (FAT)" sebelum mengklik Padam.
Muat turun Etcher dari laman web https://www.balena.io/etcher/ (dalam Bahasa Inggeris). Klik butang muat turun hijau untuk menukar versi, jika perlu.
- Etcher membantu anda menyampaikan gambar dari sistem operasi ke kad SD dan pemacu kilat.
- Pasang Etcher sebaik sahaja memuat turun dengan menjalankan Installation Wizard dan mengikuti arahan yang akan muncul di layar (Windows) atau dengan menyeret dan menjatuhkan ikon program ke dalam folder Aplikasi (Mac).
Hantarkan gambar yang dipasang dari komputer ke stik USB. Anda akan menemui Etcher di Menu Mula atau di folder Aplikasi.
- klik masuk Pilih Imej dan pilih fail gambar Chromium OS.
- klik masuk Pilih Pemacu dan pilih USB stick yang anda format.
- klik masuk Salinan untuk memulakan proses menyalin gambar ke stik USB anda. Setelah selesai, Etcher akan mula mengesahkan produk akhir.
- Jangan tutup program sehingga anda melihat bahawa program ini 100% selesai.
Mulakan semula komputer anda dan boot dari stik USB. Ini biasanya dapat dilakukan dengan menggunakan perintah papan kekunci, seperti F12 (Windows) atau Pilihan (Mac) semasa komputer dimulakan semula.
- Sekiranya anda menggunakan Windows dan tidak dapat melakukan boot dari stik USB, lihat artikel ini untuk mengetahui cara melihat (dan mengubah) urutan but.
- Boot komputer dari stik USB sehingga boot dengan OS Chromium.
- Pastikan anda menyambung ke rangkaian Wi-Fi setelah OS Chromium dimulakan, supaya anda boleh log masuk sebagai tetamu atau melalui akaun Google anda dan mengakses semua ciri yang tersedia untuk sistem operasi berasaskan web ini.
Petua
- Sekiranya anda ingin menjalankan OS Chromium dari stik USB itu sendiri, ini mungkin dan dipanggil "mod langsung". Dalam mod langsung, sebarang perubahan yang anda buat tidak akan disimpan.
Amaran
- Semua yang anda ada di cakera keras komputer anda akan dihapus (dokumen, gambar, fail, video, dll.) Jika anda memutuskan untuk memasang Chromium OS di komputer anda. Sekiranya anda ingin menyimpan fail anda, disarankan untuk menggunakan komputer ganti yang tersedia untuk diuji.
Bahan yang diperlukan
- Stik USB 4GB atau lebih.
- Komputer steppe (pilihan).
- Komputer.
- Sambungan internet (CloudReady tidak berfungsi tanpa internet).