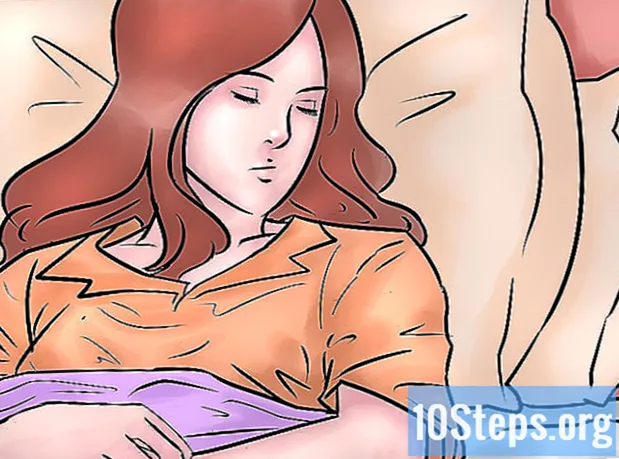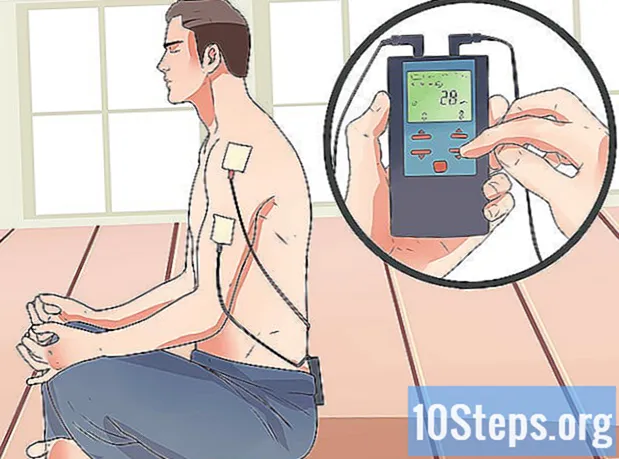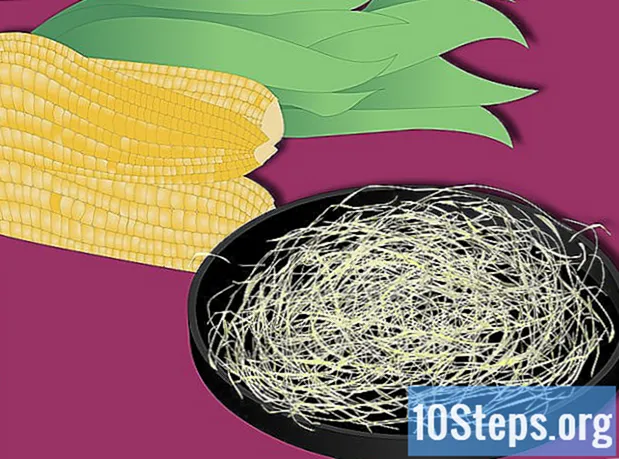Kandungan
Bahagian lain ARTIKEL VIDEOWikiHow ini mengajar anda cara menambahkan pautan yang boleh diklik ke dokumen Microsoft Word anda. Anda boleh menjadikan teks atau gambar dalam dokumen anda sebagai pautan hiper yang apabila diklik membawa pembaca ke tempat lain dalam dokumen, laman web luaran, fail lain, dan bahkan mesej e-mel yang dialamatkan sebelumnya. Pautan yang anda buat akan tetap aktif walaupun anda menukar dokumen Word ke format PDF.
Langkah-langkah
Kaedah 1 dari 3: Pautan ke Dokumen atau Laman Web Lain
Pilih teks atau gambar yang ingin anda ubah menjadi pautan. Anda boleh mengubah teks atau gambar dalam dokumen anda menjadi pautan. Sorot teks atau klik gambar yang ingin anda ubah menjadi hyperlink.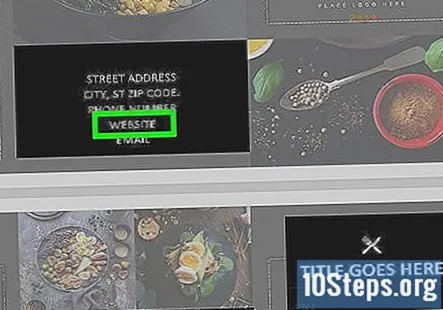
- Untuk memasukkan gambar ke dalam dokumen anda, klik Masukkan tab dan pilih "Gambar." Anda dapat menyemak imbas komputer anda untuk menambah fail gambar. Anda juga boleh memasukkan clipart untuk digunakan sebagai pautan.

Tekan ⌘ Perintah+K (Mac) atau Ctrl+K (PC). Ini membuka tetingkap Sisipkan Hyperlink. Anda juga boleh masuk ke menu ini dengan mengklik Masukkan dan kemudian mengklik Pautan butang di bar alat.
Pilih Fail atau Halaman Web Sedia Ada dari panel kiri. Lebih banyak pilihan akan muncul di panel kanan.
Pilih fail atau masukkan alamat web.- Untuk memaut ke laman web atau fail yang dapat diakses di web, ketik atau tampal alamat lengkap (termasuk "https: //" di awal) ke medan "Alamat" berhampiran bahagian bawah tetingkap.
- Untuk memautkan ke fail di komputer atau rangkaian tempatan anda, pilih fail tersebut di panel tengah. Sekiranya terdapat dalam folder semasa, klik Folder semasa untuk membuka kandungannya. Sekiranya anda membukanya baru-baru ini, klik Fail Terkini untuk melihatnya. Anda juga boleh menggunakan menu di bahagian atas untuk menavigasi ke folder yang betul dan memilih fail.
- Untuk membuat dokumen kosong baru dan bukannya membuka fail tertentu, klik Buat dokumen baru di menu sebelah kiri, kemudian pilih lokasi untuk dokumen tersebut.
Tetapkan Petua Skrin (pilihan). Anda boleh mengubah teks yang muncul ketika pengguna meletakkan kursor di atas pautan dengan mengklik Petua Skrin butang di sudut kanan atas dan menentukan teks anda. Sekiranya anda tidak mengubahnya, hujung skrin juga akan memaparkan alamat laman web atau laluan fail.
Klik okey untuk menyimpan pautan anda. Anda kini boleh menguji pautan anda dengan menekan Perintah (Mac) atau Ctrl (PC) butang pada papan kekunci sambil mengkliknya.
Kaedah 2 dari 3: Menghubungkan ke Mesej E-mel Kosong
Pilih teks atau klik gambar yang ingin anda ubah menjadi pautan e-mel. Anda boleh menggunakan teks atau gambar dalam dokumen anda. Apabila anda selesai menggunakan kaedah ini, mengklik teks atau gambar yang dipilih akan memaparkan mesej e-mel baru ke alamat pilihan anda.
Tekan ⌘ Perintah+K (Mac) atau Ctrl+K (PC). Ini membuka tetingkap Sisipkan Hyperlink. Anda juga boleh masuk ke menu ini dengan mengklik Masukkan dan kemudian mengklik Pautan butang di bar alat.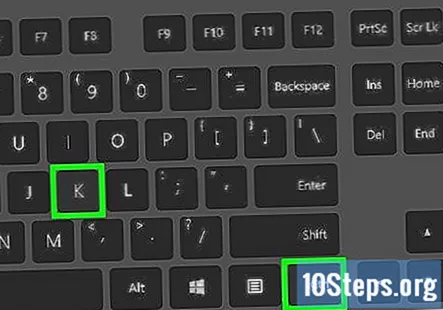
Klik Alamat emel di panel kiri. Ini membolehkan anda mengatur pesanan kosong.
Masukkan alamat dan subjek e-mel. Ini akan menjadi alamat yang akan dihantar oleh pembaca kepada e-mel. Apa yang anda masukkan ke dalam bidang "Subjek" akan diisi secara automatik untuk pembaca, tetapi mereka akan dapat mengubahnya jika mereka mahu.
- Sekiranya anda menggunakan Outlook, anda akan melihat alamat e-mel yang baru digunakan di lapangan di bahagian bawah tetingkap. Jangan ragu untuk memilih salah satu daripadanya.
- Beberapa aplikasi mel, terutamanya aplikasi e-mel berasaskan web, mungkin tidak mengenali baris subjek.
Tetapkan Petua Skrin (pilihan). Anda boleh mengubah teks yang muncul ketika pengguna meletakkan kursor di atas pautan dengan mengklik Petua Skrin butang di sudut kanan atas dan menentukan teks anda. Sekiranya anda tidak mengubahnya, hujung skrin akan menunjukkan alamat e-mel.
Klik okey untuk menyimpan pautan anda. Anda kini boleh menguji pautan anda dengan menekan Perintah (Mac) atau Ctrl (PC) butang pada papan kekunci sambil mengkliknya. Aplikasi e-mel lalai anda akan terbuka ke mesej baru yang dialamatkan ke alamat yang anda masukkan sebelumnya.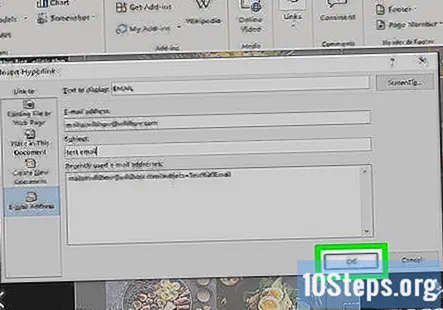
Kaedah 3 dari 3: Menghubungkan ke Tempat dalam Dokumen yang Sama
Letakkan kursor anda di lokasi yang ingin anda pautkan. Anda boleh menggunakan alat Bookmark untuk membuat pautan ke tempat tertentu dalam dokumen anda. Ini bagus untuk senarai isi, glosari dan petikan. Anda boleh menyerlahkan sebahagian teks, memilih gambar, atau meletakkan kursor anda di tempat yang anda mahukan.
Klik Masukkan tab. Ia berada di bar menu di bahagian atas Word.
Klik Penanda buku butang. Terdapat di bar alat di bahagian atas Word di bahagian "Pautan".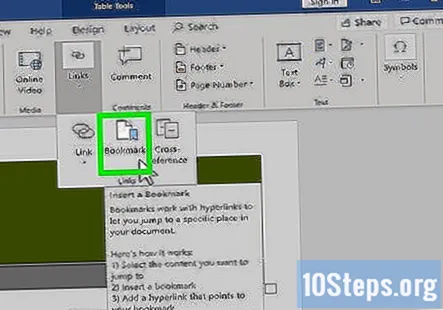
Masukkan nama untuk penanda buku. Pastikan namanya cukup deskriptif sehingga anda dapat mengenalinya. Perkara ini sangat penting jika anda menggunakan banyak penanda halaman atau lebih daripada satu orang mengedit dokumen.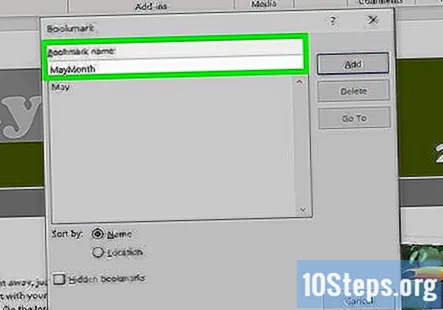
- Nama penanda halaman mesti bermula dengan huruf tetapi juga boleh mengandungi angka. Anda tidak boleh menggunakan ruang, tetapi sebagai gantinya anda boleh menggunakan garis bawah (mis. "Bab_1").
Klik Tambah untuk memasukkan penanda buku. Penanda halaman akan muncul di halaman yang dikelilingi oleh tanda kurung. Anda tidak akan melihat penanda halaman di halaman jika anda menggunakan Word versi moden, tetapi dalam versi sebelumnya, ia mungkin dikelilingi oleh tanda kurung.
- Sekiranya anda ingin melihat tanda kurung di sekitar penanda buku sehingga anda tidak lupa di mana anda meletakkannya, klik Fail menu, pilih Pilihan, dan klik Mahir di panel kiri. Kemudian, tatal ke bawah panel kanan dan tandai kotak di sebelah "Tunjukkan penanda halaman" di bawah tajuk "Tunjukkan kandungan dokumen".
Pilih teks atau gambar yang anda mahu buat pautan. Sorot teks atau klik gambar yang ingin anda ubah menjadi pautan ke penanda buku anda.
Tekan ⌘ Perintah+K (Mac) atau Ctrl+K (PC). Ini membuka tetingkap Sisipkan Hyperlink. Anda juga boleh masuk ke menu ini dengan mengklik Masukkan dan kemudian mengklik Pautan butang di bar alat.
Klik Letakkan di Dokumen Ini di panel kiri. Ini memaparkan pohon navigasi dengan gaya tajuk dan penanda halaman anda.
Pilih penanda halaman yang ingin anda pautkan. Kembangkan pohon "Penanda Halaman" jika belum ada dan pilih penanda halaman yang anda buat. Anda juga dapat memilih dari gaya tajuk yang telah anda terapkan di seluruh dokumen.
Tetapkan Petua Skrin (pilihan). Untuk menukar teks yang muncul ketika pengguna meletakkan kursor di atas pautan, klik Petua Skrin butang di sudut kanan atas. Sekiranya anda tidak menukar teks, hujung skrin akan memaparkan alamat laman web atau laluan fail.
Klik okey untuk menyimpan pautan anda. Anda kini boleh menguji pautan anda dengan menekan Perintah (Mac) atau Ctrl (PC) butang pada papan kekunci sambil mengkliknya. Ini akan melihat kembali pandangan ke garis di mana anda meletakkan penanda halaman.
Soalan dan Jawapan Komuniti
Pautan hiper apa yang dimasukkan ke dalam dokumen secara lalai?
Pautan ke mana-mana laman web atau fail dengan url akan menjadi hyperlink secara automatik setelah anda menekan spasi, kekunci tab, atau kunci kembali / masukkan.
Bagaimana saya boleh menambah pautan ke Microsoft Word?
Edit> Tambah Hyperlink> tambahkan pautan. Untuk menguji pautan, Ctrl + Klik dan ia akan membawa anda ke sana.
Setelah membuat hyperlink, bagaimana saya beralih semula ke tempat saya berada di dalam dokumen? Contohnya, saya memautkan pautan ke isi kandungan, kemudian saya mahu mengembalikan teks tersebut ke bahagian utama teks. "Buat asal" tidak berfungsi. Jawapan
Bagaimana saya boleh menutup tetingkap secara automatik setelah hyperlink selesai di MS Word? Jawapan
Apa yang perlu saya lakukan sekiranya pautan hiper tidak mengemas kini format dalam MS Word? Jawapan
Petua
- Sekiranya anda memasukkan URL ke dalam dokumen (mis., Https://www.wikihow.com), Word secara automatik akan menjadikan teks itu sebagai pautan yang dapat diklik.
- Anda boleh membuang hyperlink dengan mengklik kanannya dan memilih Keluarkan Hyperlink.