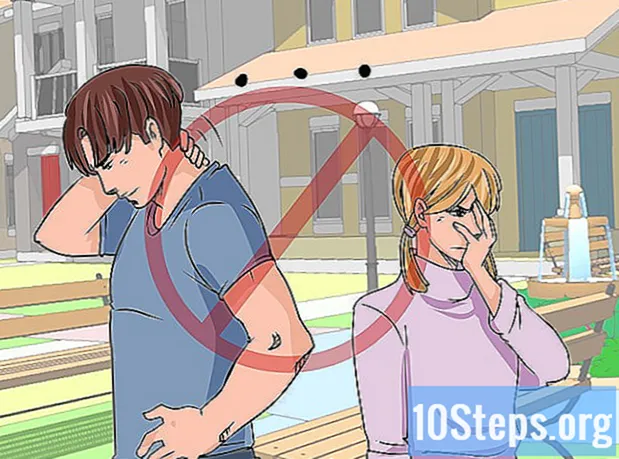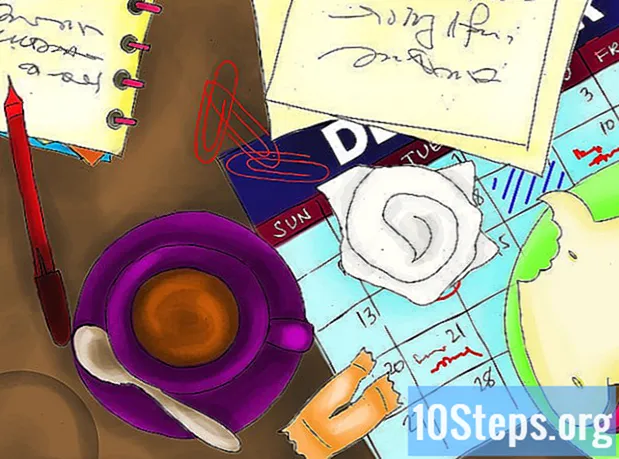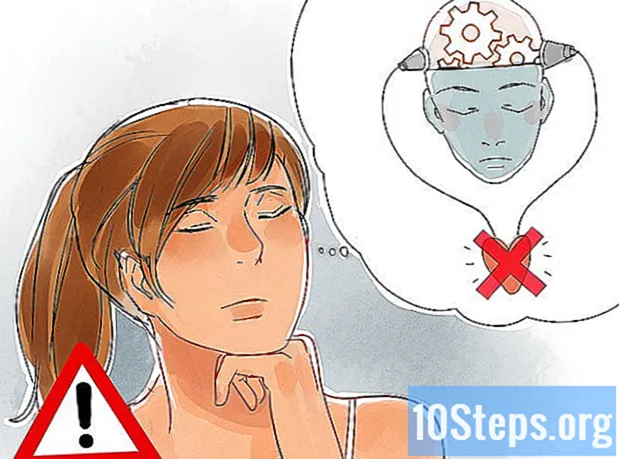Kandungan
Microsoft Excel adalah salah satu editor spreadsheet yang paling banyak digunakan, kerana ia menawarkan fungsi yang cukup untuk relevan selama ini. Salah satu fungsinya adalah kemampuan untuk menambah garis ke helaian. Sekiranya anda berada dalam kedudukan di mana anda menyedari bahawa anda telah berhenti memasukkan baris ketika membuat spreadsheet anda, tidak perlu gementar, kerana cukup mudah untuk menambahkan baris ke spreadsheet Excel.
Langkah-langkah
Kaedah 1 dari 3: Memasukkan Garisan
Cari fail Excel yang perlu anda kerjakan. Dengan menggunakan penyemak imbas fail komputer anda, semak folder sehingga anda menemui fail Excel yang ingin anda buka.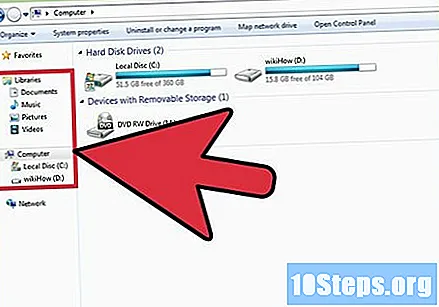
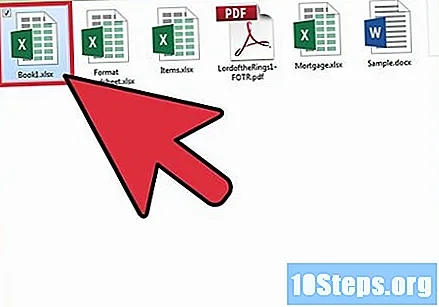
Buka fail dengan mengklik dua kali padanya. Excel akan bermula secara automatik apabila anda membuka dokumen Excel di komputer anda.
Pilih helaian di mana anda akan memasukkan garis. Di sudut kiri bawah hamparan terdapat beberapa tab. Tab ini boleh dikelaskan sebagai Plan1, Plan2, dll., Atau dinamakan semula menjadi nama pilihan anda. Klik pada helaian di mana anda akan memasukkan garis.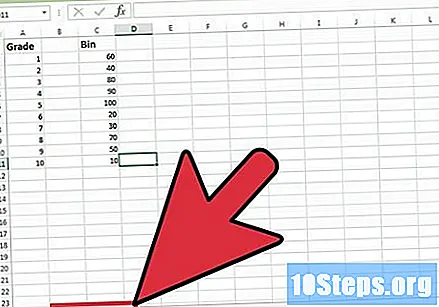
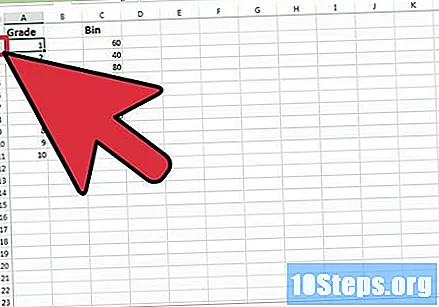
Pilih sebaris. Lakukan ini dengan mengklik nombor baris yang terdapat di sebelah kiri skrin.- Anda juga boleh memilih sel di baris di atas yang anda mahu masukkan baris baru.
Klik kanan pada baris yang dipilih. Menu konteks akan muncul.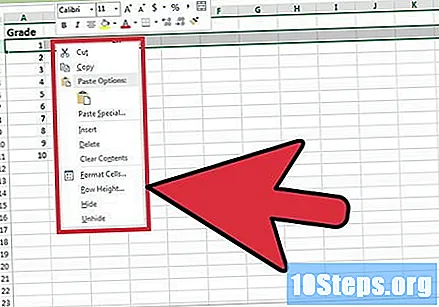
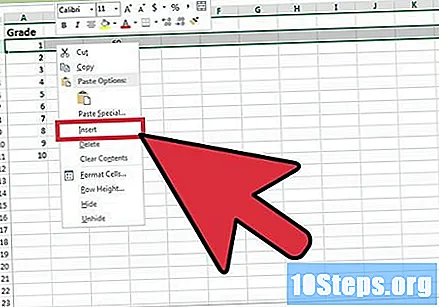
Pilih "Masukkan". Garisan akan dimasukkan di atas yang anda pilih.
Kaedah 2 dari 3: Memasukkan pelbagai baris
Buka fail Excel yang perlu anda kerjakan. Cari fail di folder komputer anda dan klik dua kali untuk membukanya.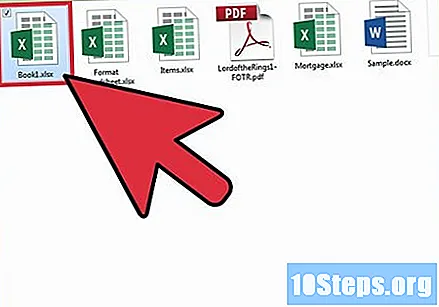
Pilih helaian di mana anda akan memasukkan garis. Di sudut kiri bawah hamparan terdapat beberapa tab. Tab ini boleh dikelaskan sebagai Plan1, Plan2, dll., Atau dinamakan semula menjadi nama pilihan anda. Klik pada helaian di mana anda akan memasukkan garis.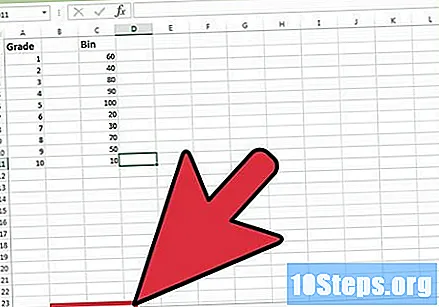
Pilih bilangan baris yang ingin anda masukkan. Untuk memasukkan beberapa baris, pilih garis di bawah di mana anda ingin memasukkannya. Pilih bilangan baris yang sama yang anda mahu masukkan.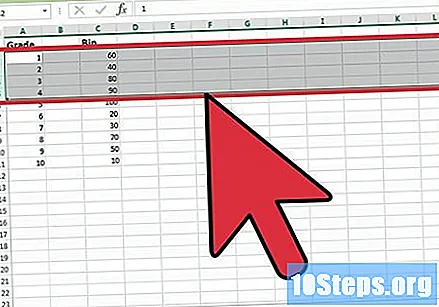
- Contohnya, jika anda ingin memasukkan empat baris baru, pilih empat baris.
Klik kanan pada baris yang dipilih. Menu konteks akan muncul.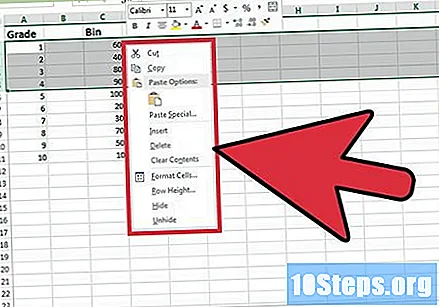
Pilih "Masukkan". Bilangan baris yang anda pilih akan dimasukkan di atas garis yang dipilih.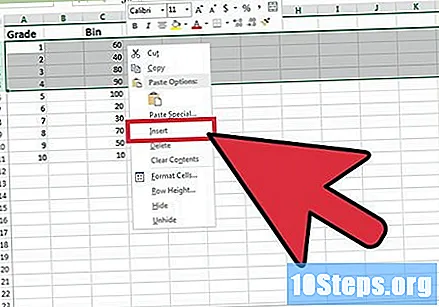
Kaedah 3 dari 3: Memasukkan garisan yang tidak bersebelahan
Cari fail Excel yang perlu anda kerjakan. Dengan menggunakan penyemak imbas fail komputer anda, semak folder sehingga anda menemui fail yang ingin anda buka.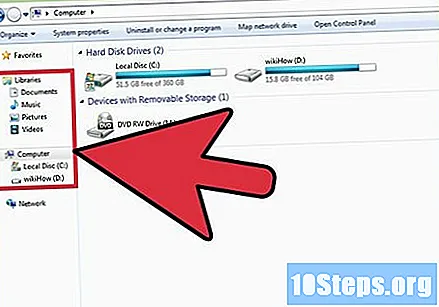
Buka fail. Lakukan ini dengan mengklik dua kali padanya. Excel akan bermula secara automatik apabila anda membuka dokumen Excel di komputer anda.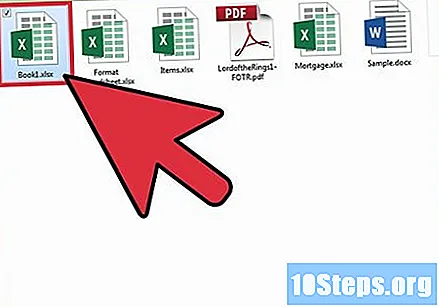
Pilih helaian di mana anda akan memasukkan garis. Di sudut kiri bawah hamparan terdapat beberapa tab. Tab ini boleh dikelaskan sebagai Plan1, Plan2, dll., Atau dinamakan semula menjadi nama pilihan anda. Klik pada helaian di mana anda akan memasukkan garis.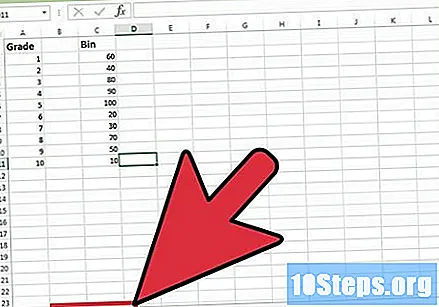
Pilih garis. Untuk memasukkan garis yang tidak bersebelahan, tahan kekunci CTRL dan pilih garis yang tidak bersebelahan dengan mengklik butang tetikus kiri.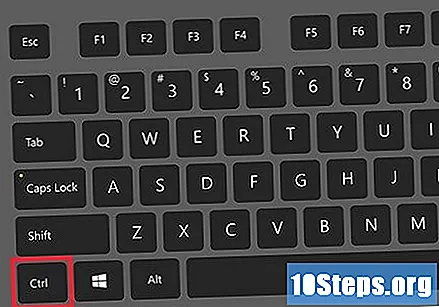
Klik kanan pada baris yang dipilih. Menu konteks akan muncul.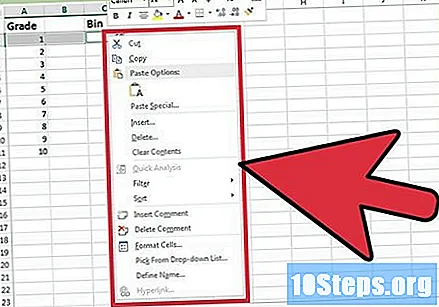
- Pilih "Masukkan". Bilangan baris yang anda pilih akan dimasukkan di atas garis yang dipilih.