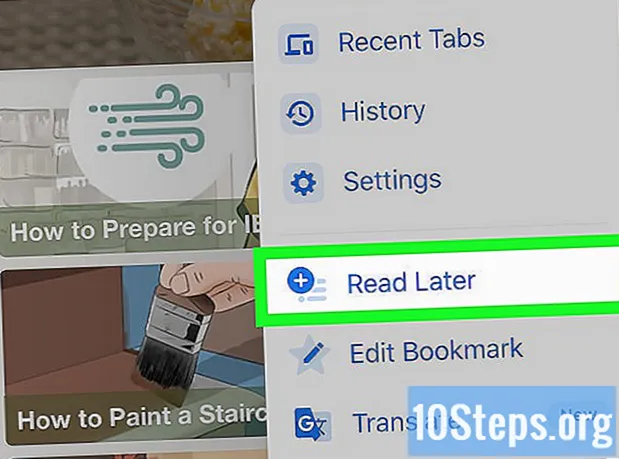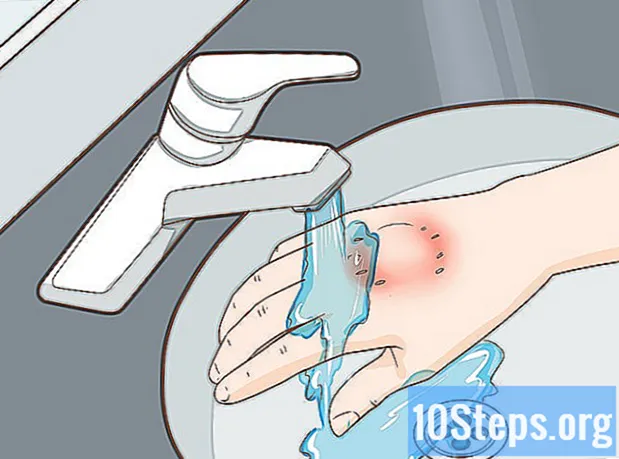Pengarang:
Morris Wright
Tarikh Penciptaan:
21 April 2021
Tarikh Kemas Kini:
15 Mungkin 2024

Kandungan
Baca artikel ini untuk mempelajari cara merakam layar komputer anda pada sistem Windows 7. Anda boleh menggunakan salah satu daripada dua program berikut, keduanya percuma: OBS Studio atau ScreenRecorder.
Langkah-langkah
Kaedah 1 dari 2: Menggunakan OBS Studio
Buka Laman web Studio OBS di penyemak imbas anda. Program ini percuma dan membolehkan pengguna merakam apa yang berlaku di skrin komputer mereka menggunakan tetapan definisi tinggi. Adalah mungkin untuk menyimpan rakaman dalam format video yang boleh dimainkan di komputer.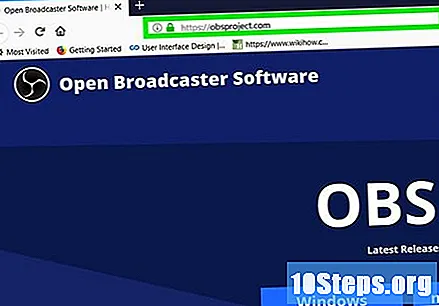

klik masuk Tingkap, butang hijau di bahagian atas halaman. Fail konfigurasi program akan dimuat turun ke komputer anda.
Cari fail konfigurasi yang anda muat turun. Biasanya, ia akan berada di folder "Muat turun"; buka dengan menekan ⊞ Menang+DAN dan klik "Muat turun" di panel kiri.
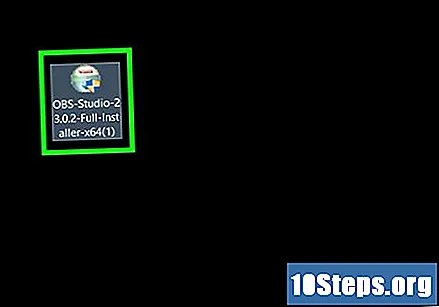
Klik dua kali fail konfigurasi OBS Studio, dan wizard pemasangan akan bermula.
Ikuti langkah-langkah untuk memasang OBS Studio:
- Klik "Ya".
- Pilih "Seterusnya".
- Setuju dengan syarat dengan memilih "Saya Setuju".
- Klik "Seterusnya" sekali lagi.
- Selesaikan dengan memilih "Pasang".
- Tunggu pemasangan selesai.

Buka OBS Studio. Pastikan kotak centang "Lancarkan OBS Studio" dipilih, dan klik "Selesai" untuk memaparkan aplikasi.- Pilihan lain ialah memulakan OBS Studio dengan mengklik dua kali pada jalan pintasnya di "Desktop".
Kali pertama anda membuka OBS Studio, anda akan ditanya sama ada anda ingin menjalankan "Automatic Configuration Wizard" program. Klik "Ya" dan sahkan pilihan anda.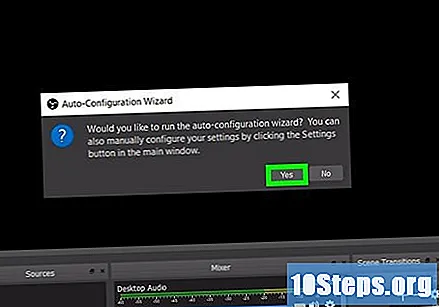
klik masuk +, di sudut kanan bawah tetingkap "Sumber", yang berada di sebelah kiri tetingkap OBS Studio. Menu pop timbul akan dibuka.
Di bahagian atas menu pop timbul, pilih Paparan Tangkapan (Lihat Rakaman). Tetingkap baru akan dibuka.
Tandai "Buat baru" di bahagian atas tetingkap.
Di bahagian atas layar, ada bidang teks, di mana Anda dapat memasukkan nama untuk tangkapan. Ia akan disimpan dengan denominasi itu.
Pilihan okeydi bahagian bawah tingkap.
Klik pada pilihan yang sama untuk menyelesaikan persediaan rakaman. Semuanya akan siap untuk mula menangkap skrin.
- Kosongkan kotak centang “Capture Cursor” terlebih dahulu agar tetikus tidak muncul dalam rakaman.
- Jika anda mempunyai lebih dari satu monitor, pertama-tama klik pada menu drop-down "Display" dan kemudian klik pada nama monitor yang akan diambil oleh layar.
Pilihan Mula Merakam (Mula Merakam), di sudut kanan bawah tetingkap OBS Studio, untuk proses dimulakan.
Apabila anda mahu menghentikan rakaman, pilih Berhenti Merakam (Berhenti Merakam), yang akan berada di tempat yang sama dengan butang "Mulai Rakaman". Video akan disimpan di komputer anda.
- Untuk menonton rakaman, klik "File" di bar menu, dan kemudian pada "Show Recordings".
Kaedah 2 dari 2: Menggunakan program ScreenRecorder
Buka laman web Perakam Skrin dalam penyemak imbas internet.
- ScreenRecorder adalah utiliti percuma yang dibangunkan oleh Microsoft.
klik masuk UtilitiOnlineMarch092009_03.exedi bahagian atas tingkap. Fail pemasangan program akan dimuat turun ke komputer anda.
Cari fail yang dimuat turun. Biasanya, itu akan berada di folder "Muat Turun", yang dapat dibuka dengan menekan ⊞ Menang+DAN; kemudian klik pada "Muat turun" di panel kiri.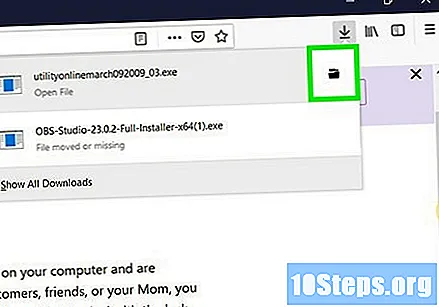
Klik dua kali fail konfigurasi untuk membuka menu pemasangan.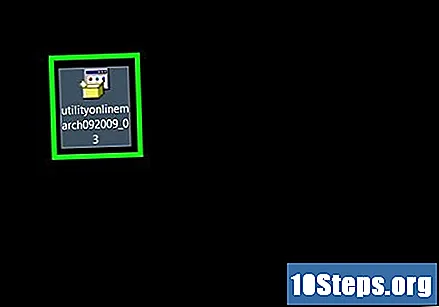
Pasang ScreenRecorder dengan mengikuti langkah-langkah di bawah: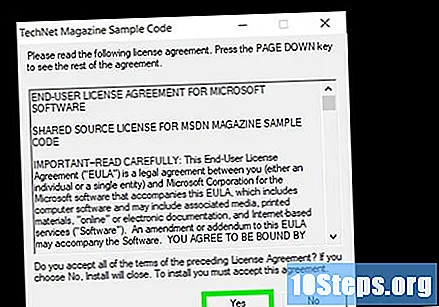
- Klik "Ya".
- Pilih lokasi untuk pemasangan dengan mengklik ⋯, kemudian dalam folder dan klik "OK".
- Pilih "OK".
- Sekali lagi, klik "OK".
Buka folder pemasangan ScreenRecorder. Klik dua kali pada folder "UtilityOnlineMarch09".
Akses folder "64-bit" di bahagian atas folder pemasangan.
- Pada komputer 32-bit, masukkan "32-bit".
- Ikuti langkah-langkah ini untuk mengetahui sama ada komputer anda mempunyai 32 atau 64 bit.
Klik dua kali ikon "ScreenRecorder" (monitor komputer).
Pasang Windows Media Encoder 9 dan ikuti arahannya.
Selesai memasang ScreenRecorder. Klik dua kali ikon "ScreenRecorder" dan pasangkannya di lokasi lalai.
Buka ScreenRecorder melalui jalan pintasnya di Desktop.
Pilih tetingkap rakaman yang hendak dibuat. Klik pada menu drop-down (di sebelah kiri bar ScreenRecorder) dan pilih "FULL SCREEN" atau tetingkap tertentu untuk dirakam.
Tandakan kotak pilihan "Audio" untuk mengaktifkan rakaman suara. Dengan cara itu, jika anda mempunyai mikrofon, anda boleh membuat narasi di sebelah rakaman video.
- ScreenRecorder menggunakan tetapan input audio Windows lalai.
- Anda boleh menyesuaikan pilihan audio menggunakan ikon kelantangan pada baki sistem (di sebelah kanan).
Sekiranya dikehendaki, buat tepi tingkap berkelip. Alat ini mengaktifkan kesan berkelip di tepi tetingkap rakaman; ini tidak akan muncul pada video yang dirakam.
- Periksa pilihan "Tanpa Perbatasan Sempadan" sebelum meneruskan untuk mematikan fitur ini.
Di tengah tetingkap program, klik okey. Alat rakaman akan dibuka.
Beri nama video dan pilih lokasi untuk menyimpannya dengan mengklik butang di bahagian atas alat.
- Rekod ScreenRecorder dalam format WMV.
Pilih Mulakan (Mula) agar aplikasi mula merakam apa yang ditentukan.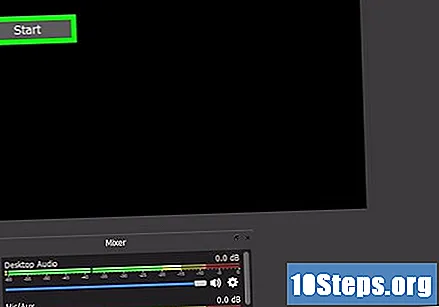
- Gunakan butang "Jeda" kuning untuk berhenti menangkap seketika.
Setelah anda berpuas hati, selesaikan rakaman. Klik pada butang "Berhenti" berwarna merah; fail yang telah siap akan disimpan di lokasi yang ditentukan oleh pengguna.
Petua
- OBS Studio serasi dengan Windows 7 dan sistem operasi yang lebih baru.
- Sekiranya anda hanya mahu mengambil tangkapan skrin, anda juga boleh menggunakan alat tangkapan Windows 7.
Amaran
- Tangkapan yang sangat panjang boleh memakan banyak ruang pada cakera keras anda.
- OBS Studio bukanlah pilihan terbaik untuk merakam semasa bermain permainan video atau menggunakan program yang memakan banyak memori dan daya pemprosesan.