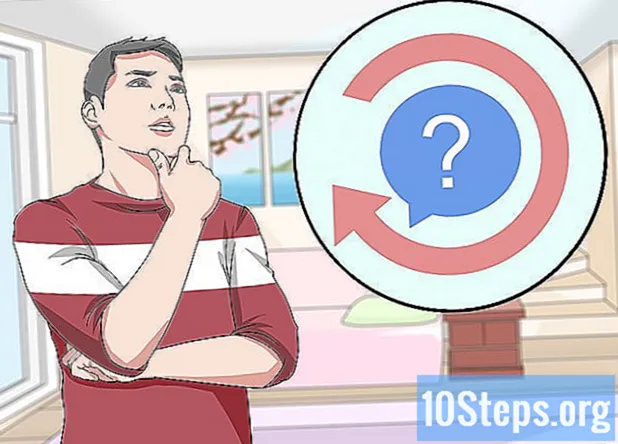Kandungan
Memformat MacBook Pro anda melibatkan pemasangan semula sistem operasi dan boleh menjadi sangat berguna apabila lambat atau tidak berfungsi kerana pemasangan program atau adware yang bertentangan, pemasangan MacOS versi yang tidak sesuai, atau pemformatan cakera permulaan. Terdapat tiga cara untuk memformat MacBook Pro anda: pasang semula sistem operasi dari Pemulihan, pulihkannya dengan Time Machine, atau format cakera keras dan lakukan pemasangan MacOS baru.
Langkah-langkah
Kaedah 1 dari 3: Memulihkan MacOS
Hidupkan MacBook Pro anda dan dengarkan suara permulaan.

Tekan dan tahan kekunci ⌘ Perintah + R sejurus selepas bunyi mula dimainkan. Perintah ini akan memasang semula versi MacOS yang sebelumnya ada di MacBook Pro anda.- Untuk memasang versi MacOS yang mula-mula dipasang di komputer anda, tekan dan tahan ⌘ Perintah+⌥ Pilihan+R.
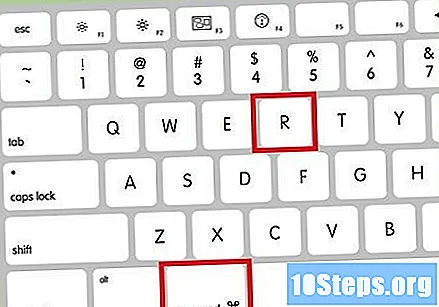
Lepaskan kunci apabila logo epal muncul di skrin. MacBook Pro akan meminta anda memilih sambungan internet.
Pilih pilihan yang anda mahu sambungkan MacBook Pro anda ke rangkaian atau penghala wi-fi melalui kabel Ethernet. Anda mesti disambungkan ke internet untuk memasang semula MacOS melalui Pemulihan.

Pilih pilihan "Pasang Semula MacOS" dari menu dan klik "Teruskan".
Ikuti arahan di skrin untuk memasang semula MacOS pada MacBook Pro anda. Mereka akan membimbing anda melalui proses pemasangan dan anda boleh memilih cakera keras untuk memasang sistem operasi. Pada akhirnya, ia akan diformat dan MacOS akan dipasang seperti baru.
Kaedah 2 dari 3: Memulihkan dengan Sandaran Mesin Masa
Hidupkan MacBook Pro anda dan dengarkan suara permulaan.
Tekan dan tahan kekunci ⌘ Perintah + R sejurus selepas bunyi mula dimainkan.
Lepaskan kunci apabila logo epal muncul di skrin. MacBook Pro akan meminta anda memilih sambungan internet.
Pilih pilihan yang diinginkan untuk menyambungkan komputer ke rangkaian wi-fi atau penghala menggunakan kabel Ethernet. Anda mesti disambungkan ke internet untuk memulihkan MacOS dengan Time Machine. Menu Pemulihan akan dipaparkan setelah sambungan dibuat.
Pilih "Pulihkan Menggunakan Sandaran Mesin Masa" dan klik "Teruskan".
- Kaedah ini hanya berfungsi jika anda sudah menggunakan sistem sandaran sistem dengan Time Machine. Sekiranya tidak ada cadangan yang dibuat, ikuti langkah-langkah dalam Kaedah Satu atau Tiga untuk memformat MacBook Pro anda dan pasang semula MacOS.
Pilih cakera di mana sandaran Time Machine berada dan tentukan mana yang akan dipilih untuk pemulihan. Memformat MacBook Pro anda dengan kaedah ini akan memasang semula MacOS dan juga memulihkan fail peribadi anda. Sebagai contoh, jika anda memformat komputer anda untuk membalikkan kesan virus, pilih sandaran Time Machine yang dibuat sebelum dipasang pada sistem.
Klik "Teruskan" dan ikuti petunjuk pada layar untuk memasang semula MacOS dan menetapkan semula fail peribadi anda. Pada akhirnya, MacBook Pro akan diformat dan MacOS akan dipasang semula bersama dengan semua data peribadi anda.
Kaedah 3 dari 3: Memformat Hard Drive dan Memasang MacOS
Hidupkan MacBook Pro anda dan dengarkan suara permulaan.
Tekan dan tahan kekunci ⌘ Perintah + R sejurus selepas bunyi mula dimainkan.
Lepaskan kunci apabila logo epal muncul di skrin. MacBook Pro akan meminta anda memilih sambungan internet.
Pilih pilihan yang diinginkan untuk menyambungkan komputer ke rangkaian wi-fi atau penghala menggunakan kabel Ethernet. Anda mesti disambungkan ke internet untuk memasang semula MacOS menggunakan kaedah ini. Menu Pemulihan akan muncul di layar setelah sambungan dibuat.
Pilih "Utiliti Disk" dari menu Pemulihan dan klik "Teruskan". Ini akan membuka menu.
Pilih nama boot disk di panel kiri Disk Utility dan klik pada tab "Erase". Bagi kebanyakan pengguna, nama cakera but lalai adalah "Macintosh HD".
Pilih pilihan "MacOS Terluas (Garis Masa)" dari menu lungsur turun format.
Masukkan nama untuk cakera anda dan klik butang "Padam". MacBook Pro kini akan memformat cakera permulaan.
Tutup tetingkap Disk Utility dan klik "Pasang Semula MacOS" dari menu.
Klik "Teruskan" dan ikuti petunjuk pada layar untuk memasang semula sistem. Akhirnya, MacBook Pro akan diformat dan MacOS akan dipasang semula seperti baru.
Petua
- Gunakan Kaedah Tiga jika anda merancang untuk meneruskan MacBook Pro kepada pemilik baru. Kaedah ini memformat cakera boot sebelum memasang semula sistem operasi dan menghalang pengguna baru daripada tidak dapat memulihkan dan mengakses fail peribadi.
- Sekiranya anda memformat MacBook Pro untuk menyiapkannya untuk pemilik baru, tekan kekunci ⌘ Perintah+Q di skrin selamat datang selepas pemasangan semula. Ini akan mematikan komputer tanpa Wizard Pemasangan mesti selesai. Apabila pengguna baru menghidupkan MacBook Pro, Wizard Pemasangan akan membimbing anda melalui prosesnya.
- Format MacBook Pro anda menggunakan salah satu kaedah dalam artikel jika tanda tanya muncul di layar setelah memulakan. Ini menunjukkan bahawa dia tidak dapat mencari perisian sistem dan oleh itu tidak dapat melakukan boot tanpa pemulihan atau pemasangan MacOS baru.
Amaran
- Memformat MacBook Pro anda akan menghapus semua kandungan peribadi dari komputer anda. Sekiranya boleh, buat sandaran menggunakan cakera keras luaran atau sistem penyimpanan awan sebelum memformat, untuk mengelakkan kehilangan data peribadi.