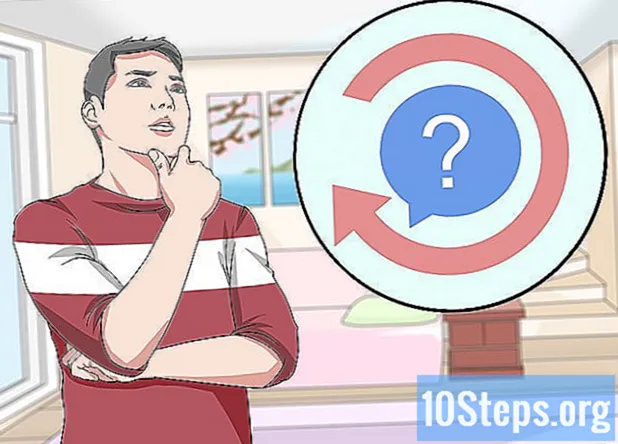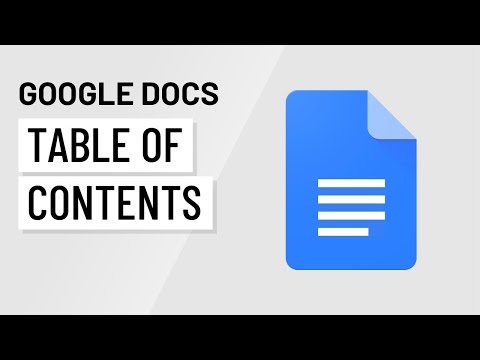
Kandungan
Google Docs adalah penyunting teks dalam talian yang sangat serba boleh. Sekiranya anda mengatur perjumpaan atau acara, anda dapat menggunakan Google Docs untuk membuat senarai langganan yang diperibadikan, atau memilih salah satu templat yang ditawarkan oleh perkhidmatan untuk mempermudah. Dalam mana-mana keadaan, anda boleh bekerja terus di laman web Google Docs dan menyimpan dokumen tersebut ke akaun Google Drive anda.
Langkah-langkah
Kaedah 1 dari 2: Membuat Senarai Tandatangan dari Dokumen Kosong
Buka Dokumen Google. Buka tab atau tetingkap baru di penyemak imbas anda dan pergi ke laman web Google Docs.

Sila daftar masuk. Pada halaman log masuk, masukkan alamat dan kata laluan Gmail anda. Pengenalan ini adalah untuk semua perkhidmatan Google, termasuk Google Docs. Klik "Seterusnya" untuk meneruskan.- Setelah log masuk, anda akan diarahkan ke halaman utama laman web ini. Sekiranya anda sudah menyimpan dokumen di Google Drive, anda dapat melihat dan membukanya dari halaman tersebut.

Buat dokumen baru. Klik pada bulatan merah dengan tanda tambah di sudut kanan bawah halaman. Tetingkap atau tab baru dengan dokumen kosong akan dibuka di penyemak imbas.
Masukkan jadual. Senarai tandatangan biasanya disusun untuk dibaca dan diisi dengan lebih mudah. Untuk membuat jadual, anda perlu mengetahui berapa banyak lajur atau penanda halaman yang anda perlukan.
- Klik pada pilihan "Table" pada menu utama dan pada "Insert Table". Pilih bilangan baris dan lajur yang anda perlukan. Jadual akan ditambahkan ke dokumen.

Beri nama jadual. Tepat di atas jadual, tulis nama untuk senarai langganan, nyatakan sama ada senarai kehadiran, sukarelawan, masuk dan keluar, dll. Anda juga boleh menambah keterangan jika anda mahu.
Namakan lajur. Pada baris pertama, masukkan tajuk lajur untuk jadual. Oleh kerana anda membuat senarai tandatangan, anda memerlukan sekurang-kurangnya satu lajur untuk namanya. Tajuk lajur lain bergantung pada maklumat yang anda perlukan.
Nomborkan garis. Menempatkan nombor pada awal setiap baris akan lebih mudah untuk menghitung jumlah orang di acara tersebut. Mulakan dengan "1" dan teruskan sehingga anda sampai di hujung meja. Buat beberapa baris jika anda tidak tahu berapa banyak orang yang akan muncul.
Keluar dokumen. Apabila anda selesai dengan jadual, tutup tetingkap atau tab dan dokumen akan disimpan secara automatik. Anda boleh mengaksesnya dari halaman Google Docs atau Google Drive.
Kaedah 2 dari 2: Membuat senarai tandatangan dari templat
Buka Dokumen Google. Buka tab atau tetingkap baru di penyemak imbas anda dan pergi ke laman web Google Docs.
Sila daftar masuk. Pada halaman log masuk, masukkan alamat dan kata laluan Gmail anda. Pengenalan ini adalah untuk semua perkhidmatan Google, termasuk Google Docs. Klik "Seterusnya" untuk meneruskan.
- Setelah log masuk, anda akan diarahkan ke halaman utama laman web ini. Sekiranya anda sudah menyimpan dokumen di Google Drive, anda dapat melihat dan membukanya dari halaman tersebut.
Buat dokumen baru. Klik pada bulatan merah dengan tanda tambah di sudut kanan bawah halaman. Tetingkap atau tab baru dengan dokumen kosong akan dibuka di penyemak imbas.
Buka tetingkap Tambah. Dokumen Google tidak disertakan dengan templat apa pun, tetapi anda boleh memasang beberapa pelanjutan yang mengandungi jenis fail yang anda perlukan. Dalam kes ini, anda memerlukan templat untuk senarai kehadiran atau tandatangan. Klik pada pilihan "Add-ons" di menu utama dan kemudian "Dapatkan Add-On". Tetingkap akan dibuka dengan beberapa pilihan lanjutan.
Cari tambahan templat dokumen. Ketik "templat" di bar carian di kanan atas tetingkap dan lihatlah hasil carian.
Pasang alat tambah. Klik pada butang "Percuma" di sebelah peluasan yang dipilih. Ini bermaksud bahawa add-on adalah percuma, seperti kebanyakannya. Sambungan akan dipasang di Google Docs anda.
Lihat modelnya. Klik sekali lagi pada pilihan "Add-ons" di menu utama. Sambungan yang baru anda pasang akan disenaraikan. Klik di atasnya dan kemudian pilih "Browse Templates".
Pilih templat dari senarai kehadiran. Di galeri model, klik pada pilihan "Kehadiran". Nama semua senarai langganan akan muncul di layar, serta pratonton setiap senarai. Klik pada pilihan yang anda suka.
Salin templat ke Google Drive. Perincian senarai yang dipilih akan muncul di layar dan anda dapat membaca keterangan model untuk melihat apakah memenuhi keperluan anda. Skrin juga akan menunjukkan pratonton fail yang sedikit lebih besar sehingga anda dapat melihatnya dengan lebih baik. Semasa memilih model, klik pada butang "Salin ke Google Drive". Templat akan muncul sebagai dokumen baru dalam senarai fail anda.
Buka senarai langganan. Log masuk ke akaun Google Drive anda. Fail yang dipilih akan muncul disenaraikan di antara dokumen anda. Klik dua kali untuk membukanya di tab atau tetingkap baru dan senarai tandatangan akan kelihatan siap untuk anda.
Edit senarai langganan. Sekarang, yang perlu anda lakukan ialah mengedit templat mengikut pilihan anda. Setelah selesai, tutup tetingkap atau tab. Perubahan akan disimpan secara automatik.