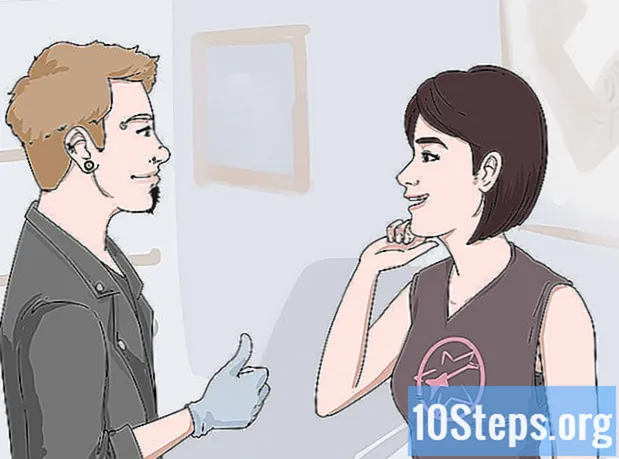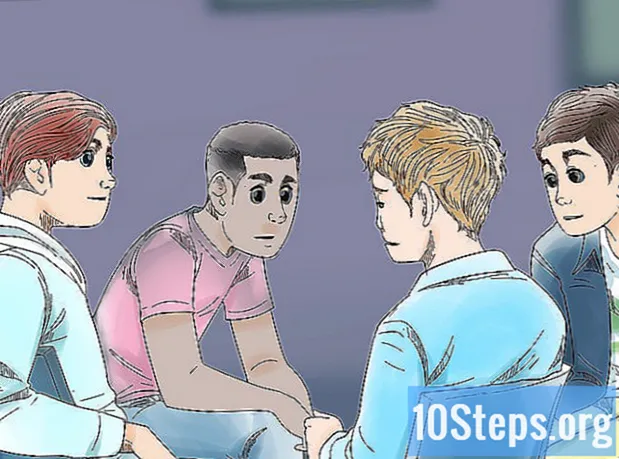Kandungan
Dengan artikel ini, anda akan belajar bagaimana membuat surat khabar menggunakan ciri-ciri Microsoft Word. Setelah memutuskan butiran asas penerbitan, biarkan tangan anda kotor di komputer anda (dengan Windows atau Mac).
Langkah-langkah
Bahagian 1 dari 2: Memikirkan reka bentuk surat khabar
Kaji reka bentuk beberapa surat khabar yang berbeza. Untuk memahami bagaimana unsur-unsur asas akhbar saling melengkapi, anda boleh membaca dan merujuk bahagian-bahagian berikut dari beberapa penerbitan:
- Berita - bahagian utama akhbar, di mana bahagian teks yang baik dijumpai.
- Gambar - gambar dan grafik adalah bahagian penting lain dari mana-mana akhbar. Gambar memisahkan bahagian teks dan membantu mengkontekstualisasikan artikel.
- Tajuk utama - tajuk utama adalah perkara pertama yang menarik perhatian pembaca sebelum memutuskan untuk membaca atau tidak artikel tersebut.
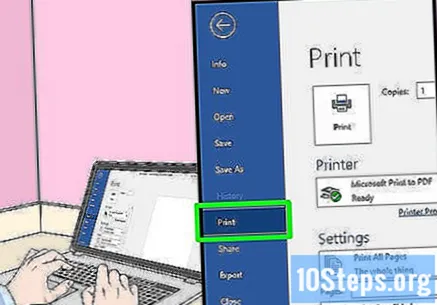
Fikirkan tentang ukuran pencetak. Kecuali anda mempunyai akses ke pencetak industri, dokumen tidak boleh lebih besar daripada perkadaran A4 biasa.- Saiz A4 adalah standard dalam Microsoft Word di hampir setiap komputer.
Rancang susun atur anda sebelum anda memulakan. Senang ada idea susun atur asas sebelum anda membuka Word dan mula bereksperimen. Ambil beberapa helai kosong dan lukiskan beberapa reka bentuk yang berbeza.
- Fikirkan pelbagai halaman surat khabar. Yang pertama akan sangat berbeza dengan yang dalaman dan, di samping itu, setiap bahagian akan mempunyai gaya tersendiri.
- Lukiskan beberapa garis untuk melihat bagaimana lajur akan mempengaruhi kelancaran surat khabar. Sekiranya terdapat terlalu banyak lajur, teks akan kelihatan padat; jika terdapat sedikit, artikel akan kelihatan lebih besar.
- Cuba letakkan blok teks di tempat yang berlainan di halaman draf ini. Fikirkan gambar dan letakkan sesuatu yang visual di atas atau di bawah artikel yang merujuknya.
- Eksperimen dengan pelbagai kedudukan utama. Mereka harus menarik perhatian pembaca, tetapi mereka tidak cukup besar untuk mengalihkan perhatian.
Bahagian 2 dari 2: Membuat Surat Khabar
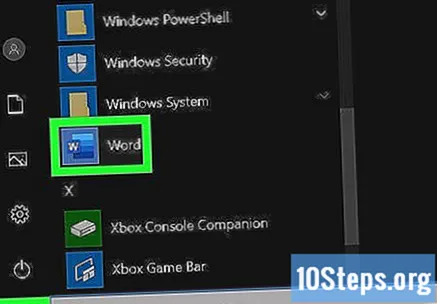
Buka Microsoft Word. Klik dua kali pada ikon program, yang diwakili oleh "W" putih di hadapan segi empat biru.
klik masuk Dokumen kosong. Pilihannya ada di medan putih di sebelah kiri atas halaman. Ini akan membuka dokumen baru.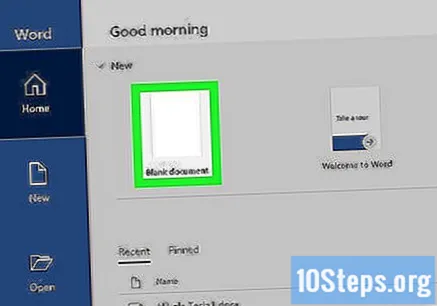
- Langkah ini tidak berlaku untuk Mac.
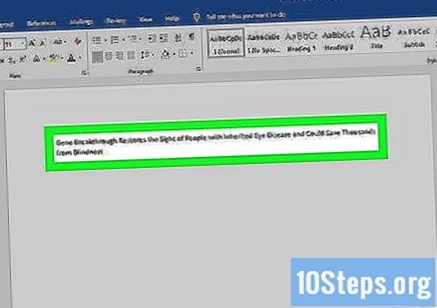
Tulis tajuk utama surat khabar. Masukkan tajuk atau tajuk utama yang ingin anda gunakan.
Mulakan baris teks baru. Tekan ↵ Masukkan untuk melangkau garis.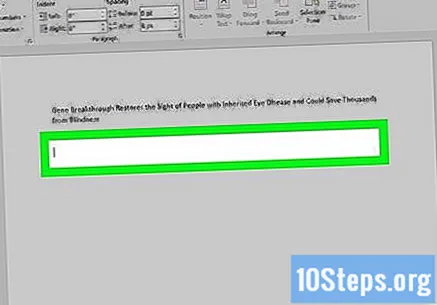
- Dengan langkah ini, anda dapat menambahkan lajur ke dokumen tanpa membahagikan tajuk.
klik masuk Susun atur halaman. Tab berada di bahagian atas Word dan mempunyai beberapa pilihan sendiri.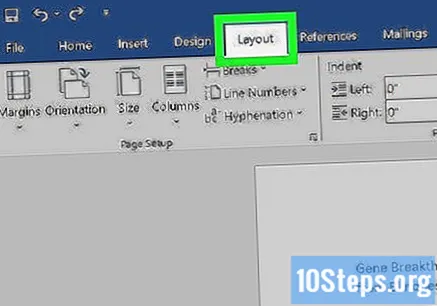
klik masuk Lajur. Pilihannya ada di sudut kiri tab Susun atur halaman. Oleh itu, anda akan membuka menu lungsur.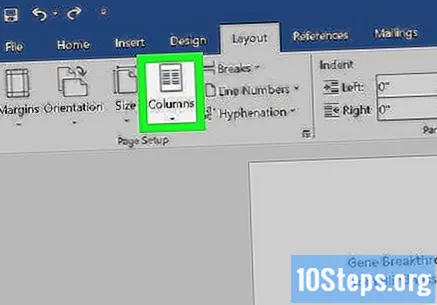
klik masuk Lagi lajur .... Pilihannya ada di bahagian bawah menu drop-down Lajur. Oleh itu, anda akan membuka tetingkap dengan pilihan tambahan.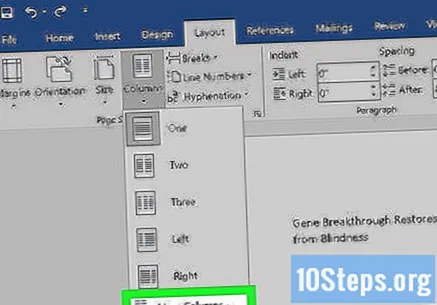
Pilih bilangan lajur. Anda boleh memisahkan teks menjadi dua, tiga, empat atau lebih.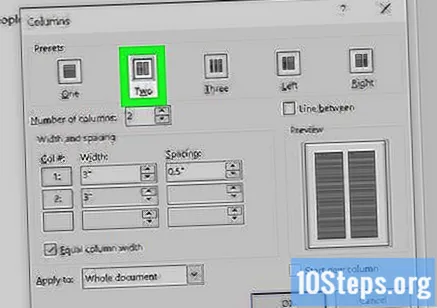
- Anda juga boleh menukar nombor di medan "Jumlah lajur" menjadi seberapa banyak yang anda suka.
Klik pada pilihan drop-down "Terapkan ke". Pilihannya ada di sebelah kiri bawah tetingkap.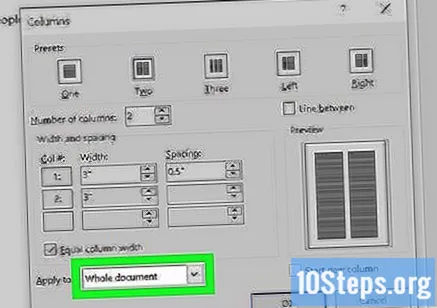
klik masuk Mulai sekarang. Pilihannya ada di menu lungsur. Dengan itu, anda akan menerapkan perubahan pada lajur dalam dokumen, kecuali tajuknya.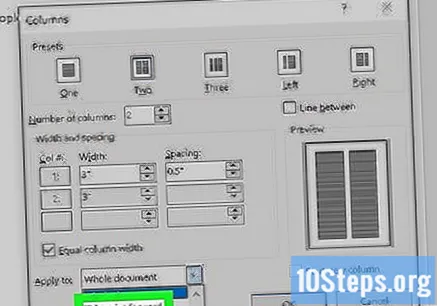
klik masuk okey Oleh itu, anda akan membahagikan dokumen Word menjadi bilangan lajur yang telah anda pilih.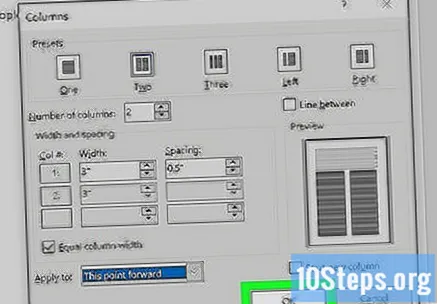
Tambahkan teks ke dokumen. Mulakan dengan tajuk dan tekan ↵ Masukkan untuk dapat menulis artikel. Setelah selesai, langkau dua baris dan mulakan tajuk dan teks yang lain.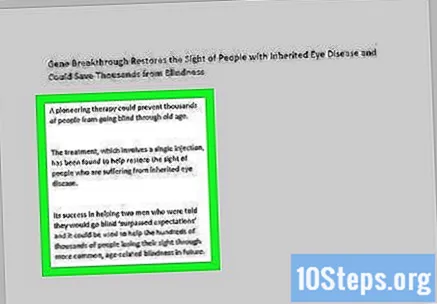
- Semasa anda menaip, isi lajur kiri dan kanan.
Masukkan gambar ke dalam dokumen. Klik pada titik di surat khabar di mana anda ingin memasukkan foto. Kemudian klik pada tab Masukkan > Gambar; pilih gambar dan klik Masukkan sekali lagi, di sudut kanan bawah tetingkap.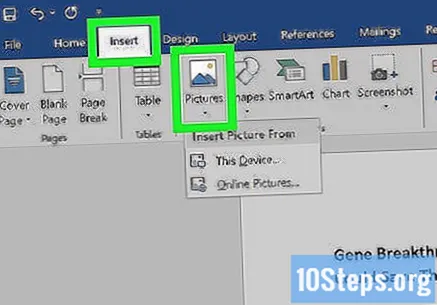
- Anda boleh mengecilkan atau membesarkan foto. Untuk melakukan ini, klik dan seret salah satu sudut masuk atau keluar.
- Untuk menyusun teks di sekitar foto, klik padanya, akses tab Format dan klik Petak.
Pusatkan tajuk utama akhbar. Klik tab laman utama, pilih tajuk dan kemudian klik pada ikon "Berpusat" (diwakili oleh sekumpulan garis mendatar). Ini ada di bahagian "Perenggan" pada bar alat.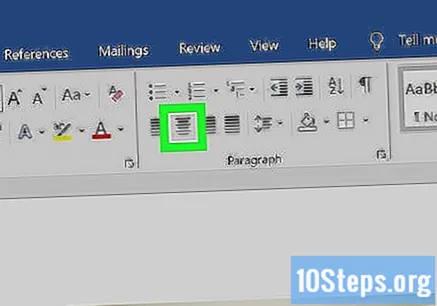
Format surat khabar. Anda boleh mengubah perincian penerbitan sebelum menyimpannya. Walau bagaimanapun, ada yang lebih penting daripada yang lain: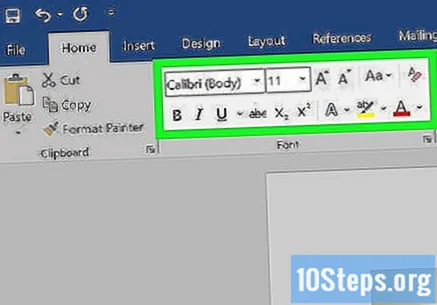
- Saiz dan fon teks - sorot semua teks yang ingin anda ubah dan klik pada anak panah bawah di sebelah fon semasa (di bahagian "Font" tab laman utama). Kemudian, pilih fon dan ukuran baru dari menu lungsur di sebelahnya.
- Tajuk dalam huruf tebal - pilih tajuk yang ingin anda ubah dan klik B, di bahagian "Sumber", untuk menjadikannya berani. Anda juga boleh mengklik U atau Saya untuk menjadikannya bergaris bawah dan miring, masing-masing.
Simpan kemajuan anda. Tekan Ctrl+s (pada Windows) atau ⌘ Perintah+s (pada Mac) untuk menyimpan surat khabar; kemudian, pilih lokasi untuk fail tersebut, masukkan tajuk dan klik Untuk menyelamatkan. Sedia! Surat khabar sudah selesai.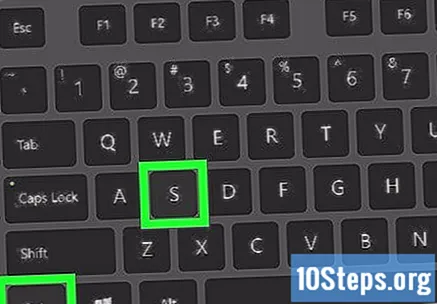
Petua
- Gunakan sumber sah untuk surat khabar, seperti Teks Bahasa Inggeris Lama. Untuk menjadikan penerbitan Word anda lebih profesional, cari jenis fon yang popular di penerbitan yang mapan. Beberapa laman web mungkin menunjukkan pilihan ini.
Amaran
- Sekiranya anda tidak memilih Hitam dan putih semasa mencetak surat khabar, percetakan boleh menjadi mahal.