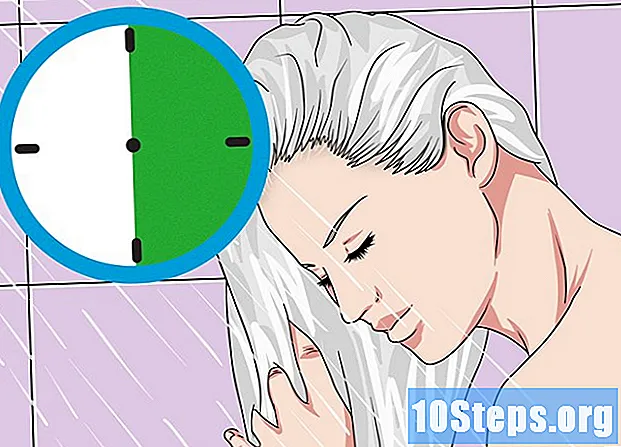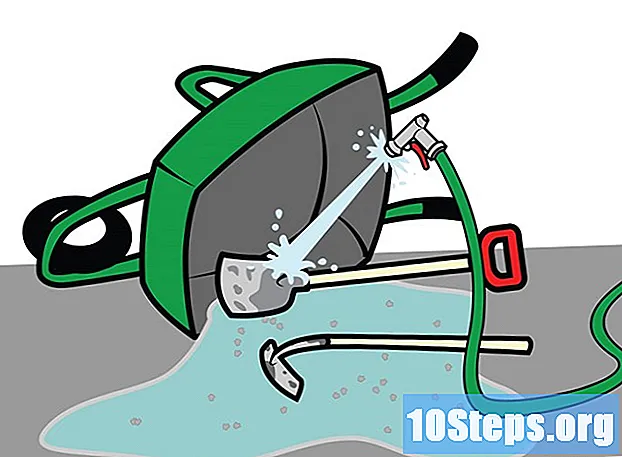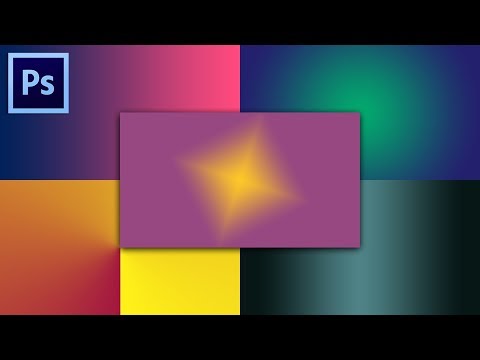
Kandungan
Kecerunan, juga dikenali sebagai kecerunan, adalah kesan di mana satu warna secara beransur-ansur berubah menjadi yang lain di atas latar belakang yang kukuh atau gambar. Ini dapat digunakan dalam program penyuntingan gambar untuk, misalnya, mensimulasikan perubahan bayangan yang disebabkan oleh bayangan. Di Photoshop, kecerunan dapat dibuat pada satu lapisan dan digabungkan dengan lapisan bawah. Untuk ini, langkah pertama adalah menggunakan Gradient Tool dan menerapkan gradien Linear, Radial, Angular, Reflected atau Diamond pada lapisan. Palet gradien asasnya cukup mudah, tetapi anda boleh menggunakan "Gradient Editor" untuk membuat atau menambah salah satu gradien asas. Tonton, bagaimanapun, tidak mungkin menerapkan kecerunan pada gambar bitmap atau pada gambar dengan warna yang diindeks.
Langkah-langkah
Kaedah 1 dari 2: Menerapkan kecerunan asas pada lapisan

Buat bentuk kecerunan menggunakan alat pilihan. Ini boleh menjadi salah satu alat pilihan, sama ada Tanda atau Ikatan. Tujuannya adalah untuk memisahkan sekeping dari lapisan untuk menerapkan kecerunan. Jika tidak, kecerunan akan merangkumi keseluruhan lapisan.- Anda boleh membuat kecerunan dalam bentuk apa pun: hanya tahu membuat bentuk yang anda mahukan.
- Sekiranya anda baru belajar, buat segi empat dengan Rectangular Marquee Tool dan teruskan.
- Gradient Tool adalah dari keluarga Paint Can Tool, jadi prinsip tindakannya serupa: isi semuanya untuk mencari kelebihan.

Ambil Gradient Tool. Ia terdapat di bar alat (di sebelah kiri skrin). Untuk memudahkan pencarian, ikon alat adalah sebuah segi empat tepat yang dipenuhi dengan kecerunan hitam dan putih. Sekiranya anda tidak dapat mencarinya, klik pada Alat Cat Boleh dan tahan - ia akan muncul di dalam menu kecil. Tepat setelah memilihnya, bar hartanah di bahagian atas skrin akan menunjukkan pilihan untuknya. Di sinilah, di antara pilihan lain, anda boleh mengedit atau membuat kecerunan baru.
Pilih warna kecerunan di bahagian bawah bar alat. Gunakan kotak sama yang digunakan untuk memilih warna berus dan pensil. Klik sekali pada setiap petak untuk memilih warna secara individu.- Kotak depan mewakili warna awal kecerunan. Pilih warna merah, misalnya.
- Warna yang berubah warna awal diwakili oleh kotak belakang. Pilih warna putih, misalnya.
- Pada permulaan bar harta tanah, anda dapat melihat contoh bagaimana kecerunan akan kelihatan dengan warna yang dipilih.
Pilih jenis kecerunan yang diingini. Lihat baris ikon di sebelah kanan sampel kecerunan di bar harta tanah. Masing-masing mewakili jenis kecerunan. Untuk belajar, uji mereka dalam praktik. Namun, perhatikan bahawa tidak semua versi Photoshop menawarkan semua pilihan.
- Linier: adalah gaya kecerunan klasik, gaya matahari terbenam. Ia beralih dari satu warna ke warna yang lain secara menegak atau mendatar.
- Radial: satu warna berada di tengah-tengah bulatan dan mengembang ke tepi menjadi warna yang lain. Ia lebih kurang seperti melihat matahari di tengah langit. Matahari akan menjadi warna pertama dan langit akan menjadi yang kedua.
- Sudut: dalam jenis kecerunan yang lebih spesifik ini, pencampuran warna dilakukan dari garis awal yang berlawanan arah jam. Hasilnya biasanya dua warna pepejal selari dengan kecerunan dalam satu setengah.
- Tercermin: mencipta gambar yang dipantulkan dari kecerunan linear biasa. Contohnya, jika anda menarik kecerunan ke kanan, ia akan berulang secara lurus ke kiri, mewujudkan kecerunan yang dipantulkan. Sekiranya warna merah dan putih dalam contoh, kecerunan akan mempunyai tiga batang: satu putih, satu merah dan satu lagi putih.
- Berlian: ia serupa dengan jejarian. Perbezaannya adalah bahawa bentuk akhir bukan berbentuk bulatan, tetapi berlian yang tampak seperti segi empat sama.
Klik dan tahan untuk memulakan kecerunan. Fikirkan ini sebagai bahagian di mana warna pertama terkuat. Iaitu, di mana tidak akan ada yang lain kecuali merah. Ingat bahawa kecerunan akan memenuhi keseluruhan kawasan yang dipilih.Tidak perlu memulakan dari tepi agar sesuai.
- Tidak perlu bermula di kawasan yang dipilih. Sekiranya anda lebih suka kecerunan bermula di luar kawasan pilihan, klik sebelum sempadan. Dengan cara ini, peralihan antara warna akan menjadi lebih halus.
- Jangan lepaskan butang tetikus sehingga anda mencapai titik di mana anda mahu kecerunan berakhir.
Gerakkan tetikus ke arah yang diinginkan dan kemudian lepaskan butang. Perhatikan bahawa akan ada garis yang mengikuti kursor tetikus dan menunjukkan arah di mana peralihan warna akan berlaku. Lepaskan butang untuk membuat kecerunan.
- Semakin lama garisnya, peralihan warna akan menjadi lebih bijaksana.
- Semakin pendek garis, semakin cepat peralihan antara warna akan berlaku.
Gunakan Gradient Tool di mana sahaja anda mahu. Ia adalah alat Photoshop yang sangat berguna. Kecerunan bukan hanya kesan comel yang sederhana, tetapi boleh digunakan untuk membuat apa-apa jenis peralihan dan pencampuran. Sebagai contoh, ia dapat digunakan dalam dua lapisan yang tumpang tindih untuk membuat kecerunan ketelusan, untuk melapisi teks, untuk menambahkan penapis warna pada gambar dan bahkan untuk melakukan peralihan dari warna ke monokrom. Ingat, pilih mana-mana kawasan untuk menerapkan kecerunan.
Kaedah 2 dari 2: Menyesuaikan Kecerunan
Pilih Gradient Tool dari kotak alat. Photoshop membolehkan anda membuat dan menyimpan kecerunan warna baru. Tetapi, jika anda mahu, anda boleh mengedit kecerunan yang sudah ada. Untuk membuka "Gradient Editor", mulailah dengan memilih Gradient Tool. Kemudian klik pada sampel kecerunan yang muncul di bar harta tanah. Tetingkap akan dibuka mengandungi:
- Pelbagai kecerunan;
- Sampel kecerunan dengan tombol pelarasan;
- Maklumat lapisan dan kelegapan;
- Pilihan untuk membuat, memuat atau menyimpan kecerunan baru.
Klik pada kecerunan yang ingin anda edit. Selain mengedit, anda boleh mengatur pratetap kecerunan yang sudah ada. Gunakan semua pilihan yang ada untuk membuat kecerunan sedekat mungkin dengan yang diinginkan. Sekiranya terdapat lebih daripada satu lapisan dalam dokumen, pilih lapisan dengan kecerunan.
Tukar warna dengan mengklik pada warna berhenti. Mereka kelihatan seperti butang anak panah yang menunjuk ke atas. Di atasnya terdapat bar contoh kecerunan, semuanya berada dalam tetingkap "Gradient Editor". Klik pada garis di bawah bar jika anda ingin menambah lebih banyak warna. Anak panah yang menunjuk ke bawah merujuk kepada kelegapan warna yang dipilih.
- Tambahkan seberapa banyak warna yang anda mahukan ke kecerunan, cukup klik pada garis tepat di bawah bar.
- Untuk menghapus warna, klik pada interupsi masing-masing dan tarik ke bawah. Sekiranya anda mahu, klik dan tekan kekunci Padam.
Tukar kelegapan melalui pemberhentian kelegapan. Ini adalah anak panah kecil yang menunjuk ke bawah. Mereka digunakan untuk menentukan tahap kelegapan setiap warna. Lalai adalah 100%.
- Tambahkan sebilangan gangguan kelegapan yang anda mahu. Cukup klik di bahagian atas bar sampel kecerunan.
Laraskan berlian untuk menentukan titik pusat. Mereka berada di antara dua warna dan menentukan lokasi tepat di mana mereka bertemu. Lalai adalah 50%.
Kawal kelancaran kecerunan untuk mendapatkan kesan pelangi. Kecerunan kasar adalah di mana Photoshop memilih warna rawak untuk mengisi ruang antara dua atau lebih warna yang dipilih. Hasilnya akan lebih menyerupai rak buku daripada kecerunan yang boleh diramal dan lancar.
- Sekiranya anda ingin membuat penyesuaian lebih lanjut, pilih "Noise" dalam menu "Gradient type".
Simpan kecerunan kegemaran anda atau muat turun lebih banyak lagi melalui internet. Pratetap kecerunan boleh sangat berguna dan tidak ada alasan untuk melakukan pekerjaan yang sama dua kali! Oleh itu, jika anda menyukai hasilnya, simpanlah. Cari juga di internet, ketik saja "Gradient Preset" atau "Gradient Preset Packs" jika anda ingin memasukkan hasil dalam Bahasa Inggeris. Terdapat ribuan pilihan dan langkah pertama adalah memuat turun beberapa dari internet ke "Desktop". Kemudian, cukup gunakan butang Load pada tetingkap "Gradient Editor".
Petua
- Berlatih adalah kaedah terbaik untuk mengetahui perincian Photoshop. Oleh itu, buka halaman kosong baru dan mula bermain dengan Gradient Tool.