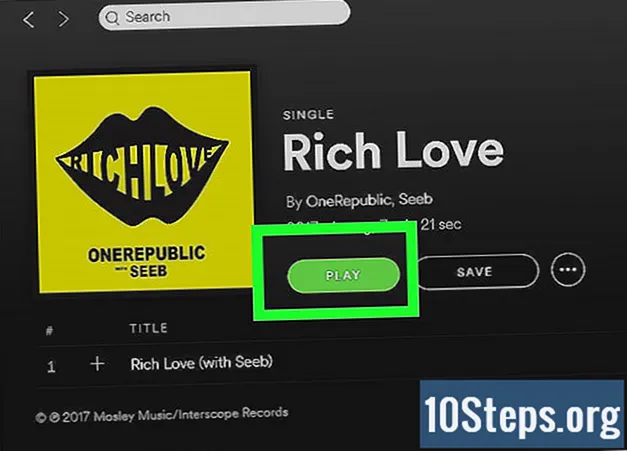Kandungan
Sepanduk web adalah sesuatu yang biasa kita ketahui. Biasanya itu adalah grafik di bahagian atas laman web, yang menunjukkan logo dan nama syarikat, atau itu boleh menjadi iklan, atau sedikit dari keduanya, ketika muncul di laman web komersial. Sepanduk mestilah bermaklumat, menarik, dan menarik, kerana anda mahu pengunjung kasual tetap berada di laman web anda. Mari tunjukkan beberapa cara bagaimana membuat sepanduk.
Langkah-langkah
Kaedah 1 dari 6: Photoshop
Buat dokumen baru. Tetapkan ukuran sepanduk: ada standard ukuran. Untuk tujuan anda, kami akan memfokuskan pada sepanduk yang diisi dengan 468 piksel dengan 60 piksel.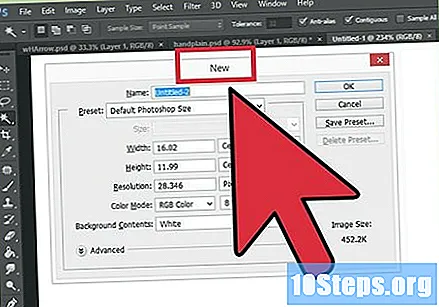
- Catatan: ini adalah ukuran standard, tetapi tidak wajib. Sekiranya keperluan dan keperluan memerlukan ukuran yang berbeza, biarkan mereka membimbing anda.
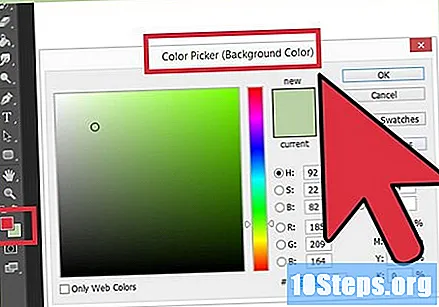
Tetapkan warna latar belakang. Isi lapisan latar dengan warna yang sesuai dengan reka bentuk laman web anda.- Klik pada warna utama untuk membuka Color Pick dan pilih warna isian anda.
- Dengan alat Paint Bucket, isi lapisan latar sepanduk dengan warna yang diinginkan.
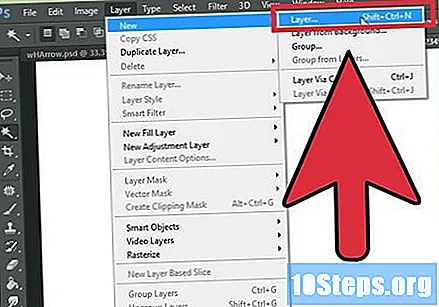
Buat lapisan baru. Kami akan mengisi lapisan ini dengan warna yang lebih berbeza untuk memberikan keterlihatan pada logo dan teksnya. Kami mahu ia berkadaran dengan ukuran sepanduk dan terpusat.- Dalam lapisan baru ini, buat pilihan yang sedikit lebih kecil daripada sepanduk asal dan isi dengan warna yang diinginkan.
- Pusatkan kawasan yang dipenuhi. Pilih keseluruhan lapisan dengan menekan CTRL + A (pada PC), atau Command + A (pada Mac).
- Dari menu Lapisan, pilih Align layer ke Selection> Center Vertically. Ulangi langkah ini, tetapi pilih Pusat Secara Mendatar. Ini akan memusatkan lapisan secara menegak dan mendatar.
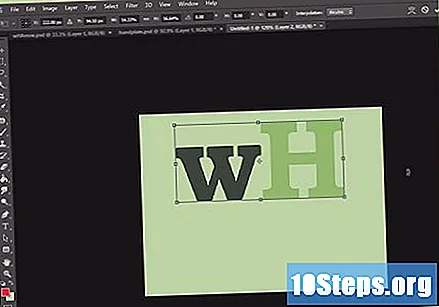
Tambahkan logo anda. Buka fail anda dengan logo anda, salin dan tempelkan ke dalam fail sepanduk yang anda buat dan ia akan muncul sebagai lapisan baru. Tetapkan semula saiz gambar jika perlu. Tekan CTRL + T (pada PC), atau Command + T (pada MAC) dan gunakan kawalan untuk mengubah ukuran mengikut keperluan. Tekan kekunci Shift sambil menggerakkan kawalan untuk mengubah ukuran gambar secara berkadar.
Tambahkan nama syarikat anda, atau alamat laman web anda. Pilih alat teks, pilih fon pilihan anda dan tulis. Sekiranya ukurannya tidak tepat, buat penyesuaian yang diperlukan, seperti yang dijelaskan pada langkah sebelumnya.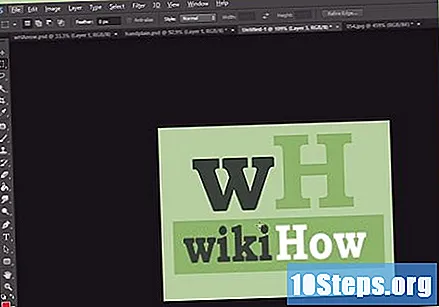
Tambahkan elemen tambahan. Kadang kala logo dan nama tidak mencukupi. Pada masa yang lain, menambah beberapa garis dan hiasan akan menambah penampilan banner. Buat lapisan baru. Buat lapisan baru untuk membuat penyesuaian yang diperlukan tanpa mengganggu lapisan lain.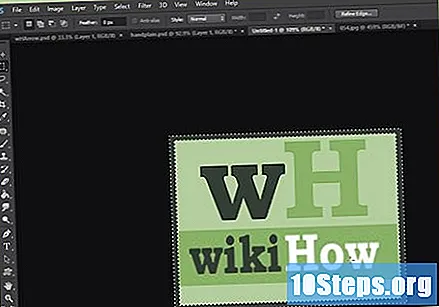
Pastikan ia bersih. Selaraskan logo, tajuk dan elemen tambahan dengan sempurna dan simpan sepanduk anda.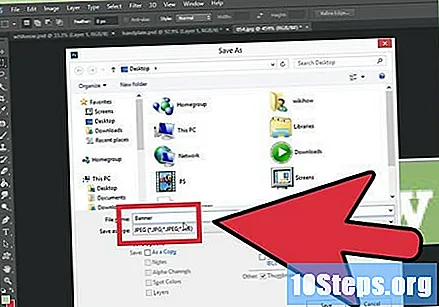
Kaedah 2 dari 6: Microsoft Paint
Buat dokumen baru.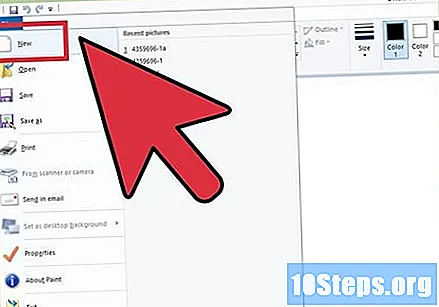
Jadikan dokumen itu ukuran sepanduk. Ini boleh menjadi ukuran yang anda mahukan, atau mengakses pautan ini untuk melihat ukuran sepanduk standard.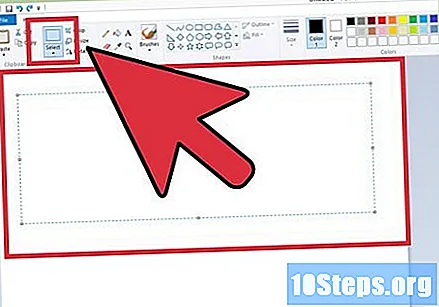
Sekiranya anda mahukan latar belakang berwarna-warni, gunakan baldi cat untuk mengisi sepanduk dengan warna yang anda mahukan. Lakukan sesuatu yang sesuai dengan seluruh laman web anda.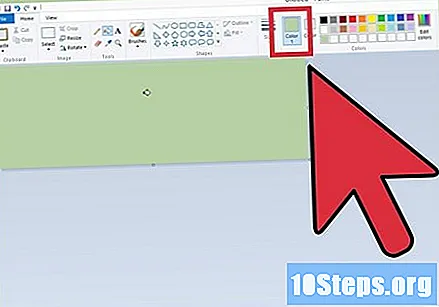
Tambahkan foto, gambar dan teks. klik masuk Kalung dan seterusnya Kalung '.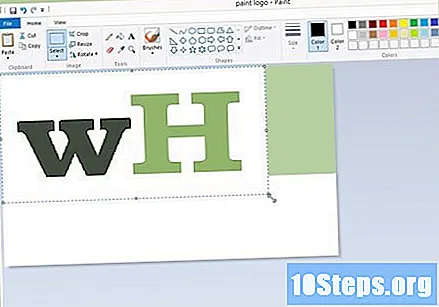
- Cari gambar yang anda suka dan kemudian klik butang Buka.
Ubah saiz gambar anda mengikut keperluan. klik masuk Ubah saiz dan kemudian pilih Piksel. Tetapkan ketinggian sehingga ketinggian yang betul untuk sepanduk anda.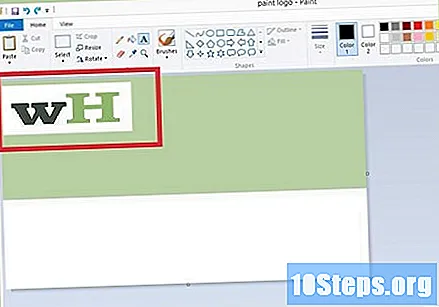
- Letakkan gambar di tempat yang anda mahukan.
- Tambahkan seberapa banyak gambar yang anda suka (asalkan sesuai!).
Tambahkan teks anda. Menggunakan alat tersebut Teks (butang dengan huruf THE), tambahkan teks yang anda mahukan.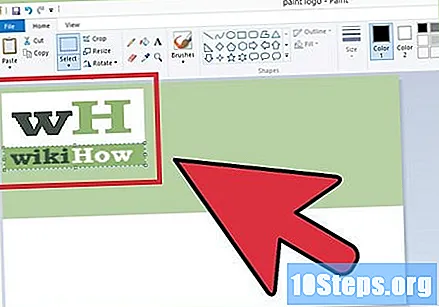
Potong sepanduk anda. Gunakan alat pilihan dan pilih sepanduk. Pastikan pilihan adalah ukuran yang anda mahukan untuk sepanduk dan klik Potong.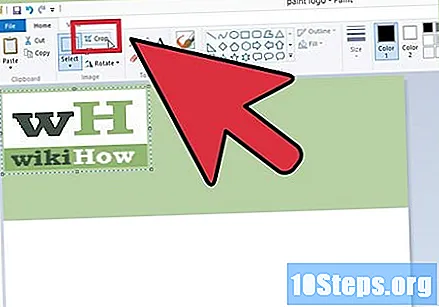
Apabila anda sudah bersedia, simpan!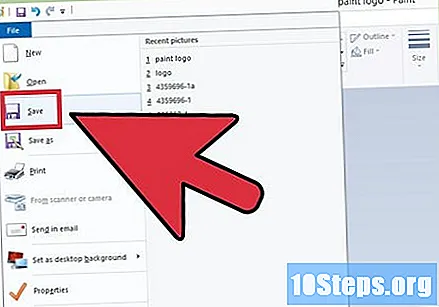
Kaedah 3 dari 6: Microsoft PowerPoint
Buat dokumen PowerPoint kosong baru.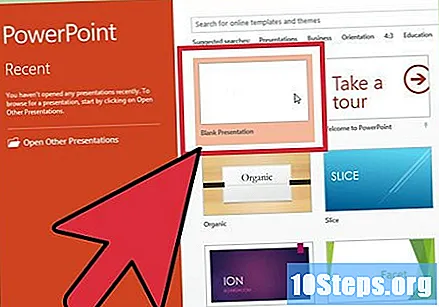
- Laraskan paparan hingga 100%.
Lukis latar belakang. Gunakan salah satu ukuran sepanduk standard atau buat ukuran yang anda sukai.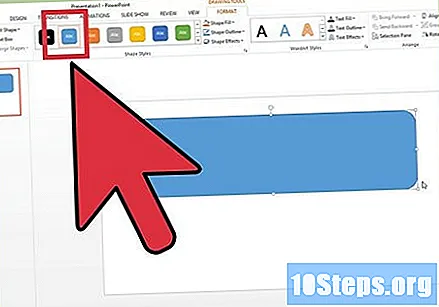
- Klik pada menu Bentuk dan pilih segi empat tepat asas.
- Lukis ukuran yang anda mahukan dan isikan mengikut kesesuaian anda. Anda boleh menggunakan warna yang pekat, atau memilih kesan pengisian, atau memilih gaya yang telah ditentukan.
Tambahkan foto atau logo. Anda boleh menambahkan foto, logo atau gambar lain ke sepanduk anda. Mari kita gunakan seni klip sebagai contoh. Pada tab Sisipkan, klik butang ’Imej dan pilih jenis gambar yang ingin anda sertakan. Tambahkan gambar, ubah saiz dan letakkan di sepanduk anda.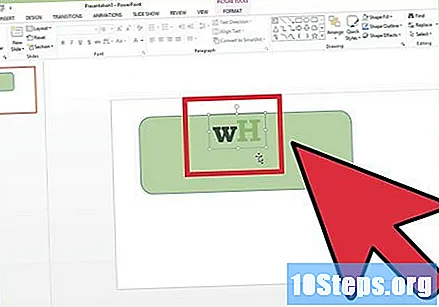
Tambahkan teks atau unsur lain. Masukkan nama syarikat, slogan atau maklumat lain yang ingin anda tambahkan ke sepanduk anda.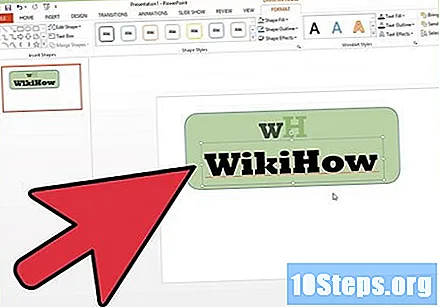
Pilih sepanduk. Di kepak Laman utama pergi masuk Pilih dan pilih Pilih semua atau tekan CTRL + A (pada PC) atau Command + A (pada Mac). Penting: pastikan sepanduk betul-betul seperti yang anda mahukan dan tidak ada yang lain selain itu!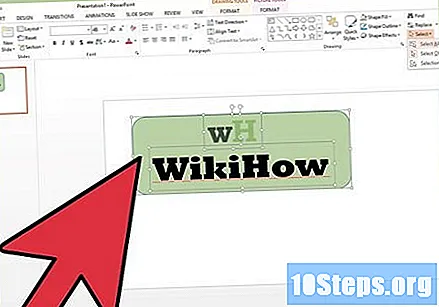
- Klik kanan pada mana-mana elemen sepanduk anda yang bukan teks dan pada menu yang akan muncul pilihlah pilihan ’Simpan sebagai Imej ...
Simpan sepanduk anda. Buka dan lihat apakah itu yang anda mahukan dan gunakanlah sesuka anda!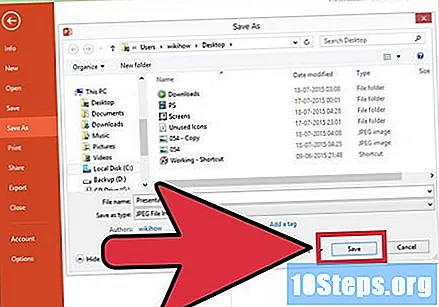
Kaedah 4 dari 6: Menggunakan Pembuat Sepanduk Dalam Talian
Lawati mana-mana laman web ini: BannerABC.com, Addesigner.com, mybannermaker.com, dll. (Google untuk lebih banyak daripada mereka). Terdapat beberapa pembina sepanduk dalam talian. Luangkan beberapa minit untuk membandingkan ciri-ciri masing-masing dan pilih yang paling sesuai dengan keperluan anda.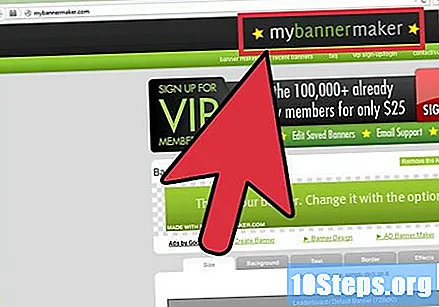
Tambahkan teks dan gambar anda. Ikuti arahan di skrin untuk membina sepanduk anda. Biasanya laman web ini mempunyai karya seni mereka sendiri, yang boleh anda gunakan, atau anda boleh mengimport gambar anda sendiri dan menambahkannya ke sepanduk anda.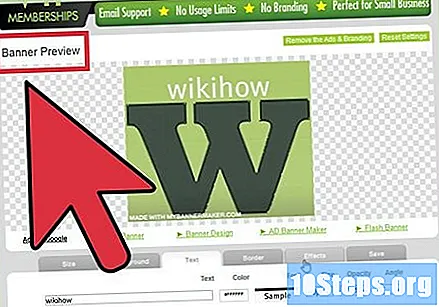
Hasilkan sepanduk anda. Apabila anda selesai, biasanya anda akan mempunyai pilihan eksport di mana anda boleh mengeksport gambar sepanduk anda ke folder di komputer anda, dalam format yang anda mahukan (jpeg baik-baik saja). Ikuti arahan, simpan, muat turun dan gunakan sepanduk anda.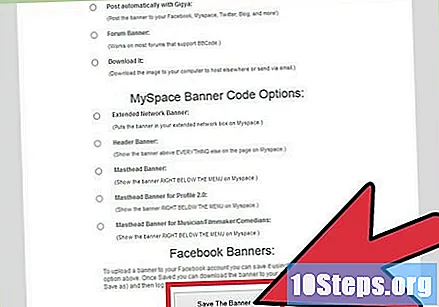
Kaedah 5 dari 6: Membuat avatar untuk sepadan dengan sepanduk anda
Ini adalah pilihan. Walau bagaimanapun, anda mungkin mahukan avatar untuk sepanduk anda jika anda akan menggunakannya di mana-mana forum.
Gunakan pilihan Pangkas. Ia terdapat di kebanyakan aplikasi grafik. Potong sebahagian kecil sepanduk anda.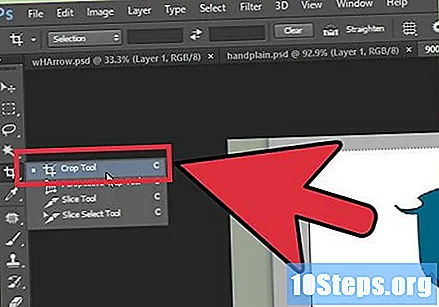
- Di samping itu, anda boleh membuat versi yang lebih kecil yang menggabungkan elemen dari versi biasa sepanduk anda. Itu hanya logo, gambar anda, atau nama syarikat anda. Yang penting ia boleh dibaca.
Avatar anda mestilah kecil. 48 piksel dengan 48 piksel adalah lalai.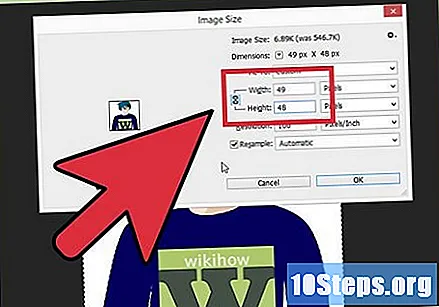
Simpan avatar anda!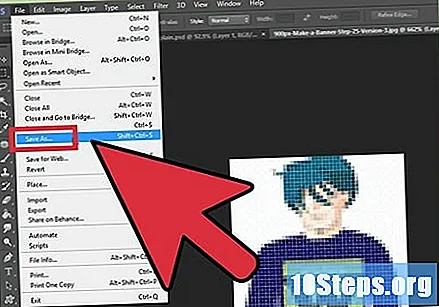
Kaedah 6 dari 6: Menambah sepanduk anda ke langganan forum, laman web, dll.
Buat akaun. Gunakan laman perkongsian gambar seperti Photobucket, Flickr, Tumblr atau yang serupa.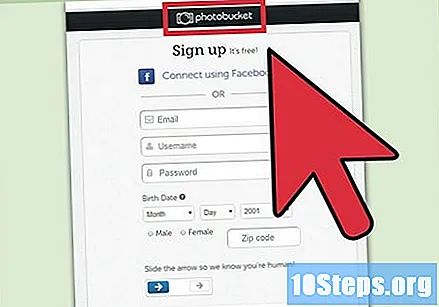
- Apabila anda menyelesaikan akaun anda, anda akan dapat memuat naik sepanduk, avatar anda dan gambar lain ke laman web.
Salin kodnya. Gunakan kemampuan perkongsian untuk dapat menyalin kod HTML dan menambahkan sepanduk ke langganan anda ke forum, laman web atau apa sahaja.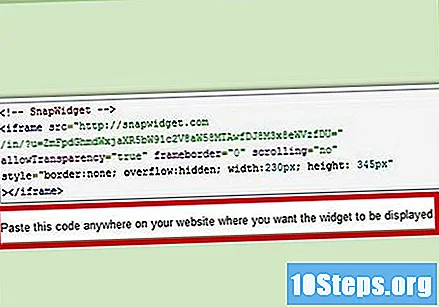
Petua
- Lihat di forum dan laman web lain untuk melihat contoh sepanduk!
- Mempunyai pelbagai fon yang dipasang di komputer anda.
- Amalan adalah yang menjadikannya sempurna.
Amaran
- Membuat sepanduk memerlukan masa dan kesabaran!
- Semasa anda memuat naik foto anda ke Photobucket, jika anda menggunakan PowerPoint untuk membuat sepanduk anda, anda mungkin telah menyimpan gambar tersebut dalam format EMF, yang tidak diterima oleh Photobucket. Untuk menukarnya, pastikan untuk menyimpan gambar anda (langkah # 9) sebagai JPEG, atau GIF. Jadi, anda boleh menghantarnya ke Photobucket.
- Untuk mengekalkan kualiti gambar anda, simpan sebagai bitmap 24-bit dan buat salinannya di Jpeg dan Gif, kerana format yang terakhir cenderung mengaburkan beberapa bahagian gambar.