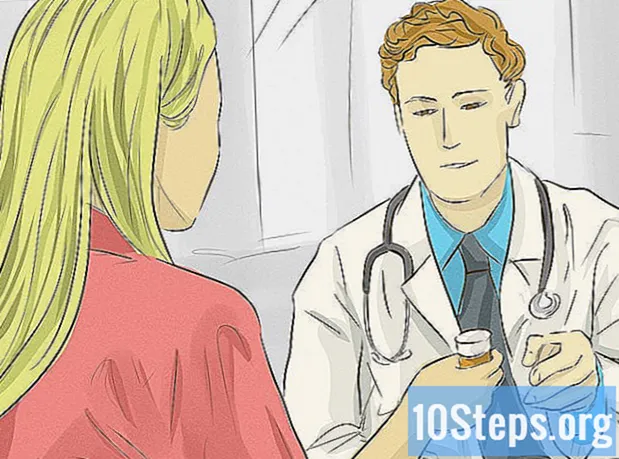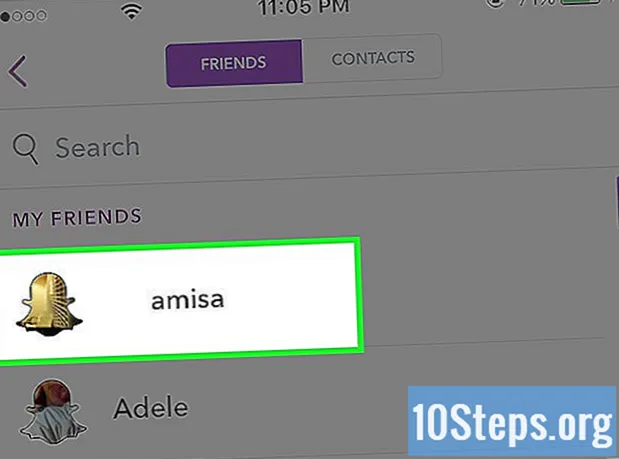Pengarang:
Sharon Miller
Tarikh Penciptaan:
21 Januari 2021
Tarikh Kemas Kini:
11 Mungkin 2024

Kandungan



Cari bahagian Eksport. Klik butang untuknya. Kotak dengan pilihan akan muncul.
Kaedah 2 dari 3: Bahagian Kedua: Memilih Format Fail Anda
klik masuk Eksport ke fail, melalui kotak dialognya. Klik pada butang "Seterusnya".
Lihat di bawah "Buat jenis fail". Harus ada beberapa pilihan format fail yang tersedia untuk digunakan.
- Gunakan pilihan (.csv), jika Anda menggunakan Outlook 2010 pada komputer yang memiliki Windows sebagai sistem operasi, dan anda ingin mengimport ke dalam program yang tidak berkaitan. Format fail ini serupa dengan hamparan, tetapi tidak mengandungi tajuk seperti Excel.
- Gunakan spreadsheet Excel (.xls) jika anda ingin mendapatkan akses ke fail untuk tujuan sandaran atau untuk mendapatkan fungsi spreadsheet.
- Pilih Fail Data Mac (.olm) jika anda ingin menggunakan data dalam program Apple yang lain.
- Gunakan fail data Outlook (.pst), jika anda ingin mengimport data ke program Outlook yang lain.
Kaedah 3 dari 3: Bahagian Ketiga: Mengeksport Kenalan dari Outlook

Pilih jenis data yang ingin anda eksport. Sekiranya demikian, anda mesti memilih folder "Kenalan", dan hapus centang pilihan untuk "Mel", "Tugas", "Kalendar" dan "Catatan".
Pilih folder yang mengandungi data yang ingin anda eksport. Sekiranya anda mempunyai banyak folder Kenalan, anda mesti memilih mana yang akan digunakan sebelum menyelesaikan eksport.
- Sekiranya anda perlu menyimpan data dari beberapa folder yang berbeza, anda perlu melakukan proses secara berasingan.

Klik pada butang "Seterusnya". Kotak dialog akan muncul. Inilah yang akan anda gunakan untuk menyimpan fail.- Pilih lokasi tujuan untuk menyimpan fail anda. Di bawah kotak "Simpan fail yang dieksport sebagai", gunakan penyemak imbas anda untuk dapat memilih folder di komputer anda.
- Namakan fail sebelum menyimpannya. Klik "Ok".
Pilih "Seterusnya" di kotak "Eksport ke Fail". Pilih pilihan "Selesai". Fail anda akan disimpan di komputer anda.
Petua
- Sekiranya anda tidak pasti format fail mana yang terbaik untuk dapat mengimport kenalan anda ke program lain, uji dengan seberapa banyak yang anda boleh. Outlook Data File dan CSV dicadangkan. Jangan risau! Anda boleh memadam fail yang tidak berguna kemudian.
- Simpan fail ini yang dieksport dari Outlook ke pemacu sandaran. Selalu baik untuk membuat sandaran kenalan dan data lain dengan kerap, sehingga anda dapat mengelakkan kemungkinan kerugian sekiranya berlaku sesuatu pada komputer anda.
Bahan yang diperlukan
- Pemacu Sandaran