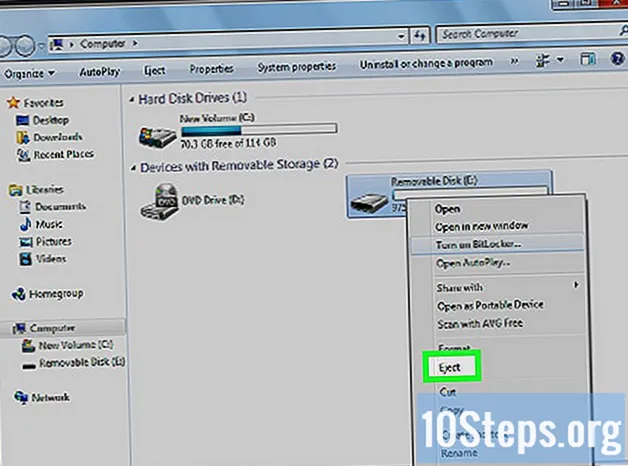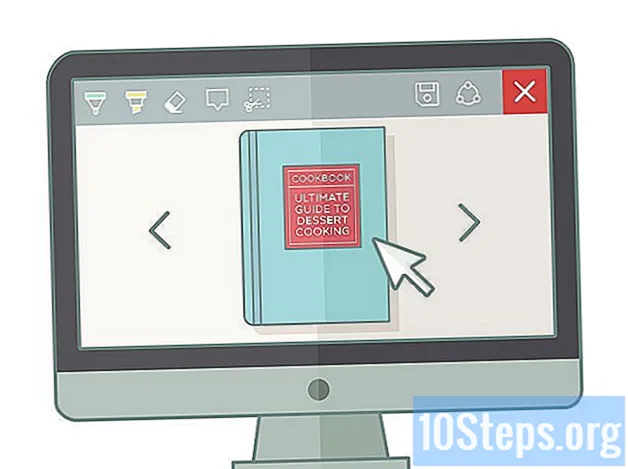Kandungan
Sesiapa yang bekerja dengan spreadsheet Excel yang penuh dengan data harus mencari beberapa maklumat pendua dari semasa ke semasa. Nasib baik, ada kemungkinan untuk mencarinya dengan ciri "Pemformatan Bersyarat" dan menghapusnya dengan pilihan "Buang Pendua" - dengan cara ini, menjadikan dokumen dan data sangat tepat.
Langkah-langkah
Kaedah 1 dari 2: Menggunakan Fungsi "Pemformatan Bersyarat"
Buka fail asal. Langkah pertama adalah memilih semua data yang ingin anda periksa untuk entri pendua.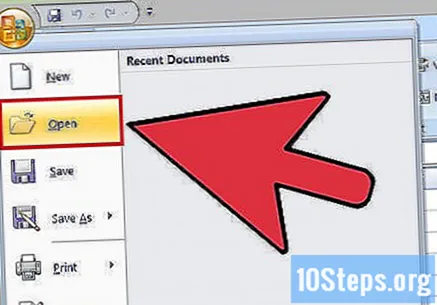
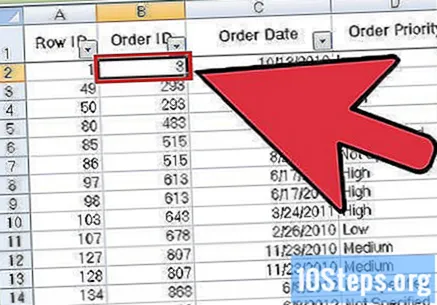
Klik pada sel di sudut kiri atas set data. Dengan cara ini, proses pemilihan akan bermula.
Bertahan ⇧ Pergeseran ditekan dan klik pada sel terakhir fail di sudut kanan bawah. Ini akan memilih keseluruhan set data.
- Dalam proses ini, pesanan tidak menjadi masalah: anda boleh mengklik terlebih dahulu pada sel di sudut kanan atas, misalnya.
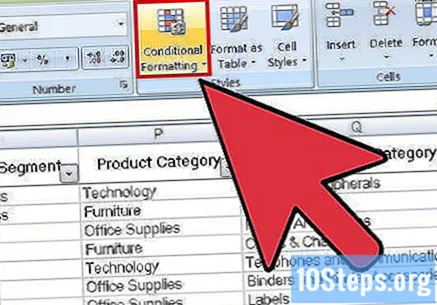
Klik pada "Pemformatan Bersyarat" untuk membuka menu lungsur. Pilihannya ada di bar alat tab "Rumah" (selalunya di bawah bahagian "Gaya").
Klik "Highlight Cell Rules" dan kemudian "Pendua Nilai". Pastikan sel dipilih semasa proses. Dengan cara ini, anda akan membuka tetingkap dengan pilihan penyesuaian di menu drop-down yang lain.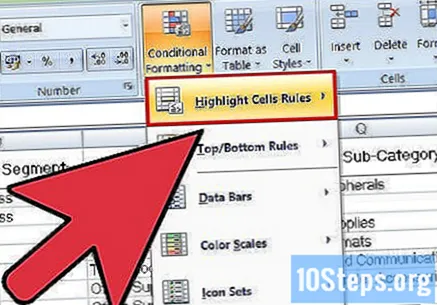
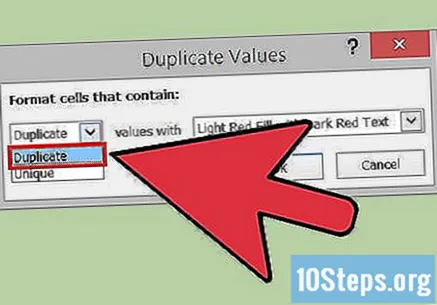
Klik pada "Jumlah Pendua" di menu lungsur.- Sekiranya anda ingin memaparkan semua nilai tanpa pengulangan, klik pada "Eksklusif".
Pilih warna sorotan untuk entri pendua. Dalam konfigurasi lalai, Excel menggunakan warna merah terang untuk sel dan gelap untuk maklumat yang terdapat di dalamnya.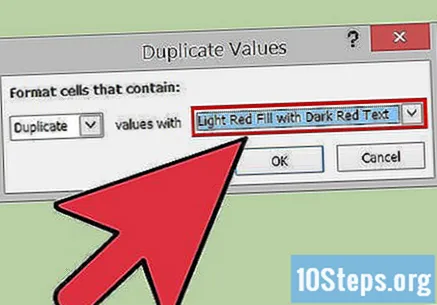
Klik "Ok" untuk memaparkan hasilnya.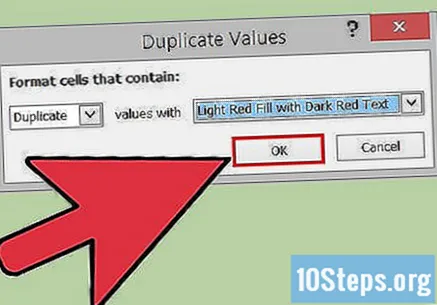
Pilih salah satu sel pendua dan tekan Del untuk memadamkannya. Perhatian: jangan hapuskan nilai jika setiap maklumat mewakili sesuatu yang berbeza (seperti data penyelidikan).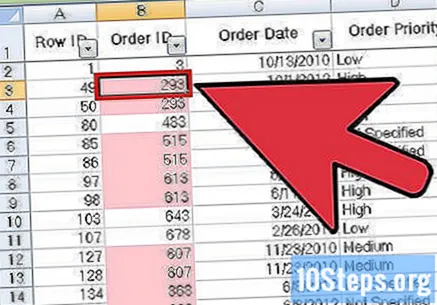
- Selepas anda menghapus entri pendua, nilai yang serupa di sel lain akan kembali normal.
Klik "Pemformatan Bersyarat" sekali lagi. Walaupun anda belum menghapus entri berulang, anda mesti mengeluarkan sorotan dari sel sebelum menutup dokumen.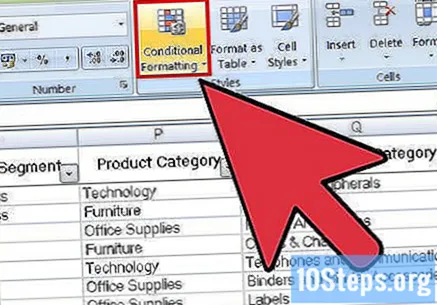
Klik "Hapus Peraturan" dan kemudian "Hapus Keseluruhan Peraturan Spreadsheet". Dengan cara ini, ia akan menghilangkan warna sel dengan maklumat pendua yang belum anda hapus.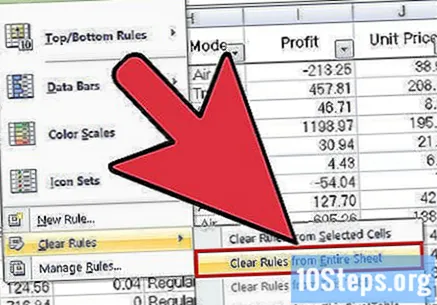
- Sekiranya anda memformat beberapa bahagian spreadsheet, pilih kawasan tertentu dan klik "Hapus Peraturan Sel yang Dipilih".
Simpan perubahan anda pada dokumen. Sekiranya anda berpuas hati dengan perubahannya, tahniah! Anda baru sahaja menemui dan membuang entri pendua di Excel!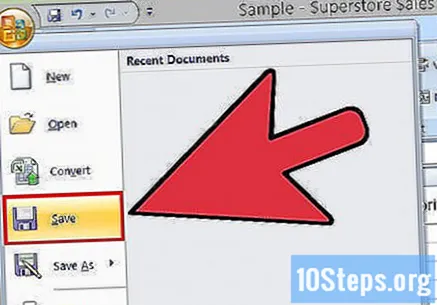
Kaedah 2 dari 2: Menggunakan Fungsi "Hapus Entri Pendua"
Buka fail asal. Langkah pertama adalah memilih semua data yang ingin anda periksa untuk entri pendua.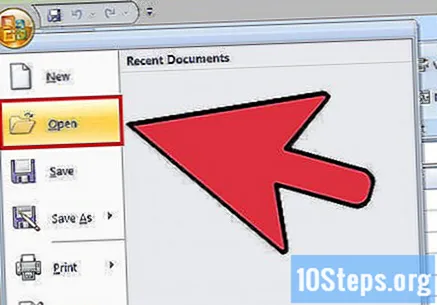
Klik pada sel di sudut kiri atas set data. Dengan cara ini, proses pemilihan akan bermula.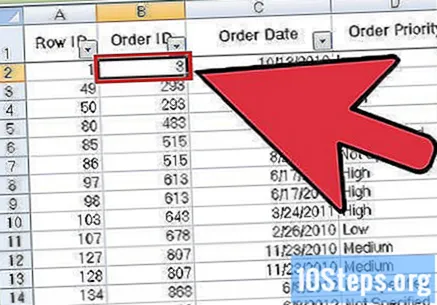
Bertahan ⇧ Pergeseran ditekan dan klik pada sel terakhir fail di sudut kanan bawah. Ini akan memilih keseluruhan set data.
- Dalam proses ini, pesanan tidak menjadi masalah: anda boleh mengklik terlebih dahulu pada sel di sudut kanan atas, misalnya.
Klik pada tab "Data" di bahagian atas skrin.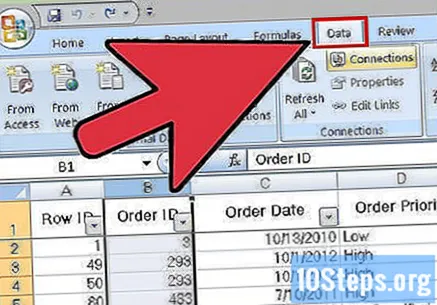
Cari bahagian "Alat Data" pada bar alat. Ini merangkumi ciri untuk anda memanipulasi maklumat yang telah anda pilih, termasuk pilihan "Hapus Pendua".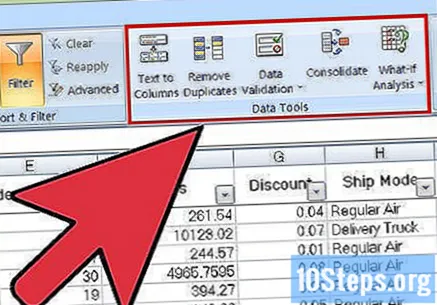
Klik "Buang Pendua". Ini akan membuka tetingkap penyesuaian.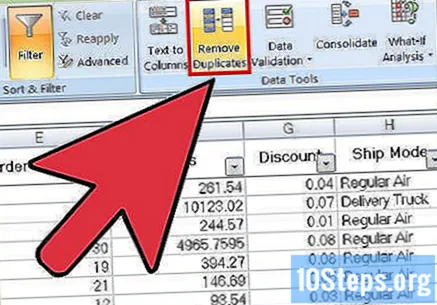
Klik "Pilih Semua". Oleh itu, anda akan dapat melihat apakah semua lajur dipilih.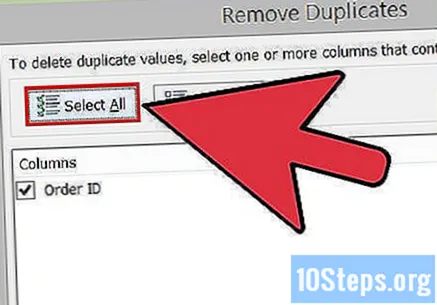
Periksa lajur yang anda gunakan untuk menggunakan alat ini. Dalam tetapan lalai, semuanya disorot.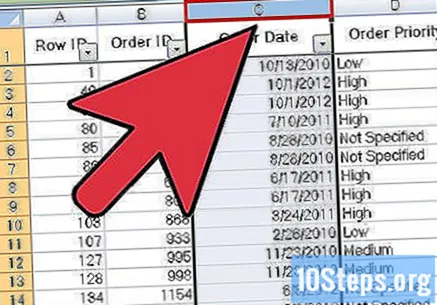
Sekiranya perlu, klik pada "Data saya mengandungi tajuk". Oleh itu, program ini akan menjadikan klasifikasi sel lajur pertama sebagai tajuk, dan menjadikannya tidak dapat diproses.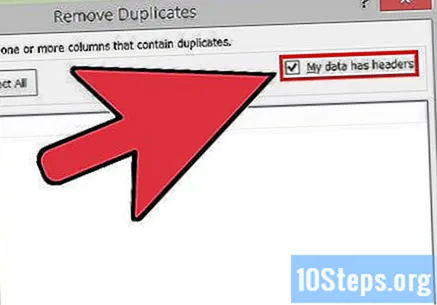
Klik "Ok" untuk membuang entri pendua apabila selesai. Program secara automatik akan menghapus semua nilai yang dipilih.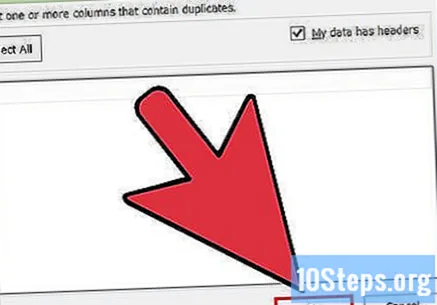
- Sekiranya program melaporkan bahawa tidak ada pendua dalam dokumen - tetapi anda tahu yang ada - periksa lajur individu di tetingkap "Hapus Pendua". Proses analisis individu ini dapat mengesan masalah.
Simpan perubahan anda pada dokumen. Sekiranya anda berpuas hati dengan perubahannya, tahniah! Anda baru sahaja menemui dan membuang entri pendua di Excel!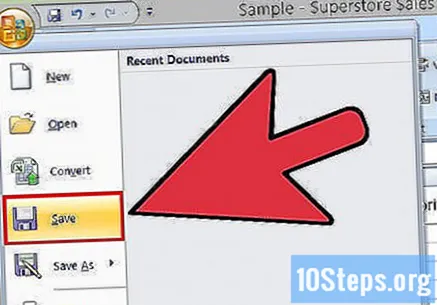
Petua
- Anda juga boleh memasang utiliti yang berdiri sendiri untuk mengenal pasti nilai pendua. Sebahagian daripada mereka meningkatkan ciri pemformatan bersyarat Excel dan membolehkan pengguna menggunakan warna yang berbeza untuk mengenal pasti sel.
- Menghapus nilai pendua dapat berguna bagi mereka yang perlu memeriksa senarai tetamu acara, direktori alamat atau sejenisnya.
Amaran
- Simpan kemajuan anda setiap kali anda selesai!