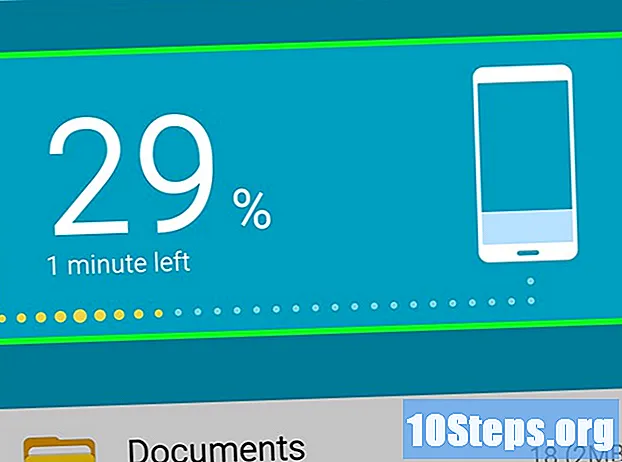Kandungan
Artikel ini akan mengajar anda bagaimana mengedit penampilan tanda tangan anda di Outlook. Anda boleh melakukan ini melalui laman web, aplikasi mudah alih dan versi perkhidmatan Office 365. Untuk mengikuti langkah-langkah di bawah, jelas bahawa anda mesti mempunyai langganan.
Langkah-langkah
Kaedah 1 dari 3: Di Laman web
, di sudut kanan atas medan tanda tangan, dan lihat pilihannya. Anda boleh mengubah penjajaran tandatangan, menambah superskrip, mengurungkan semua pemformatan dan bahkan memasukkan jadual.

. Pilihannya diwakili oleh roda gigi, berada di sudut kiri bawah layar dan membuka menu tetapan Outlook.
(pada Android). Pilihannya ada di sudut kiri atas skrin dan menyimpan perubahan.
Kaedah 3 dari 3: Pada versi desktop
Buka Outlook 2016. Program ini diwakili oleh sampul putih dan biru, dengan "O" putih di atasnya. Klik untuk mengaksesnya.

klik masuk Emel baru. Pilihannya ada di bahagian paling kiri halaman bar alat Laman utama.
klik masuk tandatangan. Medan drop-down ini terletak di kumpulan pilihan "Sertakan" pada bar alat Mesej.

klik masuk Langganan. Pilihannya ada di menu lungsur turun tandatangan.
Klik pada nama anda. Ia ada di bidang "Pilih tanda tangan yang akan diedit", di sudut kanan atas tetingkap Tandatangan E-mel dan Kertas Surat Peribadi.
Tukar sumber langganan anda. Pilih bahagian mana yang ingin anda ubah dan klik pada medan drop-down untuk menukar fon. Medan ini berada di sudut kiri atas "Edit tandatangan".
Menambah atau mengurangkan saiz langganan. Pilih bahagian mana yang ingin anda ubah dan klik pada bidang bernombor di sebelah kanan menu fon. Kemudian klik pada nombor - semakin besar, teks akhir akan semakin besar.
- Adalah perkara biasa untuk menambah nama, tetapi tetap kecilkan nama syarikat dan maklumat laman web.
Format tandatangan. Anda boleh membiarkan sebahagiannya berani atau Miring atau digarisbawahi. Untuk melakukan ini, pilih bahagian yang ingin anda edit dan klik B, Saya atau U, masing-masing. Ikon ini berada di sebelah kanan pilihan saiz font dan teks.
Terapkan warna yang berbeza pada tandatangan. Pilih bahagian tandatangan, klik pada bidang drop-down "Automatik" di sebelah kanan pilihan pemformatan dan pilih warnanya.
Tukar penjajaran tandatangan. Pilih keseluruhan tandatangan dan klik pada salah satu ikon garis mendatar di sebelah kanan pilihan untuk menukar margin.
Tambahkan pautan ke langganan anda. Klik pada ikon pautan, di bahagian paling kanan pilihan penyuntingan - tepat di atas tetingkap "Edit tandatangan". Kemudian, taipkan perkataan yang ingin anda gunakan sebagai pautan, selain pautan itu sendiri.
- Anda juga boleh menambahkan foto ke tandatangan. Untuk melakukan ini, klik pada ikon di sebelah kiri pautan dan pilih fail.
klik masuk okey. Pilihannya ada di bahagian bawah skrin dan menyimpan tanda tangan, selain mempraktikkan perubahan pada e-mel yang anda kirim pada masa akan datang.
Petua
- Anda boleh membuat dan memformat tandatangan di Microsoft Word dan menyalin dan menampalnya ke medan Outlook 2016 untuk melangkau bahagian pemformatan.
Amaran
- Tanda tangan yang ringkas dan bermaklumat lebih baik daripada tandatangan yang berwarna-warni dan berlebihan.