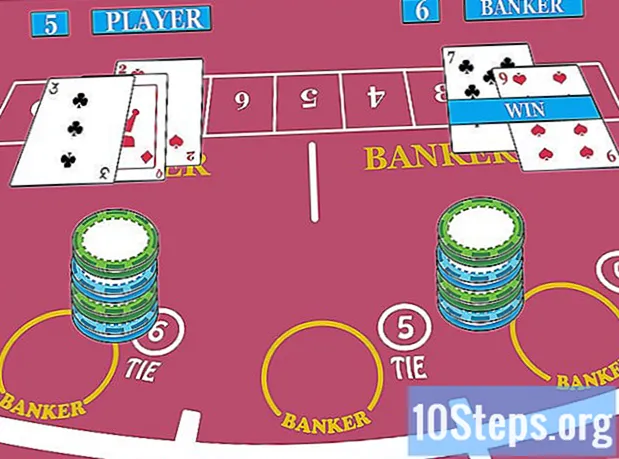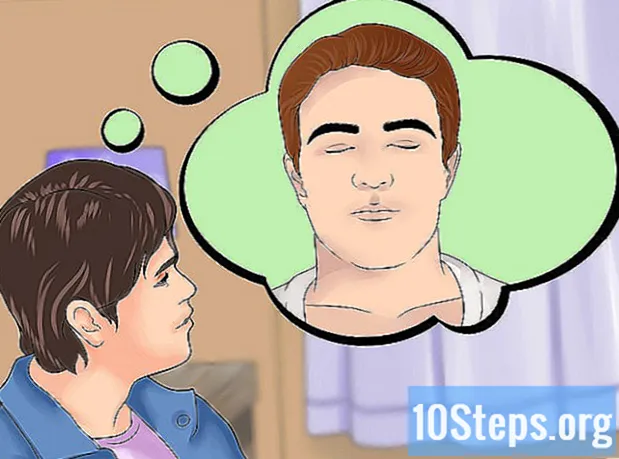Kandungan
Bahagian lainSekiranya anda lebih suka membuat kod laman web dengan tangan, anda boleh mengedit fail HTML dalam penyunting teks asas seperti Notepad (Windows) atau TextEdit (macOS). Sekiranya anda ingin memindahkan elemen di skrin dan melihat pratonton langsung, anda boleh menggunakan editor WYSIWYG (What You See Is What You Get) seperti Dreamweaver atau Kompozer. WikiHow ini mengajar anda cara membuka dan mengedit fail HTML dalam aplikasi penyuntingan standard atau visual.
Langkah-langkah
Kaedah 1 dari 4: Menggunakan Notepad pada Windows
. Butang itu mempunyai logo Windows di bar tugas. Secara lalai, ia berada di sudut kiri bawah. Ini memaparkan menu Mula
. Ia berada di sudut kanan atas desktop Mac. Ini memaparkan bar carian.

Jenis TeksEdit di bar carian. Ini memaparkan senarai aplikasi yang sesuai dengan hasil carian anda.
Klik TeksEdit.app. Ia berada di bahagian atas hasil carian. Di sebelah ikon yang menyerupai selembar kertas dan pen.
Klik Fail. Ia berada di bar menu di bahagian atas skrin ketika TextEdit dibuka.

Klik Buka. Ini membuka penyemak imbas fail yang boleh anda gunakan untuk menavigasi Mac dan membuka fail.
Klik fail HTML dan klik Buka. Fail HTML mempunyai peluasan yang mengatakan ".html" setelah nama fail. Gunakan penyemak imbas fail untuk menavigasi ke fail HTML dan klik untuk memilihnya. Kemudian klik Buka untuk membuka fail HTML di TextEdit.
Edit kod HTML. Anda boleh menggunakan TextEdit untuk mengedit kod HTML pada pembuatan. Anda perlu belajar HTML sehingga anda dapat mengeditnya dengan tangan. Elemen umum yang boleh anda edit merangkumi yang berikut.
- : Ini terdapat di bahagian atas dokumen HTML. Ini memberitahu penyemak imbas web bahawa ini adalah dokumen HTML.
- : Tag ini terdapat di bahagian atas dan bawah dokumen HTML. Ini menunjukkan di mana kod HTML bermula dan berhenti.
- : Tag ini terdapat di bahagian atas dokumen HTML. Mereka menunjukkan di mana kepala dokumen HTML bermula dan berhenti. Kepala dokumen HTML mengandungi maklumat yang tidak dilihat di laman web. Ini merangkumi tajuk halaman, metadata, dan CSS
Tajuk Halaman : Tag ini menunjukkan tajuk halaman. Tajuknya terdapat di kepala dokumen HTML. Taipkan tajuk halaman di antara dua tag ini.- : Teg ini menunjukkan di mana badan dokumen HTML bermula dan berhenti. Kandungan adalah tempat semua kandungan halaman web ditulis. Tubuh muncul setelah kepala dalam dokumen HTML.
Teks Tajuk
: Teg ini membuat tag tajuk. Teks di antara ""dan"
"tag muncul sebagai teks tebal yang besar. Teks terdapat di bahagian dalam dokumen HTML.Teks Perenggan
: Tag ini digunakan untuk membuat teks perenggan dalam dokumen HTML. Teks yang berada di antara ""dan"
"muncul sebagai teks bersaiz normal. Teks masuk di bahagian dalam dokumen HTML.- Teks tebal: Tag ini digunakan untuk membuat teks tebal. Teks yang berada di antara ""dan""muncul sebagai teks tebal.
- Teks miring: Teg ini digunakan untuk membuat teks miring. Teks yang berada di antara ""dan""muncul sebagai teks miring.
- Teks pautan: Teg ini digunakan untuk memaut ke laman web lain. Salin alamat web yang ingin anda pautkan dan tampal di tempat yang tertera "URL" (di antara tanda petik). Teks untuk pautan yang tertulis "Teks pautan" (tidak perlu tanda petik).
: Teg ini digunakan untuk memposting gambar menggunakan HTML. Ganti teks yang bertuliskan "URL gambar" dengan alamat web gambar.
Klik Fail. Ia berada di bar menu di bahagian atas skrin.
Klik Jimat. Terdapat dalam menu lungsur di bawah "Fail". Ini menyimpan fail HTML.
- Untuk menukar nama fail, klik Namakan semula dalam menu lungsur "Fail". Taipkan nama baru untuk fail di bahagian atas skrin. Pastikan untuk memasukkan pelanjutan ".html" di bahagian atas halaman.
Kaedah 3 dari 4: Menggunakan Dreamweaver
Buka Dreamweaver. Dreamweaver mempunyai ikon yang menyerupai kotak hijau yang bertuliskan "Dw" di tengahnya. Klik ikon di menu Mula Windows, atau folder Aplikasi di Mac untuk membuka Dreamweaver.
- Adobe Dreamweaver memerlukan langganan. Anda boleh membeli langganan mulai $ 20,99 sebulan.
Klik Fail. Terdapat di bar menu di bahagian atas skrin.
Klik Buka. Terdapat dalam menu lungsur di bawah "Fail".
Pilih dokumen HTML dan klik Buka. Gunakan penyemak imbas fail untuk memilih dokumen HTML di komputer anda dan klik untuk memilihnya. Kemudian klik Buka di sudut kanan bawah.
Klik Berpisah. Ia adalah tab tengah di bahagian atas halaman. Ini memaparkan layar split yang berisi editor HTML di bahagian bawah dan layar pratonton di atas.
Edit dokumen HTML. Gunakan penyunting HTML untuk mengedit HTML. Cara anda mengedit HTML di Dreamweaver tidak terlalu berbeza dengan mengedit HTML di Notepad atau TextEdit. Ketika anda mengetik tag HTML, menu carian akan muncul dengan tag HTML yang sepadan. Anda boleh mengklik tag HTML untuk memasukkan tag pembuka dan penutupnya. Dreamweaver akan memeriksa untuk memastikan ada tag pembuka dan penutup untuk semua elemen HTML anda.
- Sebagai alternatif, anda boleh mengklik di mana anda mahu memasukkan elemen HTML dalam editor HTML dan klik Masukkan di bar menu di bahagian atas skrin. Klik item yang ingin anda masukkan dalam menu lungsur untuk menambahkan kod HTML secara automatik.
Klik Fail. Setelah selesai mengedit dokumen HTML, klik Fail di bar menu di bahagian atas skrin.
Klik Jimat. Terdapat dalam menu lungsur di bawah Fail. Ini menyimpan dokumen HTML anda.
Kaedah 4 dari 4: Menggunakan Kompozer
Pergi ke https://sourceforge.net/projects/kompozer/ dalam penyemak imbas web. Anda boleh menggunakan mana-mana penyemak imbas web pada PC atau Mac. Ini adalah halaman muat turun untuk Kompozer. Ia adalah editor HTML (WYSIWYG) percuma yang berfungsi pada Windows dan Mac.
Klik Muat turun. Butang hijau berhampiran bahagian atas halaman. Ini membawa anda ke halaman muat turun yang berasingan. Selepas kelewatan 5 saat, muat turun anda akan bermula.
Klik dua kali fail Pasang. Secara lalai, fail yang anda muat turun boleh didapati di folder "Muat turun" anda di PC atau Mac. Anda juga boleh mengkliknya di penyemak imbas web anda untuk melancarkan pemasang Kompozer. Gunakan arahan berikut untuk memasang Kompozer:
- Windows:
- Sekiranya ditanya adakah anda mahu membenarkan pemasang membuat perubahan pada sistem anda, klik Ya.
- Klik Seterusnya di tingkap intro.
- Klik butang radial di sebelah "Saya menerima perjanjian" dan klik Seterusnya.
- Klik Seterusnya untuk menggunakan lokasi pemasangan lalai atau klik Semak imbas untuk memilih lokasi pemasangan yang berbeza.
- Klik Seterusnya dan kemudian klik Seterusnya lagi
- Klik Pasang
- Klik Selesai
- Mac:
- Klik dua kali fail pemasangan Kompozer.
- Klik KompoZer.app
- Klik ikon Apple di sudut kiri atas.
- Klik Keutamaan Sistem
- Klik Keselamatan dan Privasi
- Klik Am tab.
- Klik Buka Bagaimanapun berhampiran bahagian bawah tingkap.
- Klik Buka di Tetingkap pop timbul.
- Seret ikon Kompozer ke desktop anda.
- Buka Pencari.
- Klik Permohonan folder.
- Seret ikon Kompozer dari desktop ke folder Aplikasi.
- Windows:
Buka Kompozer. Gunakan langkah-langkah berikut untuk membuka Kompozer pada PC atau Mac
- Windows:
- Klik Permulaan Windows menu.
- Taip "Kompozer"
- Klik dua kali ikon Kompozer.
- Mac:
- Klik ikon kaca pembesar di sudut kanan atas.
- Taip "Kompozer" di bar carian.
- Klik dua kali Kompozer.app.
- Windows:
Klik Fail. Terdapat di bar menu di bahagian atas aplikasi.
Klik Buka fail. Ini adalah pilihan kedua dalam menu lungsur di bawah "Fail". Ini membuka penyemak imbas fail yang dapat Anda gunakan untuk memilih file HTML terbuka.
Klik fail HTML dan klik Buka. Ini membuka fail HTML di Kompozer.
Klik Berpisah. Ia adalah tab tengah di bahagian atas halaman. Ini memaparkan layar split yang berisi editor HTML di bahagian bawah dan layar pratonton di atas.
- Anda mungkin perlu memperbesar aplikasi sehingga anda mempunyai lebih banyak ruang untuk bekerja.
Edit dokumen HTML. Skrin kod sumber HTML ada di bahagian bawah, anda dapat menggunakan layar ini untuk mengedit HTML dengan cara yang sama seperti di Notepad atau TextEdit. Anda juga dapat menggunakan layar pratinjau untuk mengedit HTML menggunakan langkah-langkah berikut:
- Gunakan menu lungsur di sudut kanan atas untuk memilih jenis teks (iaitu Tajuk, perenggan, dll)
- Klik dan taip untuk menambah teks.
- Gunakan butang di panel di bahagian atas layar untuk menambahkan huruf tebal, miring, penjajaran teks, lekukan, atau daftar ke teks anda.
- Klik kotak berwarna di panel di bahagian atas skrin untuk menukar warna teks.
- Klik Imej ikon di bahagian atas skrin untuk menambahkan gambar ke dokumen HTML anda.
- Klik ikon yang menyerupai pautan rantai untuk menambahkan pautan ke dokumen HTML anda.
Klik Jimat ikon. Setelah selesai membuat perubahan pada dokumen anda, klik Jimat ikon di bahagian atas skrin. Itu di bawah ikon yang menyerupai disket. Ini menjimatkan kerja anda.
Soalan dan Jawapan Komuniti
Petua
Amaran
- Ingatlah untuk menyimpan dokumen anda semasa mengedit. Sesuatu boleh berlaku pada bila-bila masa.