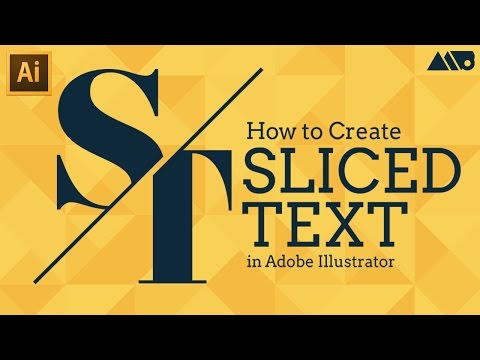
Kandungan
Carta pai adalah titik penting dalam semua persembahan perniagaan. Sekiranya anda ingin membuat carta dan membahagikannya kepada beberapa bahagian, ikuti arahan dalam arahan langkah demi langkah di bawah. Ini akan mengajar anda bagaimana menggunakan perintah Split dalam Adobe Illustrator CS5.
Langkah-langkah
Buat dokumen baru. Pergi ke Fail> Baru atau gunakan Ctrl + N dan tetapkan ukuran dokumen ke skrin berukuran huruf secara menegak. Anda boleh menambah panduan dengan membuat segi empat tepat, menggunakan alat segi empat tepat (Lebar: 21.5 cm, Tinggi: 28 cm). Kemudian seret mereka ke tengah-tengah setiap garis dalam kotak pengikat. Selesaikan dengan mengklik kanan pada pembaris untuk mengubah pengukuran dokumen anda menjadi piksel.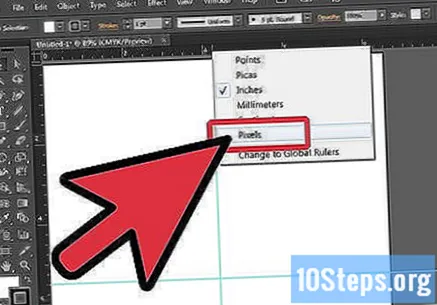
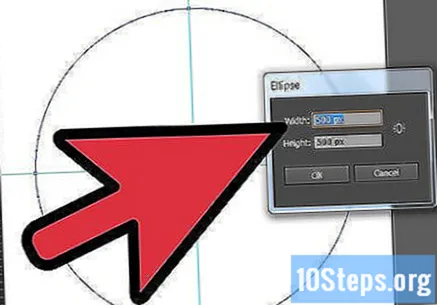
Buat bulatan menggunakan alat Ellipse. Tetapkan ukuran bulatan kepada 500 x 500 piksel.
Buat garis menggunakan alat garisan. Untuk membuat garis lurus tahan kekunci Shift pada papan kekunci anda semasa melukis garis.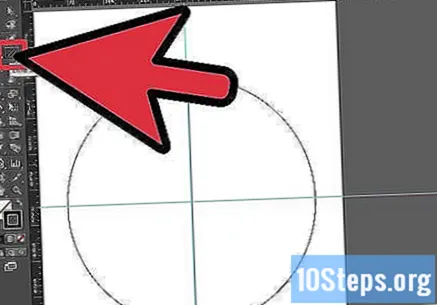
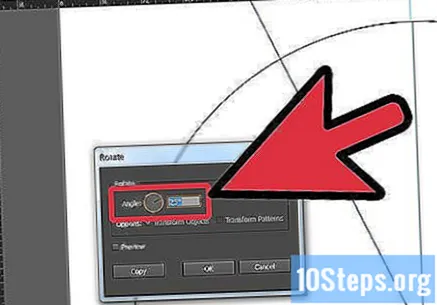
Putar garisan 25 darjah. Anda boleh memutar garisan dengan memilih garis> klik kanan> transformasi> putar. Setelah selesai, tetapkan sudut hingga 25 darjah dan klik salin.
Setelah anda memutar dan menyalin barisnya, ulangi proses itu lima kali lagi. Ini akan menghasilkan satu set garis di bahagian atas bulatan anda.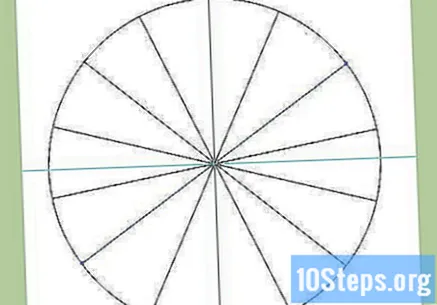
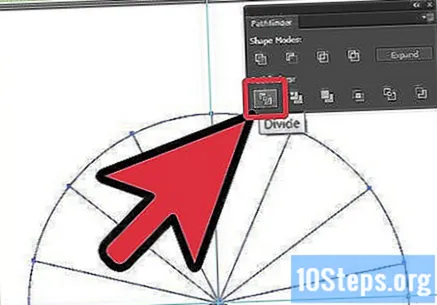
Sekarang pergi ke window> pathfinder dan buka tetingkap pathfinder anda. Pilih semua objek (anda hanya boleh menggunakan perintah Ctrl + A), dan kemudian klik "Split" di tetingkap pencari jalan anda.- Lingkaran secara automatik akan dibahagikan kepada 14 segitiga individu yang akan dikumpulkan bersama. Anda kini boleh mengklik dan menghapus bentuk tambahan yang tidak perlu.
Urungkan kepingan segitiga carta pai. Ini perlu dilakukan sebelum anda dapat menambahkan warna apa pun. Untuk membatalkan kumpulan, pilih kumpulan> klik kanan> nyahkelompok.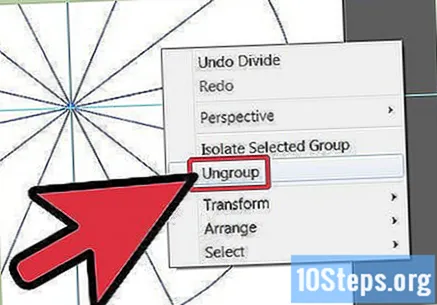
Sekarang bentuknya tidak dikelompokkan, anda boleh mengklik segitiga secara individu dan menambahkan warna di dalam bentuk. Tambahkan warna berikut kombinasi ini: Merah: C = 0.08, M = 99.65, Y = 97.42, K = 0.19; Jingga: C = 0, M = 40.09, Y = 95.65, K = 0; Kuning: C = 4.69, M = 0, Y = 88.69, K = 0; Hijau: C = 74.6, M = 0, Y = 99.46, K = 0; Biru: C = 78.34, M = 30.95, Y = 0, K = 0; Anil: C = 85.27, M = 99.91, Y = 3.03, K = 0.5; Violet: C = 60.31, M = 99.58, Y = 1.62, K = 0.44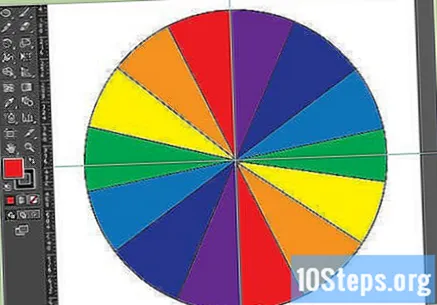
Setelah anda menambah warna pada bahagian dalam segitiga, anda boleh mengelompokkannya semula. Lakukan ini dengan memilih segalanya atau Ctrl + A> klik kanan> kumpulan.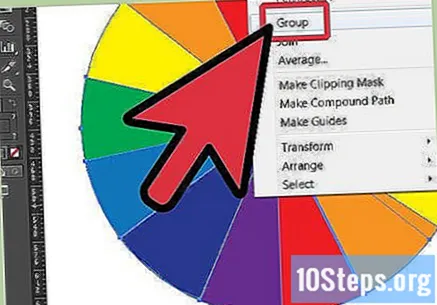
Setelah mengelompokkan semua segitiga, keluarkan garis hitam di bahagian luar bentuk untuk membuat carta pai anda kelihatan lebih bersih.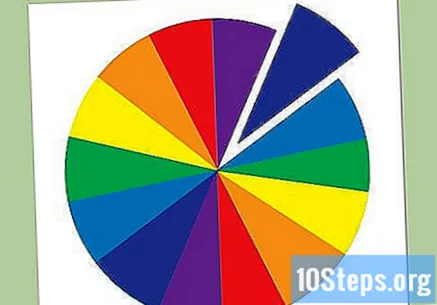
- Anda kini mempunyai bulatan yang dibahagikan kepada segitiga individu yang lebih kecil.


