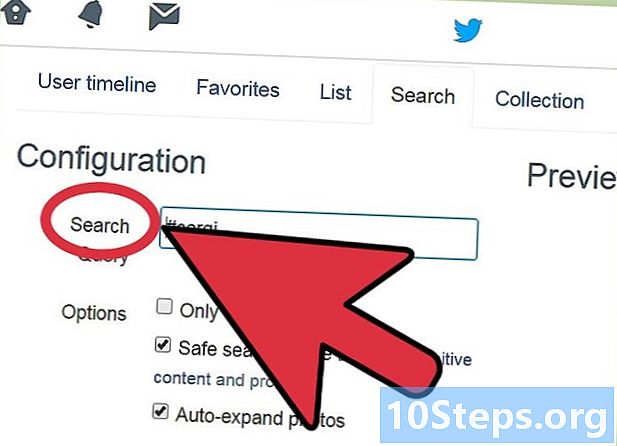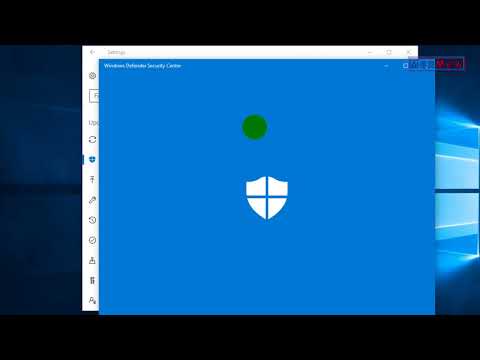
Kandungan
Artikel ini akan mengajar anda cara menonaktifkan Windows Defender, sementara dan "secara kekal", di Windows 10. Walaupun Windows Defender dapat dilumpuhkan sehingga komputer dimulakan semula menggunakan menu "Tetapan", anda boleh menghalangnya daripada diaktifkan semula sendiri, sehingga anda memutuskan sebaliknya, menggunakan Windows "Registry Editor". Perlu diingat bahawa melumpuhkan Windows Defender menjadikan komputer anda rentan terhadap ancaman keselamatan; selain itu, penggunaan "Registry Editor" secara tidak betul boleh merosakkan atau menjadikan sistem operasi tidak dapat digunakan.
Langkah-langkah
Kaedah 1 dari 2: Melumpuhkan Windows Defender buat sementara waktu
. Untuk melakukannya, klik pada logo Windows yang terletak di sudut kiri bawah skrin. Kemudian menu kecil akan muncul.

di sudut kiri bawah menu "Mula". Melakukannya akan membuka tetingkap "Tetapan".
"Kemas kini dan keselamatan" di baris bawah pilihan tetapan.
di bawah tajuk "Perlindungan masa nyata", dan kemudian klik Ya semasa diminta. Ciri ini kemudian akan dilumpuhkan di Windows Defender.
- Anda juga dapat mematikan perlindungan awan dengan mengklik tombol "Aktif" berwarna biru di bawah tajuk "Perlindungan yang disediakan di awan", dan mengklik Ya semasa diminta.
- Windows Defender akan diaktifkan semula setelah menghidupkan semula komputer.
Kaedah 2 dari 2: Melumpuhkan Windows Defender secara Kekal

. Untuk melakukannya, klik pada logo Windows yang terletak di sudut kiri bawah skrin. Kemudian menu kecil akan muncul.
, kemudian Mati
dan seterusnya Mula semula dalam menu pop timbul. Selepas komputer dimulakan semula, Windows Defender akan dilumpuhkan.

Aktifkan Windows Defender sekali lagi apabila perlu. Sekiranya anda memutuskan untuk mengaktifkannya semula di masa hadapan, lakukan perkara berikut:- Akses folder "Windows Defender" di "Registry Editor".
- Klik sekali pada folder "Windows Defender".
- Buka nilai "DisableAntiSpyware" dengan mengklik dua kali padanya.
- Tukar nombor dalam "Nilai data" dari 1 hingga 0.
- klik masuk okey dan mulakan semula komputer anda.
- Padamkan nilai "DisableAntiSpyware" jika anda tidak mahu ia tetap tersedia.
Petua
- Memasang antivirus pihak ketiga (seperti McAfee) tidak akan mematikan Windows Defender, tetapi akan menjadikannya tidak aktif secara lalai.
Amaran
- Walaupun menggunakan kaedah pertama untuk menonaktifkan Windows Defender dalam tetapan keselamatan, ia juga dapat menonaktifkan program keselamatan lain yang dipasang, seperti antivirus atau firewall. Ini adalah "ciri" dari Microsoft untuk memaksa Windows Defender aktif untuk "alasan keselamatan".