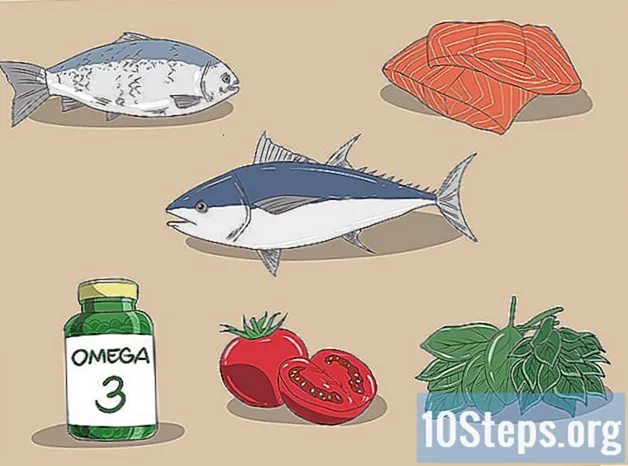Kandungan
Microsoft PowerPoint menawarkan sejumlah ciri untuk membuat, memformat dan mencetak selebaran yang melengkapkan slaid persembahan PowerPoint. Menyertakan brosur dari persembahan PowerPoint dapat memberikan cara terbaik untuk merujuk penonton semasa dan selepas persembahan. Penyesuaian dapat dibuat pada tata letak, skema warna dan reka bentuk, serta menambahkan header dan footer atau mengubah jumlah slaid yang muncul di setiap halaman. Artikel ini memberikan contoh bagaimana brosur dapat dibuat untuk menemani dan meningkatkan persembahan PowerPoint.
Langkah-langkah
Kaedah 1 dari 2: Format Brosur untuk Persembahan PowerPoint
Pilih susun atur brosur yang telah diformat untuk membuat brosur PowerPoint.
- Buka tab "Paparan" pada bar alat PowerPoint dan klik pada butang "Brosur Induk", yang terdapat dalam kumpulan "Paparan Persembahan".
- Klik pada butang "Tema" dalam kumpulan "Edit Tema" dan pilih tema dari pilihan yang tersedia di menu lungsur. Klik pada tema kegemaran anda untuk menerapkannya ke "Brosur Master".

Pilih skema warna yang telah diformat sebelumnya untuk brosur PowerPoint.- Sahkan bahawa tab paparan "Brosur Induk" dipilih dan cari kumpulan Edit Tema pada bar alat.
- Klik butang "Warna" dan kemudian klik untuk memilih 1 dari pelbagai skema warna pra-format yang dapat dilihat di menu lungsur.

Cari tema Kesan yang telah diformat. Beberapa tema kesan pra-format dapat diterapkan pada sekumpulan "Flyers". Tema kesan ini merangkumi objek 3-D, kecerunan dan gaya latar.- Klik butang Kesan dalam kumpulan "Edit Tema" untuk membuka menu lungsur "Bersepadu".
- Klik pada 1 tema yang ada untuk menerapkannya pada set brosur.

Format latar belakang brosur. Pilih 1 daripada pilihan latar belakang yang telah diformat.- Sahkan bahawa paparan Brosur dipilih dan klik pada pilihan Latar Belakang Gaya yang terdapat dalam kumpulan Latar belakang pada bar alat. Beberapa pilihan latar belakang yang diformat akan dipaparkan di menu lungsur.
- Klik pada gaya latar untuk menerapkannya pada brosur.
Kaedah 2 dari 2: Terapkan latar belakang atau skema warna khusus pada brosur PowerPoint
Buat skema warna tersuai untuk brosur di PowerPoint.
- Buka tab Paparan pada bar alat dan klik butang Master Brosur yang terdapat dalam kumpulan Paparan Persembahan.
- Klik butang Warna dalam kumpulan Edit Tema dan pilih pilihan Buat Skema Warna Baru dari menu lungsur turun. Kotak dialog Buat Skema Warna Baru akan dibuka.
- Gunakan kotak menu di lajur di sebelah kanan untuk memilih warna yang berbeza untuk setiap lapan kategori yang disenaraikan di lajur di sebelah kiri. Pratonton warna baru akan muncul di lajur di sebelah kiri, segera setelah warna baru dipilih di setiap kategori. Pratonton skema warna tersuai anda di paparan di sebelah kanan menu Skema Warna.
- Masukkan nama untuk skema warna khusus di medan "Nama", yang terletak di bahagian bawah dialog.
- Klik simpan untuk keluar dari dialog.
Terapkan latar belakang tersuai pada brosur PowerPoint.
- Sahkan bahawa paparan "Brosur" dipilih dan klik pada pilihan "Gaya Latar Belakang", yang terletak di kumpulan "Latar Belakang" pada bar alat.
- Klik pada pilihan "Format Latar Belakang", yang terletak berhampiran bahagian bawah menu lungsur. Kotak dialog "Format Latar Belakang" akan muncul.
- Pilih "Isi padat" untuk mengisi latar belakang dengan satu warna pepejal.
- Pilih pilihan "Isi secara beransur-ansur" untuk membuat kecerunan khusus untuk mengisi latar belakang brosur.
- Klik pilihan "Isi dengan gambar atau tekstur" untuk menggunakan gambar yang disimpan di cakera keras komputer anda sebagai latar belakang brosur PowerPoint.
- Klik butang Terapkan ke semua untuk menerapkan latar belakang tersuai anda ke brosur PowerPoint.
Laraskan bilangan slaid yang akan muncul di satu halaman brosur PowerPoint.
- Sahkan bahawa tab paparan "Brosur Induk" dipilih.
- Klik pada butang "Slaid Per Page", terletak di kumpulan "Penyediaan Halaman" pada bar alat. Pilih bilangan slaid setiap halaman yang diingini dari pilihan yang ditunjukkan dalam menu lungsur. Jumlah slaid yang akan muncul di setiap halaman akan disesuaikan.
Laraskan orientasi buku kecil di PowerPoint.
- Sahkan bahawa paparan "Brosur Induk" dipilih pada tab "Paparan".
- Klik pada butang "Orientasi Brosur", terletak di kumpulan "Penyediaan Halaman" pada bar alat. Pilih antara "potret" atau "landskap".
Tambahkan atau hapus tajuk, footer, nombor halaman, atau tarikh brosur di PowerPoint.
- Sahkan bahawa paparan "Brosur Induk" dipilih dan cari kumpulan "Ruang Terpelihara" di bar alat.
- Aktifkan atau nonaktifkan pemilihan kotak pilihan "Header" untuk menambah atau mengeluarkan header dari buku kecil.
- Aktifkan atau nonaktifkan pemilihan kotak pilihan "Footer" untuk menambah atau mengeluarkan footer dari buku kecil.
- Aktifkan atau nyahaktifkan kotak pilihan "Tarikh" untuk menambah atau membuang tarikh dari buku kecil.
- Aktifkan atau nonaktifkan pemilihan kotak pilihan Nombor Halaman untuk menambah atau menghapus penomboran buku kecil.