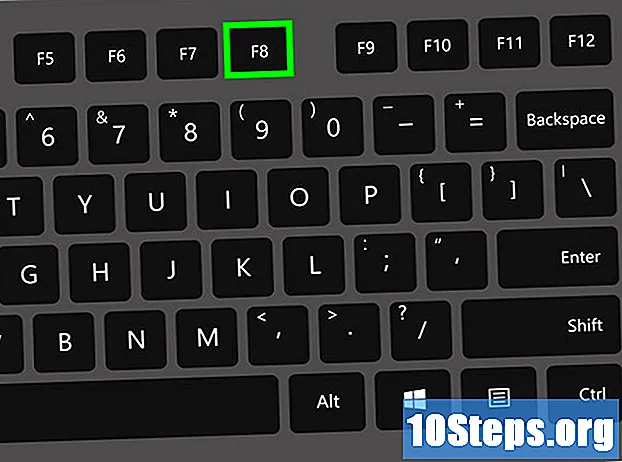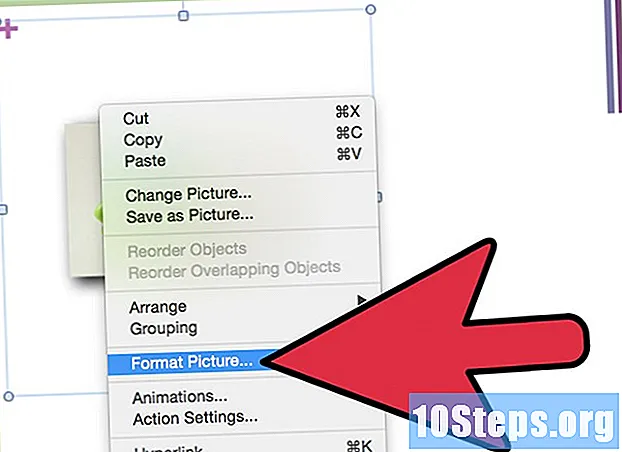Kandungan
Gmail mengandungi pilihan penapisan yang kuat yang membolehkan anda membuat pelbagai tindakan secara automatik untuk e-mel yang anda terima. Anda boleh membuat penapis yang secara automatik menerapkan peraturan ke alamat tertentu, subjek tertentu, e-mel dengan kata kunci tertentu dan banyak lagi. Penapis membolehkan anda menyekat e-mel, menyusun dan menambahkan label, atau bahkan meneruskan ke alamat lain. Lihat Langkah 1 di bawah untuk mengetahui caranya.
Langkah-langkah
Kaedah 1 dari 3: Membuat Penapis untuk Menyekat E-mel
Pilih e-mel dari mana anda mahu menyekat mesej masa depan. Cara terpantas untuk membuat penyekat penyekat adalah memilih mesej dari pengirim yang ingin anda sekat. Buka mesej, klik "Lagi" dan pilih "Tapis mesej seperti ini". Tetingkap Penapis akan muncul di bahagian atas skrin dengan alamat kembali di bidang "Dari".
- Anda juga boleh memulakan penapis dari awal. Klik ikon roda gigi, pilih Tetapan, klik tab Penapis dan kemudian klik "Buat penapis baru" di bahagian bawah halaman. Anda kemudian perlu memasukkan alamat yang ingin anda sekat di medan "Dari".

Tambahkan maklumat tambahan. Selain menyekat alamat e-mel tertentu, anda juga mempunyai pilihan untuk menyaring mengikut penerima, subjek, kata kunci, ukuran lampiran dan banyak lagi. Setelah selesai menyesuaikan penapis, klik "Buat penapis dengan carian ini".
Laraskan penapis untuk menghapus e-mel yang sesuai. Pada skrin seterusnya di tetingkap Penapis, anda dapat memilih apa yang berlaku pada e-mel yang sesuai dengan penapis. Sekiranya anda ingin menyekat alamat e-mel, tandakan kotak "Padam". Ini akan mengelakkan e-mel muncul di peti masuk anda dan menghapusnya dengan segera.
Gunakan penapis pada mesej lama. Sekiranya anda mempunyai terlalu banyak mesej di kotak masuk alamat yang ingin anda sekat, dan anda ingin menyingkirkan semuanya sekaligus, centang kotak "Juga terapkan penapis pada perbualan yang sesuai. Mesej yang sudah anda terima yang sesuai dengan kriteria penapis akan menjadi dipadam bersama dengan mesej masa depan.
Klik pada "Buat penapis". Penapis penyekat anda akan dibuat dan semua mesej yang akan datang dari alamat tersebut akan dihapus secara automatik.
Kaedah 2 dari 3: Membuat Penapis untuk Menyusun dan Menggunakan Penanda Halaman
Buat penapis baru. Label adalah cara untuk mengatur e-mel di Gmail, kerana tidak ada folder. Label membolehkan anda membahagikan e-mel anda ke dalam beberapa kategori dan mengelakkan peti masuk anda melimpah.
- Anda boleh membuat penapis seperti ini: klik pada ikon roda gigi, pilih Tetapan, klik pada tab Penapis dan kemudian klik pada "Buat penapis baru" di bahagian bawah halaman.
Masukkan kriteria penapis. Terdapat pelbagai cara untuk menyaring mesej yang anda terima. Pilihan yang anda buat bergantung pada perkara yang ingin anda saring.
- Sebagai contoh, jika anda mahu semua e-mel dari kedai dalam talian kegemaran anda ditapis untuk label yang sama, anda boleh memasukkan e-mel kedai di medan "Dari" atau nama kedai di medan "Mengandungi perkataan" .
- Sekiranya anda ingin membuat label untuk semua e-mel anda yang mengandungi lampiran, anda boleh mencentang kotak "Dengan lampiran".
- Sekiranya anda ingin membuat penanda buku untuk acara atau perbualan tertentu yang mempunyai subjek yang sama, anda boleh memasukkannya ke dalam bidang "Subjek".
Gunakan penanda pada kriteria penapis anda. Apabila anda menentukan mesej yang hendak ditapis, anda boleh membuat label untuknya. Di tetingkap seterusnya, centang kotak "Terapkan penanda" dan kemudian klik pada menu di sebelahnya. Pilih "Label baru" dan kemudian buat apa yang anda mahu gunakan. Anda boleh memilih sama ada penanda akan muncul sebagai sub-penanda yang lain untuk organisasi yang lebih besar.
Pilih sama ada mesej akan muncul di peti masuk anda atau tidak. Secara lalai, label akan digunakan untuk mesej, tetapi label tersebut masih akan muncul di peti masuk anda. Sekiranya anda lebih suka mengaturnya sehingga anda hanya dapat melihat mesej ketika anda memilih label, pilih pilihan "Abaikan peti masuk (Arkib)".
Pilih sama ada mesej mesti ditandakan sebagai dibaca atau tidak. Gmail menjadikan semua mesej yang belum dibaca menjadi tebal. Sekiranya anda tidak mahu label dicetak tebal sepanjang masa, anda boleh memilih untuk menandakan semua e-mel yang diletakkan di label itu sudah dibaca. Tandakan pilihan "Tandai sebagai dibaca" untuk membenarkan ini.
- Menandakan e-mel anda sebagai dibaca akan menyukarkan anda mengetahui apakah anda telah menerima pesan baru, kerana tidak akan ada petunjuk visual bahawa pesan baru telah muncul di label.
Klik pada "Buat penapis". Penapis label baru anda akan dibuat dan label baru anda akan kelihatan di sebelah kiri halaman Gmail. Semua mesej yang sesuai dengan penapis yang anda buat akan muncul ketika anda mengklik label.
Kaedah 3 dari 3: Membuat Penapis untuk Meneruskan Secara Automatik
Tambahkan alamat pemajuan ke Gmail. Untuk meneruskan sebarang pesanan secara automatik, anda harus mempunyai alamat pemajuan yang dikaitkan dengan akaun Gmail anda. Klik pada ikon roda gigi di sudut kanan atas, kemudian Tetapan. Klik pada tab "Meneruskan dan POP / IMAP".
- Klik pada butang "Tambahkan alamat pemajuan" dan kemudian masukkan alamat yang ingin anda kirimkan. Gmail akan menghantar mesej pengesahan ke alamat yang anda masukkan dan kemudian akan tersedia untuk dipilih.
Buat penapis baru. Sekiranya anda mempunyai banyak alamat e-mel, atau akhirnya anda menghantar terlalu banyak e-mel kepada orang lain, anda boleh membuat penapis untuk menjadikan proses ini automatik. Ini sangat berguna jika anda ingin menggunakan akaun Gmail anda sebagai alat untuk menerima semua mesej dan meneruskan pesanan berguna ke alamat e-mel "sebenar" anda.
- Anda boleh membuat penapis seperti ini: klik pada ikon roda gigi, pilih Tetapan, klik pada tab Penapis dan kemudian klik pada "Buat penapis baru" di bahagian bawah halaman.
Pilih e-mel mana yang ingin anda kirimkan secara automatik. Anda boleh menentukan pengirim, subjek, kata kunci dan banyak lagi. Sebarang mesej yang memenuhi kriteria ini akan diteruskan ke alamat yang anda tambahkan pada langkah seterusnya.
- Klik "Buat penapis dengan carian ini" setelah anda selesai menentukan kriteria anda.
Tandakan untuk menghantar mesej. Tandakan pilihan "Teruskan" dan kemudian pilih e-mel pemajuan anda dari menu di sebelah. Semua mesej yang memenuhi kriteria akan dihantar ke alamat tersebut.
- Anda dapat memilih untuk menghapus mesej dari akun Gmail anda setelah diteruskan dengan memilih pilihan "Hapus".
Klik pada "Buat penapis". Penapis pemajuan baru anda akan dibuat, dan setiap mesej yang memenuhi kriteria ini di masa depan akan diteruskan ke alamat yang anda tentukan.
- Tidak seperti pilihan penapis lain, anda tidak dapat menerapkan penapis ini pada mesej yang sudah diterima. Hanya yang akan dihantar ke alamat yang anda nyatakan.
Petua
- Anda boleh menggabungkan tindakan penapis untuk membuat pelbagai penapis pemberian tag dan pengarkiban tersuai.
- Anda boleh menghapus atau mengedit penapis lama dari tab Penapis di menu Tetapan.