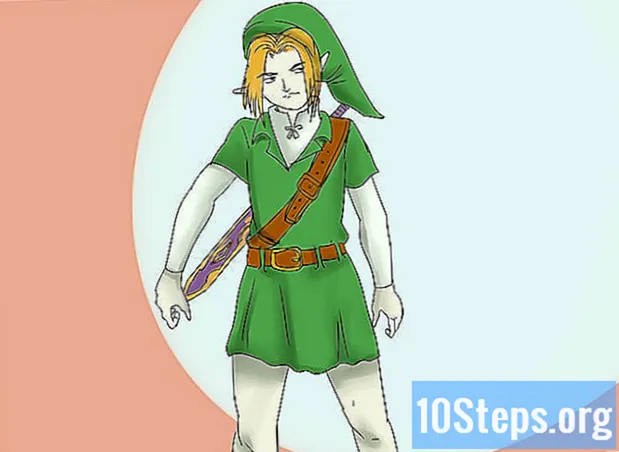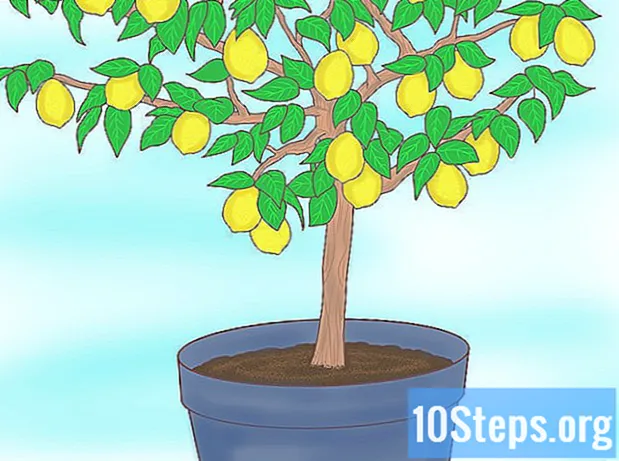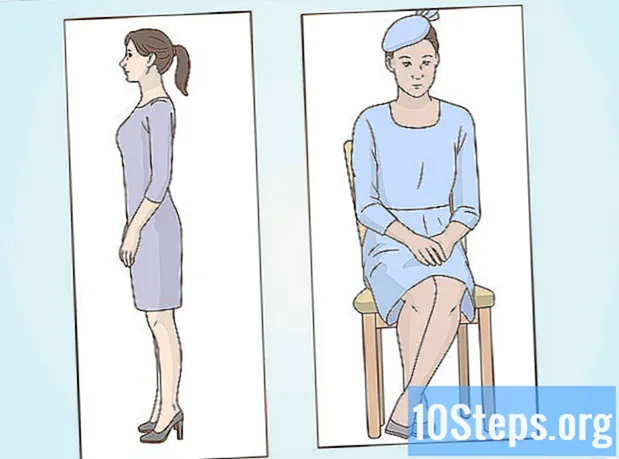Pengarang:
Sharon Miller
Tarikh Penciptaan:
25 Januari 2021
Tarikh Kemas Kini:
18 Mungkin 2024
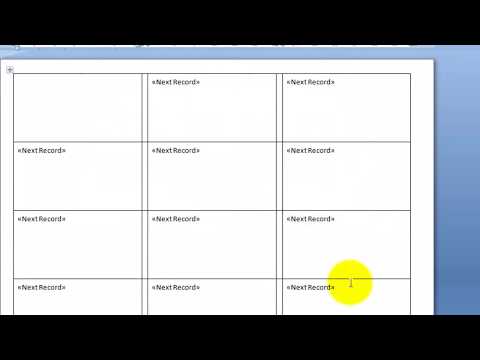
Kandungan
Artikel ini akan mengajar anda cara membuat dan mencetak satu atau lebih label menggunakan Microsoft Word.
Langkah-langkah
Kaedah 1 dari 2: Mencetak label tunggal atau helaian label yang sama
Beli helaian templat label yang ingin anda gunakan. Anda boleh membeli label dengan pelbagai jenis dan saiz, dari pelekat hingga sampul surat hingga sampul CD.

Buka dokumen Microsoft Word. Klik dua kali ikon Word, yang diwakili oleh "W"putih pada latar belakang biru. Kemudian pilih pilihan Dokumen kosong di sebelah kiri atas tingkap.
Akses tab Surat-menyurat. Ia berada di bahagian atas tetingkap Word.
klik masuk Sampul surat. Pilihannya ada di bahagian "Buat", di sudut kiri tetingkap Word.
- Sekiranya perlu, klik okey untuk membenarkan Word mengakses kenalan anda.

Tambahkan teks ke label. Masukkan alamat penerima, teks label, nama CD, dll. dalam bidang Alamat penerima:. Sekiranya anda mahu, klik pada ikon kalendar (di sebelah kanan lapangan), pilih penerima dan klik Masukkan.
klik masuk Pilihan…. Butang berada di bahagian bawah tetingkap dan membuka menu baru, di mana anda dapat menyesuaikan fon (gaya, ukuran, warna, dll.).
Sesuaikan label dan klik okey.

Akses tab Hang tag. Tab "Label" berada di sebelah kanan tab "Sampul surat".
klik masuk Pilihan….

Buka menu lungsur Pembekal Tag.
Pilih nama pengeluar label.- Sekiranya anda tidak dapat mencari nama pengeluar, perhatikan dimensi dan bilangan label setiap helai di dalam kotak atau bungkusan yang anda beli. Kemudian, pilih pembekal yang paling hampir dengan nilai ini.

Buka menu lungsur Nombor produk.
Klik nombor produk pada label anda. Nombor ini mungkin ditulis pada kotak atau pada bungkusan label.

klik masuk okey.
Pilih bilangan label yang ingin dicetak.
- Klik Halaman penuh - label yang sama jika anda ingin mencetak satu label pada helaian.
- Klik Satu label jika anda ingin mencetak banyak label pada satu helaian. Dalam kes ini, pilih bilangan baris dan lajur.
Masukkan kepingan label ke dalam pencetak. Letakkan lembaran ke arah yang betul pada dulang pencetak.
klik masuk Cetak....
- Lihat apakah pratonton label adalah seperti yang anda mahukan.
klik masuk Cetak. Sedia!
- Klik Fail pada bar menu dan Simpan jika anda ingin menyimpan templat untuk label itu digunakan lagi.
Kaedah 2 dari 2: Mencetak Label Buku Alamat
Beli helaian templat label yang ingin anda gunakan. Anda boleh membeli label dengan pelbagai jenis dan saiz, dari pelekat hingga sampul surat hingga dokumen sah.
Sediakan senarai alamat. Di Windows, Word dapat menarik nama dan alamat dari hamparan Excel, Akses pangkalan data atau bahkan kenalan Outlook. Pada Mac, pada gilirannya, ia menarik kenalan dari Apple atau dari pangkalan data FileMaker Pro. Akhirnya, anda mempunyai pilihan untuk memasukkan keseluruhan senarai nama secara manual.
Buka dokumen Microsoft Word. Klik dua kali ikon Word, yang diwakili oleh "W"putih pada latar belakang biru. Kemudian pilih pilihan Dokumen kosong di sebelah kiri atas tingkap.
Akses tab Surat-menyurat. Ia berada di bahagian atas tingkap.
klik masuk Mulakan Surat Terus dan Teg hang…. Pilihannya ada di sudut kiri tetingkap Word.
- Sekiranya perlu, klik okey untuk membenarkan Word mengakses kenalan anda.
klik masuk Pilihan….

Buka menu lungsur Pembekal Tag.
Pilih nama pengeluar label.
- Sekiranya anda tidak dapat mencari nama pengeluar, perhatikan dimensi dan bilangan label setiap helai di dalam kotak atau bungkusan yang anda beli. Kemudian, pilih pembekal yang paling hampir dengan nilai ini.

Buka menu lungsur Nombor produk.
Klik nombor produk pada label anda. Nombor ini mungkin tertulis di kotak atau pada bungkusan label.

klik masuk okey.
klik masuk Pilih Penerima. Pilihannya ada di bar alat.
Pilih senarai alamat. Klik pada lokasi sumber alamat yang ingin anda sertakan pada label.
- Klik Masukkan senarai baru ... jika anda ingin membuat senarai.
- Sekiranya anda tidak mahu membuat senarai, klik Gunakan senarai yang ada ... dan pilih failnya.
klik masuk Blok Alamat.
- Pada Mac, klik pada garis berhampiran bahagian atas label pertama dan klik Masukkan Surat Gabungan; kemudian, pilih medan yang ingin anda sertakan, seperti "FirstName". Ulangi proses ini dengan semua bidang berikut, selain menyesuaikan jarak dan format.

Pilih elemen yang ingin anda sertakan dalam label. Ini sesuai dengan format nama, perniagaan, nama itu sendiri dll.
klik masuk okey.

klik masuk Kemas kini Teg. Butang ada di bar alat, di sebelah simbol kemas kini.
klik masuk Lihat Hasil. Pilihannya ada di bar alat. Lihat sama ada semuanya seperti yang anda mahukan.

Masukkan kepingan label ke dalam pencetak. Letakkan setiap helaian ke arah yang betul di dulang pencetak.
klik masuk Selesai dan Gabungkan dan Cetak Dokumen .... Pilihan ada di sebelah kanan bar alat.
klik masuk Cetak. Sedia!
- Klik Fail pada bar menu dan Simpan jika anda ingin menyimpan templat untuk label itu digunakan lagi.