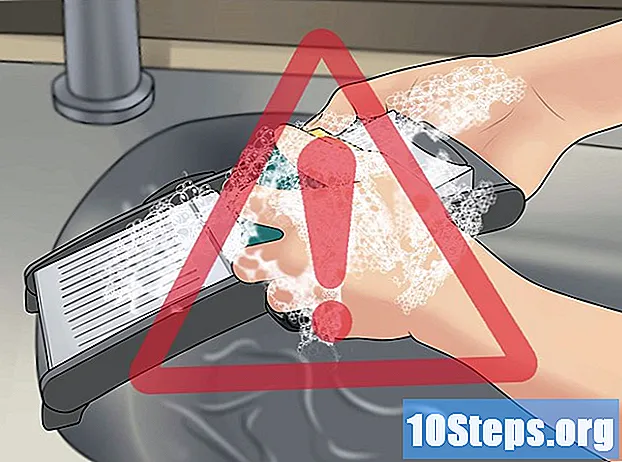Kandungan
Bahagian lainWikiHow ini mengajar anda bagaimana mengira perbelanjaan berkaitan gadai janji anda seperti faedah, pembayaran bulanan, dan jumlah pinjaman menggunakan hamparan Microsoft Excel. Setelah melakukannya, anda juga dapat membuat jadual pembayaran yang menggunakan data anda untuk menghasilkan rancangan pembayaran bulanan untuk memastikan anda melunaskan gadai janji anda tepat pada waktunya.
Langkah-langkah
Kaedah 1 dari 2: Membuat Kalkulator Gadai janji
Buka Microsoft Excel. Sekiranya anda belum memasang Excel di komputer, anda boleh menggunakan pelanjutan Excel dalam talian Outlook sebagai gantinya. Anda mungkin perlu membuat akaun Outlook terlebih dahulu.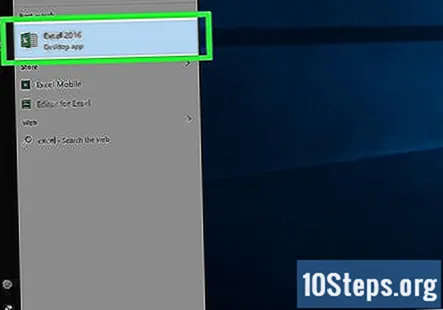
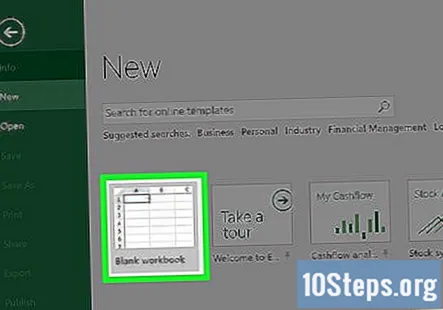
Pilih Buku Kerja Kosong. Ini akan membuka hamparan Excel baru.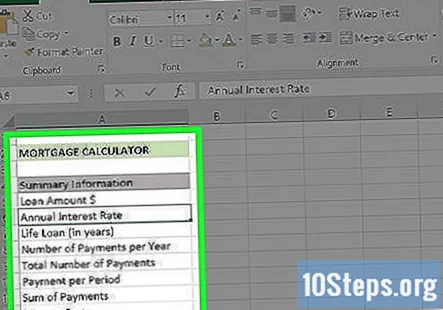
Buat lajur "Kategori" anda. Ini akan masuk dalam lajur "A". Untuk melakukannya, anda harus terlebih dahulu mengklik dan menyeret pembahagi antara lajur "A" dan "B" ke kanan sekurang-kurangnya tiga ruang supaya anda tidak kehabisan ruang menulis. Anda memerlukan jumlah lapan sel untuk kategori berikut:- Jumlah Pinjaman $
- Kadar Faedah Tahunan
- Pinjaman Hayat (dalam tahun)
- Bilangan Bayaran Setahun
- Jumlah Bayaran
- Bayaran setiap Tempoh
- Jumlah Pembayaran
- Kos Faedah
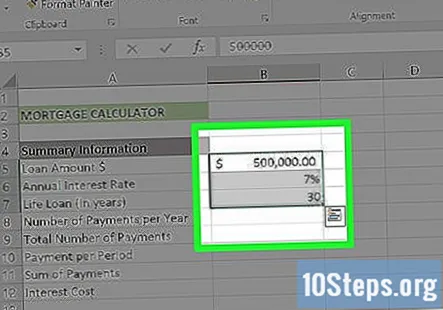
Masukkan nilai anda. Ini akan masuk di lajur "B" anda, secara langsung di sebelah kanan lajur "Kategori". Anda perlu memasukkan nilai yang sesuai untuk gadai janji anda.- Anda Jumlah Pinjaman nilai adalah jumlah keseluruhan yang terhutang.
- Anda Kadar Faedah Tahunan nilai adalah peratusan faedah yang timbul setiap tahun.
- Anda Pinjaman Hidup nilai adalah jumlah masa yang anda ada selama bertahun-tahun untuk melunaskan pinjaman.
- Anda Bilangan Bayaran Setahun nilai adalah berapa kali anda membuat pembayaran dalam satu tahun.
- Anda Jumlah Bayaran nilai adalah nilai Pinjaman Hayat dikalikan dengan nilai Pembayaran Per Tahun.
- Anda Bayaran setiap Tempoh nilai adalah jumlah yang anda bayar setiap pembayaran.
- Anda Jumlah Pembayaran nilai merangkumi jumlah kos pinjaman.
- Anda Kos Faedah nilai menentukan jumlah kos faedah sepanjang nilai Pinjaman Hayat.
Ketahui jumlah pembayaran. Oleh kerana ini adalah nilai Pinjaman Hayat anda dikalikan dengan nilai Pembayaran Per Tahun anda, anda tidak memerlukan formula untuk mengira nilai ini.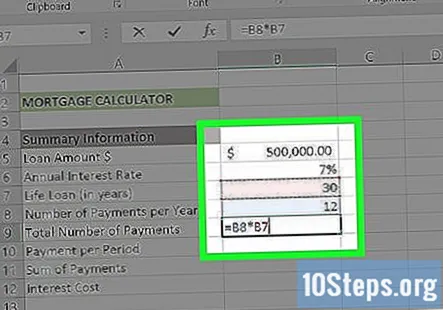
- Contohnya, jika anda membuat pembayaran sebulan dengan pinjaman hayat 30 tahun, anda akan memasukkan "360" di sini.
Kira pembayaran bulanan. Untuk mengetahui jumlah yang mesti anda bayar untuk gadai janji setiap bulan, gunakan formula berikut: "= -PMT (Kadar Faedah / Pembayaran per Tahun, Jumlah Jumlah Pembayaran, Jumlah Pinjaman, 0)".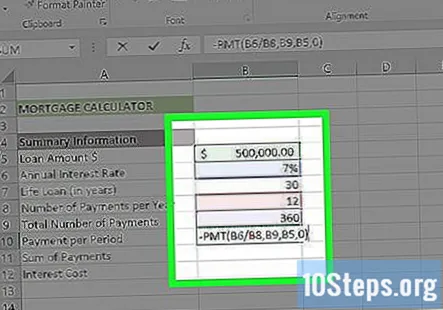
- Untuk tangkapan skrin yang disediakan, formula adalah "-PMT (B6 / B8, B9, B5,0)". Sekiranya nilai anda sedikit berbeza, masukkan dengan nombor sel yang sesuai.
- Sebab anda meletakkan tanda tolak di hadapan PMT adalah kerana PMT mengembalikan jumlah yang akan ditolak dari jumlah yang terhutang.
Hitung jumlah kos pinjaman. Untuk melakukan ini, gandakan nilai "pembayaran per tempoh" anda dengan nilai "jumlah pembayaran" anda.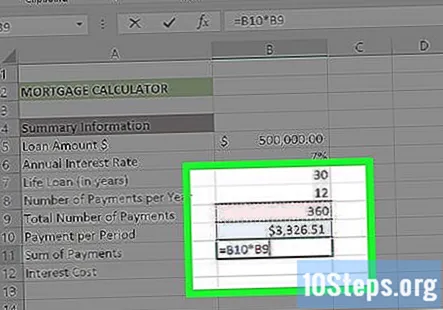
- Sebagai contoh, jika anda membuat pembayaran 360 sebanyak $ 600.00, jumlah kos pinjaman anda adalah $ 216.000.
Hitung jumlah kos faedah. Yang perlu anda lakukan di sini adalah mengurangkan jumlah pinjaman awal anda dari jumlah kos pinjaman yang anda kirakan di atas. Setelah selesai, kalkulator gadai janji anda akan lengkap.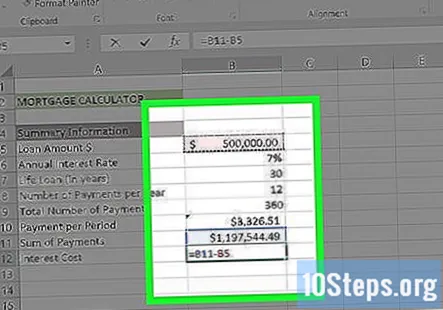
Kaedah 2 dari 2: Membuat Jadual Pembayaran (Pelunasan)
Buat templat Jadual Pembayaran anda di sebelah kanan templat Kalkulator Gadai janji anda. Oleh kerana Jadual Pembayaran menggunakan Kalkulator Gadai Janji untuk memberi anda penilaian yang tepat mengenai jumlah hutang / pembayaran anda setiap bulan, ini mesti terdapat dalam dokumen yang sama. Anda memerlukan lajur yang berasingan untuk setiap kategori berikut: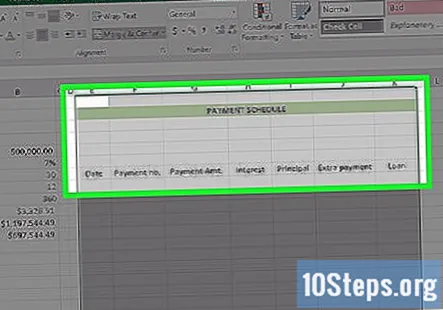
- Tarikh - Tarikh pembayaran yang berkenaan dibuat.
- Bayaran (nombor) - Nombor pembayaran daripada jumlah pembayaran anda (mis., "1", "6", dll.).
- Pembayaran ($) - Jumlah keseluruhan yang dibayar.
- Minat - Jumlah dari jumlah yang dibayar adalah faedah.
- Pengetua - Jumlah jumlah pembayaran yang bukan faedah (mis. Pembayaran pinjaman).
- Bayaran Tambahan - Jumlah dolar dari sebarang pembayaran tambahan yang anda buat.
- Pinjaman - Jumlah pinjaman anda yang tinggal setelah pembayaran.
Tambahkan jumlah pinjaman asal ke jadual pembayaran. Ini akan masuk dalam sel kosong pertama di bahagian atas lajur "Pinjaman".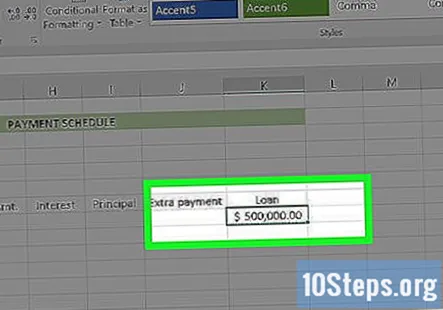
Sediakan tiga sel pertama di "andaTarikhlajur "dan" Pembayaran (Nombor) ". Pada lajur tarikh, anda akan memasukkan tarikh di mana anda mengambil pinjaman, serta dua tarikh pertama di mana anda merancang untuk membuat pembayaran bulanan (mis., 2/1/2005, 3/1/2005 dan 4 / 1/2005). Untuk lajur Pembayaran, masukkan tiga nombor pembayaran pertama (mis., 0, 1, 2).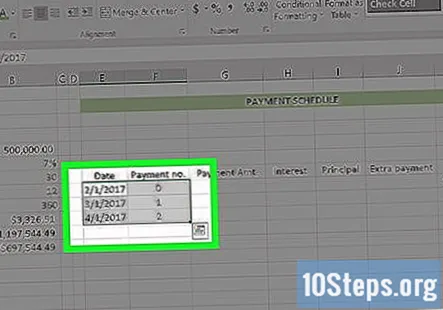
Gunakan fungsi "Isi" untuk memasukkan nilai Pembayaran dan Tarikh selebihnya secara automatik. Untuk melakukannya, anda perlu melakukan langkah berikut: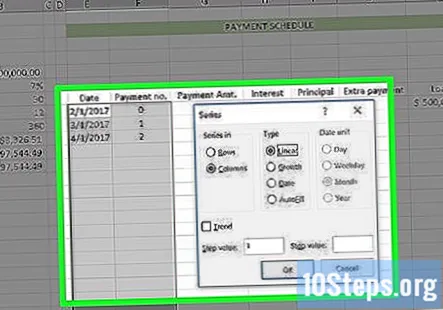
- Pilih entri pertama di ruangan Pembayaran (Nombor) anda.
- Tarik kursor anda ke bawah hingga anda menyorot ke angka yang berlaku untuk jumlah pembayaran yang akan anda lakukan (misalnya, 360). Oleh kerana anda bermula pada "0", anda akan menyeret ke baris "362".
- Klik Isi di sudut kanan atas halaman Excel.
- Pilih Siri.
- Pastikan "Linear" dicentang di bawah bahagian "Type" (semasa anda melakukan kolom Date, "Date" harus dicentang).
- Klik OK.
Pilih sel kosong pertama di lajur "Pembayaran ($)".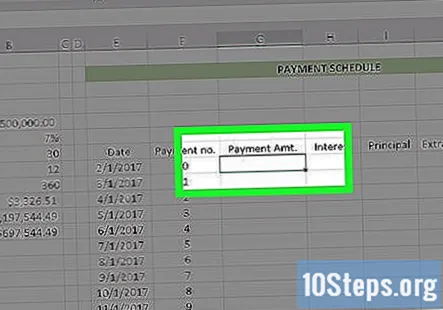
Masukkan formula Bayaran setiap Tempoh. Rumus untuk menghitung nilai Pembayaran per Tempoh anda bergantung pada maklumat berikut dalam format berikut: "Pembayaran per Tempoh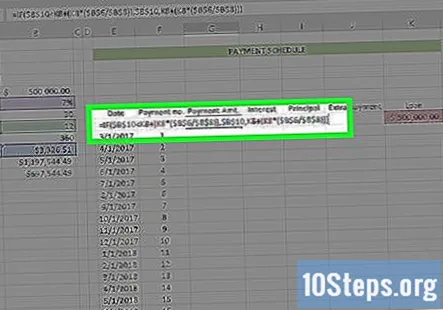
- Anda mesti mengawali formula ini dengan tag "= IF" untuk menyelesaikan pengiraan.
- Nilai "Tahap Faedah Tahunan", "Jumlah Pembayaran per Tahun", dan "Bayaran per Tempoh" anda perlu ditulis seperti itu: $ huruf $ nombor. Contohnya: $ B $ 6
- Memandangkan tangkapan skrin di sini, formula akan kelihatan seperti ini: "= JIKA ($ B $ 10
Tekan ↵ Masukkan. Ini akan menerapkan formula Bayaran per Tempoh ke sel yang anda pilih.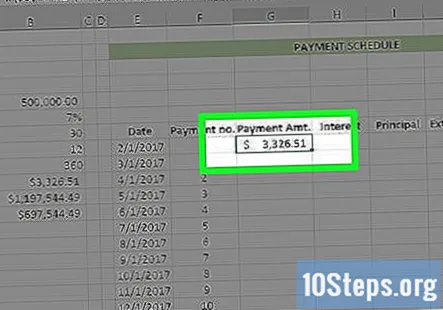
- Untuk menerapkan formula ini ke semua sel berikutnya dalam lajur ini, anda perlu menggunakan ciri "Isi" yang anda gunakan sebelumnya.
Pilih sel kosong pertama di lajur "Minat".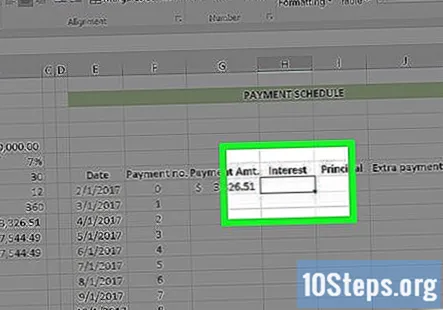
Masukkan formula untuk mengira nilai Minat anda. Formula untuk mengira nilai Faedah anda bergantung pada maklumat berikut dalam format berikut: "Jumlah Pinjaman * Kadar Faedah Tahunan / Bilangan Pembayaran Setahun".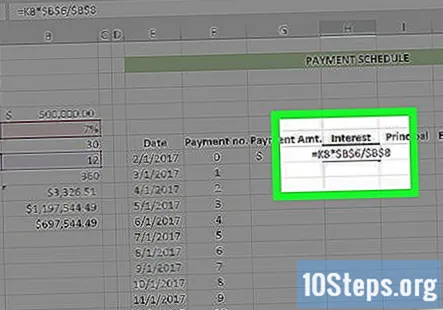
- Formula ini mesti diawali dengan tanda "=" agar dapat berfungsi.
- Pada tangkapan skrin yang disediakan, rumus akan kelihatan seperti ini: "= K8 * $ B $ 6 / $ B $ 8" (tanpa tanda petik).
Tekan ↵ Masukkan. Ini akan menggunakan formula Minat ke sel yang anda pilih.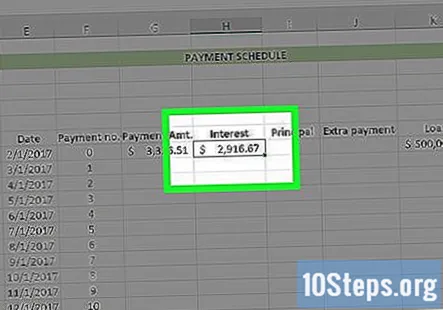
- Untuk menerapkan formula ini ke semua sel berikutnya dalam lajur ini, anda perlu menggunakan ciri "Isi" yang anda gunakan sebelumnya.
Pilih sel kosong pertama di lajur "Principal".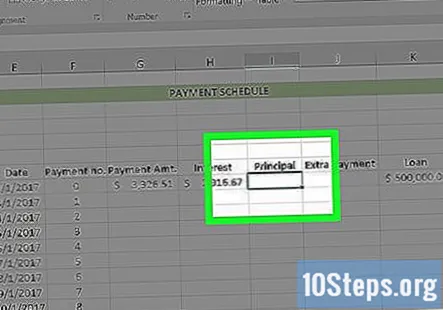
Masukkan formula Pengetua. Untuk formula ini, yang perlu anda lakukan ialah tolak nilai "Faedah" dari nilai "Pembayaran ($)".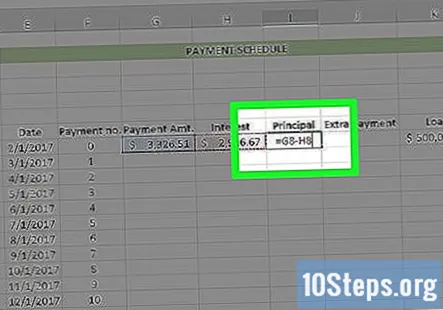
- Contohnya, jika sel "Minat" anda adalah H8 dan sel "Pembayaran ($)" anda adalah G8, anda memasukkan "= G8 - H8" tanpa petikan.
Tekan ↵ Masukkan. Ini akan menggunakan formula Principal ke sel yang anda pilih.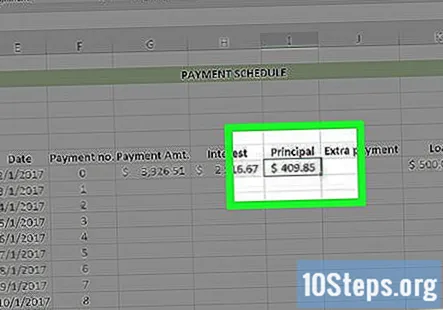
- Untuk menerapkan formula ini ke semua sel berikutnya dalam lajur ini, anda perlu menggunakan ciri "Isi" yang anda gunakan sebelumnya.
Pilih sel kosong pertama di lajur "Pinjaman". Jumlah ini harus betul-betul di bawah jumlah pinjaman awal yang anda ambil (mis., Sel kedua dalam lajur ini).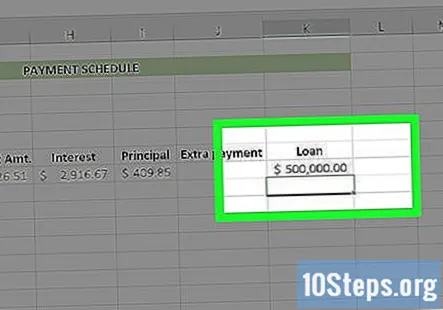
Masukkan formula Pinjaman. Mengira nilai Pinjaman memerlukan yang berikut: "Pinjaman" - "Pokok" - "Tambahan".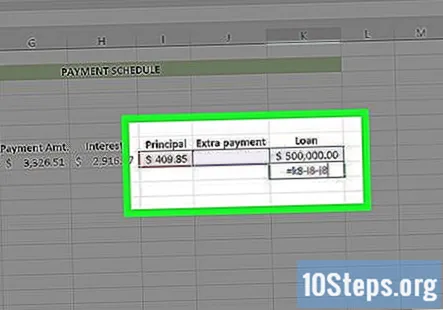
- Untuk tangkapan skrin yang disediakan, anda boleh taip "= K8-I8-J8" tanpa petikan.
Tekan ↵ Masukkan. Ini akan menggunakan formula Pinjaman ke sel yang anda pilih.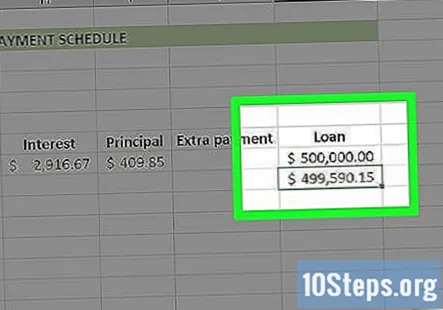
- Untuk menerapkan formula ini ke semua sel berikutnya dalam lajur ini, anda perlu menggunakan ciri "Isi" yang anda gunakan sebelumnya.
Gunakan fungsi Isi untuk melengkapkan lajur formula anda. Pembayaran anda harus sama sepanjang proses turun. Jumlah faedah dan pinjaman harus menurun, sementara nilai untuk pokok meningkat.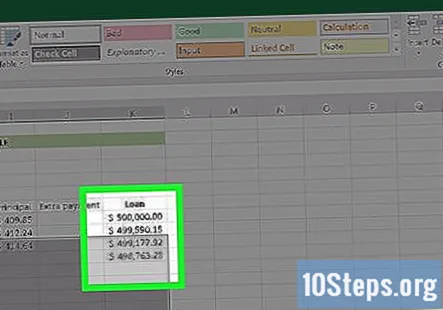
Jumlahkan jadual pembayaran. Di bahagian bawah jadual, jumlahkan pembayaran, faedah, dan pokok. Rujuk silang nilai-nilai ini dengan kalkulator gadai janji anda. Sekiranya sesuai, anda telah membuat formula dengan betul.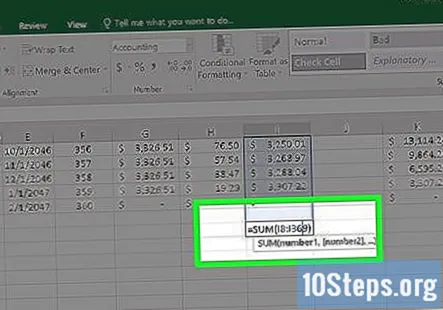
- Pokok anda harus sesuai dengan jumlah pinjaman asal.
- Pembayaran anda harus sama dengan jumlah kos pinjaman dari kalkulator gadai janji.
- Minat anda harus sepadan dengan kos faedah dari kalkulator gadai janji.
Contoh Kalkulator Pembayaran Gadai janji
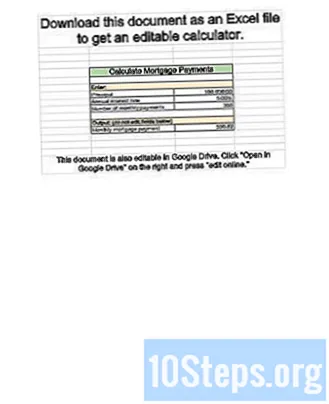
Soalan dan Jawapan Komuniti
Sekiranya saya membuat pembayaran tambahan untuk pinjaman, adakah formula yang akan mengira semula pembayaran bulanan?
Sertakan 2 lajur, satu untuk komponen minat dan satu lagi dengan komponen utama. Tambahkan lajur baru di sebelah tajuk utama "prinsipal tambahan". Sekarang tolak dari prinsipal asal.
Di Excel, apakah formula untuk mengira jumlah pinjaman sekiranya saya mengetahui pembayaran pinjaman, kadar faedah dan jangka masa?
Gunakan formula yang sama seperti yang dinyatakan dalam kaedah 1 di atas; namun, gunakan Goal Seek untuk mengira jumlah pinjaman secara automatik.
Oleh kerana saya menambahkan pembayaran tambahan ke dalam pinjaman, ini menyesuaikan jadual pembayaran dengan sewajarnya, tetapi adakah formula untuk menunjukkan kepada saya berapa bunga atau bulan yang saya simpan dengan melakukan pembayaran?
Siapkan dua spreadsheet, satu mengandungi "pinjaman asas" anda tanpa pembayaran tambahan, dan yang kedua berisi pembayaran tambahan. "Jumlah pembayaran" akan berkurang semasa anda menambahkan pembayaran tambahan pada helaian kedua. Kurangkan nilai ini dari jumlah pembayaran "pinjaman asas" untuk melihat berapa banyak yang anda simpan dengan memasukkan wang tambahan ke dalam pinjaman anda.
Langkah 4 Kaedah 2 merujuk formula di bahagian atas tangkapan skrin dan carta rujukan. Di mana ini?
Pilihan Isi biasanya terdapat di tab Laman Utama di Excel, di bahagian "Penyuntingan". Saya tidak pasti dengan apa yang anda maksudkan dengan "formula di bahagian atas tangkapan layar" atau "carta rujukan" kerana kedua-duanya tidak disebutkan dalam artikel ini.
Apakah formula pembayaran setiap tempoh menggunakan faedah sederhana?
Gunakan kalkulator faedah sederhana ini untuk mencari A, Nilai Pelaburan Akhir, dengan menggunakan formula faedah sederhana: A = P (1 + rt) di mana P adalah jumlah wang Utama yang akan dilaburkan pada Kadar Faedah R% setiap tempoh untuk Nombor t Tempoh Masa.
Sekiranya kadar faedah ditetapkan untuk 5 tahun pertama, tetapi kemudian berubah menjadi perkara lain, bagaimana saya mengira semula menggunakan kadar baru selama tahun-tahun yang tinggal?
Untuk Gadai janji Laras, anda tidak dapat meramal peratusan masa depan yang tepat. Tambahkan lajur pelarasan faedah untuk setiap pembayaran. Untuk lima tahun pertama pelarasan adalah 0. Untuk tahun ke-6 buat penyesuaian = ke kenaikan tahunan maksimum. Untuk tahun ke-7, buat penyesuaian = ke kenaikan tahunan maksimum Apabila anda mencapai faedah maksimum yang dibenarkan untuk pinjaman anda, teruskan menggunakannya. Dengan kaedah ini anda meramalkan senario terburuk untuk ARM.
Bagaimana saya mengira pembayaran pinjaman di MS Excel? Jawapan
Petua
- Tanda "-" di hadapan fungsi PMT diperlukan, jika tidak, nilainya akan menjadi negatif. Juga, alasan kadar faedah dibahagikan dengan jumlah pembayaran adalah kerana kadar faedah adalah untuk tahun, bukan bulan.
- Untuk Mengisi tarikh secara automatik menggunakan hamparan Google Dogs, ketik tarikh di sel pertama dan kemudian sebulan ke depan di sel kedua, kemudian sorot kedua sel dan lakukan IsiOtomatik seperti yang dijelaskan di atas. Sekiranya AutoFill mengenali corak, AutoFill akan dimasukkan untuk anda.
- Cuba bina jadual seperti contoh terlebih dahulu, masukkan nilai contoh. Setelah semuanya selesai dan anda pasti formula betul, masukkan nilai anda sendiri.