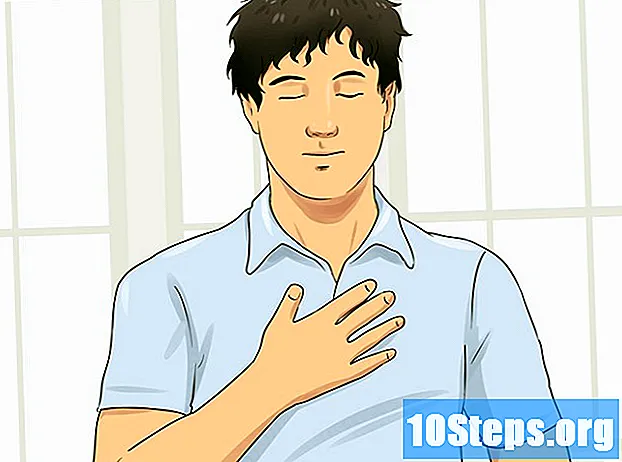Kandungan
Fail yang rosak dapat menamatkan persembahan yang anda hadapi dengan banyak masalah. Ada beberapa cara untuk mencoba membuka fail yang rosak, seperti memindahkannya ke lokasi baru, mengeluarkan slaid dari dalamnya, dan membuka PowerPoint dalam mod selamat. Sekiranya anda dapat memulihkan beberapa (atau semua) slaid dari persembahan yang rosak, anda boleh menggunakannya untuk membuat persembahan lain.
Langkah-langkah
Kaedah 1 dari 5: Memindahkan Pembentangan ke Lokasi Lain
Buka folder tempat fail rosak disimpan. Gunakan penjelajah fail untuk menavigasi ke folder persembahan.
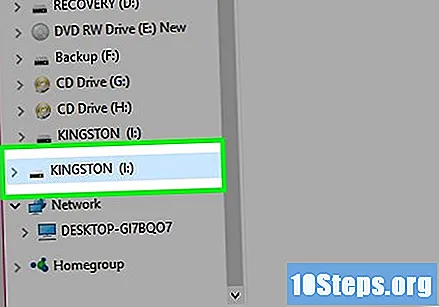
Sambungkan pemacu USB atau peranti storan lain ke komputer. Prinsip kaedahnya ialah memindahkan fail dari pemacu yang mungkin rosak ke pemacu berfungsi. Sekiranya persembahan sudah ada di pemacu USB, salin ke pemacu keras komputer anda. Sekarang, jika berada di cakera keras komputer anda, salin ke pemacu USB anda.
Buka folder pada peranti simpanan kedua. Ia boleh menjadi folder apa pun, kerana hanya perlu mengeluarkan persembahan dari unit asal.
Klik dan seret fail dari lokasi asalnya ke pemacu kedua. Ini akan menyalin fail dari satu tempat ke tempat lain.
- Sekiranya penyalinan tidak dibenarkan, maka fail atau pemacu rosak.

Buka fail yang disalin di lokasi baru. Setelah menyalin persembahan, cuba jalankan dari lokasi barunya pada pemacu kedua. Sekiranya lokasi asal rosak, anda kini boleh membuka persembahan.
Periksa kesilapan unit sumber. Sekiranya persembahan dibuka secara normal di lokasi baru, cuba perbetulkan kesilapan cakera yang mungkin ada di lokasi asal.
- Windows - Buka tetingkap "Computer" / "This PC" dan klik kanan pada cakera yang rosak. Pilih "Properties", klik pada tab "Tools" dan klik "Check now" di bahagian "Error check". Pilih kotak pilihan dan klik "Mula".
- Mac - Buka program "Utiliti Disk" di folder "Utiliti". Pilih cakera yang rosak di menu sebelah kiri dan klik pada "Repairer". Tunggu sehingga imbasan selesai.
Kaedah 2 dari 5: Memasukkan slaid dalam persembahan baru
Buka PowerPoint. Salah satu cara terpantas untuk menyelesaikan masalah dengan persembahan yang rosak adalah dengan mencuba mengimportnya ke dalam persembahan kosong. Dengan cara itu, mungkin menyimpan beberapa atau semua slaid. Mulakan dengan membuka PowerPoint tanpa memuat naik fail apa pun.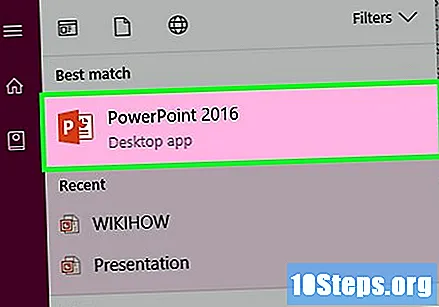
Mulakan persembahan baru. Apabila diminta, pilih jenis fail yang ingin anda buat atau muat naik dan pilih persembahan kosong.
Klik pada butang "Slaid baru ▼". Pilihan ini terdapat di hujung tab "Rumah". Anda perlu mengklik bahagian "▼" pada butang agar menu muncul.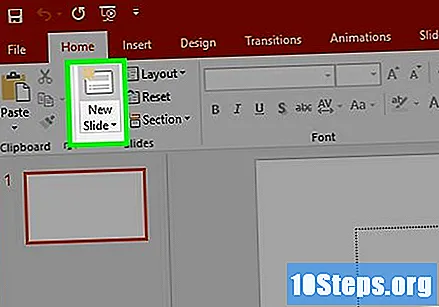
Pilih "Gunakan semula slaid" di bahagian bawah menu itu. Ini akan membuka bar sisi di sebelah kanan skrin.
Klik "Cari ▼" dan kemudian "Cari fail". Ini akan membuka penyemak imbas fail.
Pilih fail persembahan PowerPoint yang rosak. Gunakan penyemak imbas fail untuk menavigasi ke persembahan dan pilih. Klik "Buka" untuk membuka fail.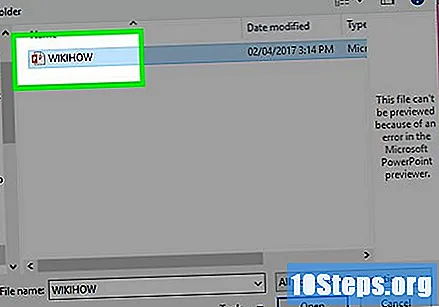
- Sekiranya PowerPoint dapat mengekstrak slaid dari fail yang rosak, mereka akan muncul di tetingkap pratonton.
Klik kanan pada slaid dalam pratonton dan pilih "Gunakan semula semua". Ini akan mengimport semua slaid dari fail yang rosak ke dalam persembahan kosong.
Periksa slaid yang diimport. Sekiranya pengimportan berjaya, anda akan dapat menjalankan pembentangan dan melihat semua slaid untuknya. PowerPoint mungkin tidak dapat memulihkan semuanya dari fail yang rosak.
Import slaid master dari persembahan yang rosak sekiranya slaid yang diimport tidak betul. Sekiranya slaid tidak kelihatan seperti yang sepatutnya setelah menambahkannya ke persembahan kosong, anda mungkin dapat membetulkan masalah ini dengan memuatkan persembahan yang rosak sebagai templat tema:
- Klik pada menu "File" atau butang "Office" dan pilih "Save as". Simpan salinan persembahan yang dipulihkan dengan nama yang berbeza sebagai sandaran.
- Buka tab "Reka Bentuk", klik "Lagi" di bahagian "Tema" dan kemudian klik pautan "Semak imbas tema".
- Pilih persembahan yang rosak dan klik "OK". Ini akan memuatkan slaid master ke persembahan yang rosak, memulihkan tema.
- Kembali ke salinan cadangan persembahan yang dipulihkan jika tidak berfungsi.
Simpan pembentangan yang dipulihkan. Setelah mengesahkan bahawa slaid telah diimport dengan betul, anda boleh menyimpan fail persembahan baru. Anda seharusnya dapat memuat fail baru tanpa masalah.
- Sebagai langkah berjaga-jaga, simpan di lokasi yang berbeza daripada folder tempat fail rosak disimpan.
Kaedah 3 dari 5: Menggunakan "PowerPoint Viewer" (Windows)
Muat turun pemasang "PowerPoint Viewer". Ini adalah program percuma dari Microsoft yang membuka fail PowerPoint. Dia mungkin dapat membuka persembahan yang rosak. "PowerPoint Viewer" tidak tersedia untuk Mac.
- Anda boleh memuat turunnya di. Pilih bahasa anda dan klik "Muat turun".
Klik dua kali pada fail yang dimuat turun untuk memulakan pemasang. Ini akan memulakan pemasangan "PowerPoint Viewer".
Ikuti arahan pada skrin untuk memasang program. Biarkan tetapan pada lalai mereka dan teruskan dengan pemasangan.
Buka "PowerPoint Viewer" setelah dipasang. Anda boleh menemuinya di menu "Mula".
Navigasi ke persembahan yang rosak dan buka. Sekiranya anda dapat membukanya di "PowerPoint Viewer", mungkin pemasangan PowerPoint anda yang rosak, dan bukan fail persembahan. Sekiranya ini berlaku, anda mungkin perlu memasang semula PowerPoint.
- Untuk mengetahui cara memasang Office, klik di sini.
Kaedah 4 dari 5: Membuka PowerPoint dalam Safe Mode (Windows)
Buka menu atau skrin "Mula". Anda boleh cuba memuatkan PowerPoint dalam mod selamat, yang mematikan beberapa fungsi, tetapi anda mungkin dapat membuka persembahan dengan betul.
Taipkan ia .powerpnt / selamatdan tekan kekunci↵ Masukkan. Ini akan membuka PowerPoint dengan persembahan kosong dan baru.
Pastikan anda berada dalam mod selamat. Lihat di bahagian atas tetingkap PowerPoint dan cari mesej "safe mode" di hujung tajuk.
Cuba buka fail yang rosak. Klik pada menu atau tab "File" dan pilih "Open". Arahkan ke fail yang rosak dan lihat apakah fail tersebut dapat dibuka dalam mod selamat.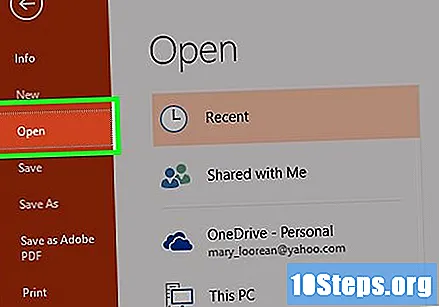
- Sekiranya persembahan dibuka dalam mod selamat, tetapi tidak dengan betul, anda mungkin perlu memasang semula PowerPoint. Untuk mengetahui cara memasang Office, klik di sini.
Kaedah 5 dari 5: Menggunakan Perkhidmatan Dalam Talian
Pergi ke laman web pemulihan PowerPoint. Terdapat beberapa perkhidmatan dalam talian yang tersedia untuk membetulkan persembahan yang rosak. Elakkan menggunakannya dalam persembahan dengan kandungan rahsia, kerana anda akan menyerahkan bahan tersebut kepada orang lain. Beberapa laman web popular termasuk:
Hantar fail persembahan. Klik butang "Pilih Fail" dan semak fail persembahan. Setelah anda menjumpainya, hantarkannya ke perkhidmatan pembaikan dalam talian.
Tunggu sehingga proses pemulihan selesai. Masa yang diperlukan berbeza-beza mengikut giliran pekerjaan di laman web yang digunakan, tetapi paling lama hanya memerlukan beberapa menit.
Buka e-mel yang diterima dengan data yang dipulihkan. Pada akhir proses pemulihan, anda akan menerima e-mel dengan pautan ke slaid yang dipulihkan. Bergantung pada perkhidmatan yang digunakan, anda mungkin menerima pautan ini dari laman web itu sendiri.
Kaji slaid yang dipulihkan. Perkhidmatan pemulihan mungkin tidak dapat memulihkan keseluruhan persembahan, tetapi anda akan menerima setiap slaid yang dipulihkan.
Petua
- Sekiranya semua fail dalam persembahan rosak, kemungkinan ada masalah dengan peranti penyimpanan. Cuba lakukan kaedah pengesahan cakera yang ditunjukkan dalam Bahagian 1, dan elakkan menggunakan pemacu itu pada masa akan datang.