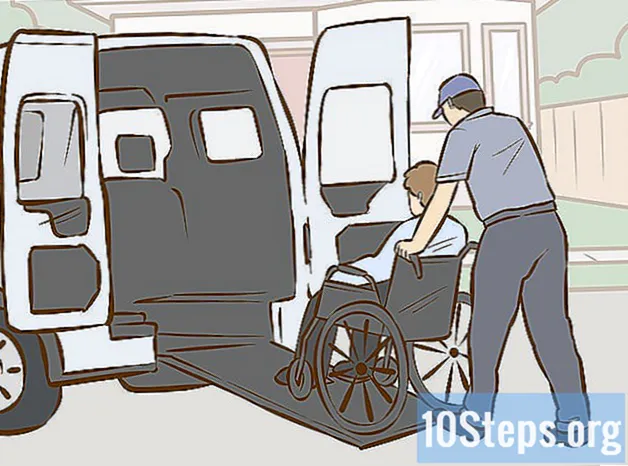Kandungan
Akaun pentadbir komputer membolehkan anda menyesuaikan tetapan sistem fail dan sistem. Tanpa mengira sistem operasi yang digunakan, anda boleh menukar kata laluan untuk akaun pentadbir menggunakan baris perintah. Pada Windows, akaun ini dibuka kuncinya secara lalai, dan perlu diaktifkan agar dapat digunakan.
Langkah-langkah
Kaedah 1 dari 3: Windows
Fahami pelbagai jenis akaun pengurus. Windows membuat akaun pentadbir dilumpuhkan secara automatik dalam semua versi selepas Windows XP. Akaun ini dilumpuhkan atas sebab keselamatan, kerana akaun pertama yang dibuat mempunyai hak pentadbiran secara lalai. Kaedah berikut memperincikan pengaktifan dan penyahaktifan akaun pentadbir dan menetapkan kata laluan untuknya.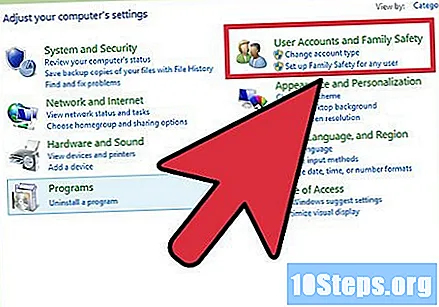
- Sekiranya anda ingin menukar kata laluan akaun peribadi anda, buka "Panel Kawalan" dan pilih pilihan "Akaun pengguna". Pilih akaun peribadi anda dengan hak pentadbiran dan klik "Buat kata laluan" atau "Tukar kata laluan anda".
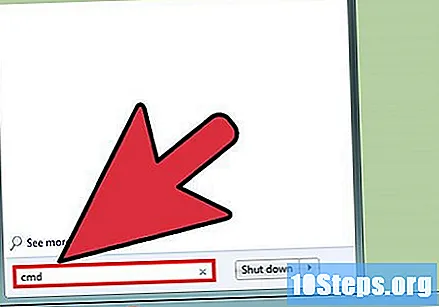
Tekan kekunci.⊞ Menangdan taip "cmd". "Prompt Perintah" akan muncul dalam senarai hasil.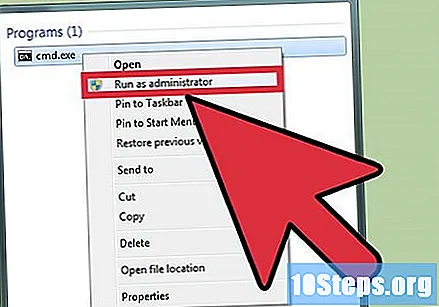
Klik kanan pada "Command Prompt" dan pilih "Run as Administrator".
Taipkan ia .pentadbir pengguna bersih / aktif: yadan tekan kekunci↵ Masukkan. Ini akan mengaktifkan akaun pentadbir di komputer. Sebab yang paling umum untuk mengaktifkan ini adalah melakukan tugas automatik tanpa harus berurusan dengan pesan "User Account Control", yang muncul setiap kali perubahan pada pengaturan sistem dibuat.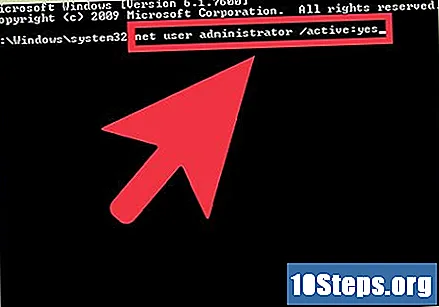
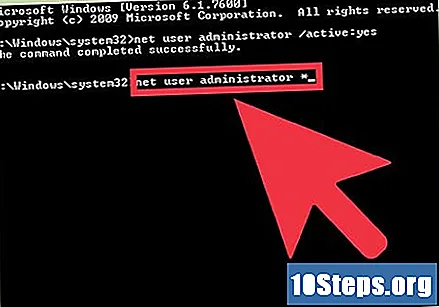
Taipkan ia .pentadbir pengguna bersih *dan tekan kekunci↵ Masukkan. Ini membolehkan anda menukar kata laluan untuk akaun pentadbir.
Masukkan kata laluan yang anda mahu gunakan. Karakter yang dimasukkan tidak akan muncul di skrin. Tekan kekunci ↵ Masukkan setelah memasukkan kata laluan.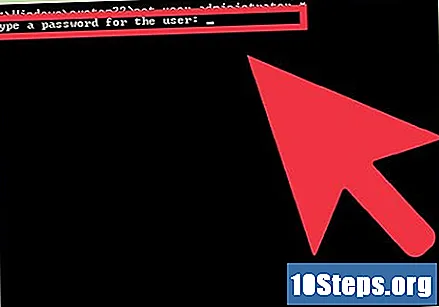
Masukkan kata laluan sekali lagi untuk mengesahkannya. Sekiranya kata laluan dimasukkan secara berbeza, anda perlu memasukkannya semula.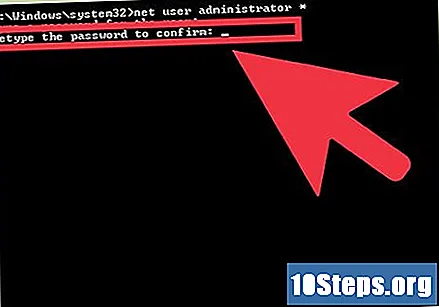
Taipkan ia .pentadbir pengguna bersih / aktif: tidakdan tekan kekunci↵ Masukkan. Ini akan melumpuhkan akaun pentadbir.Tidak disyorkan untuk membiarkan akaun pentadbir diaktifkan ketika tidak digunakan. Setelah menetapkan kata laluan dan melaksanakan tugas yang diinginkan dengan hak pentadbiran, matikan akaun melalui "Prompt Perintah".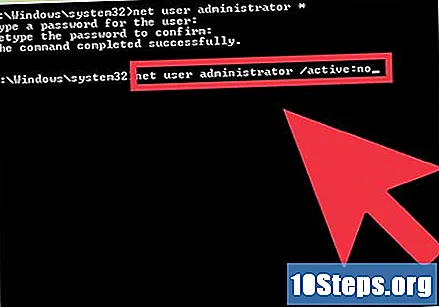
Kaedah 2 dari 3: OS X
Fahami prosesnya. Anda boleh menggunakan "Mod pengguna tunggal" untuk menetapkan semula kata laluan pentadbir pada Mac jika anda terlupa. Akses pentadbiran tidak diperlukan untuk melaksanakan prosedur ini.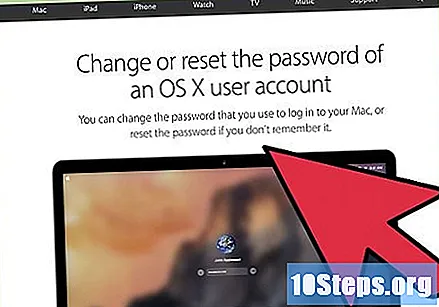
Hidupkan semula komputer dan tahan kekunci.⌘ Perintah+s ditekan.’ Dengan menahan kekunci ini semasa menghidupkan semula komputer anda, anda akan diarahkan ke baris arahan.
Taipkan ia .fsck -fydan tekan kekunci⏎ Pulangan. Ini akan memeriksa kesilapan cakera keras anda dan mungkin memerlukan beberapa minit. Ini adalah prasyarat untuk meneruskan prosedur.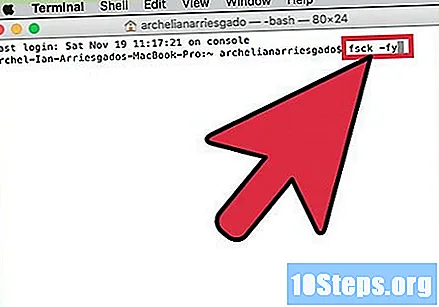
Taipkan ia .gunung -uw /dan tekan kekunci⏎ Pulangan. Ini membolehkan anda membuat perubahan pada sistem fail.
Taipkan ia .pentadbir passwddan tekan kekunci⏎ Pulangan. Sekarang mungkin untuk mengubah kata laluan pengguna dengan memasukkan nama akaun sebagai ganti "Pentadbir".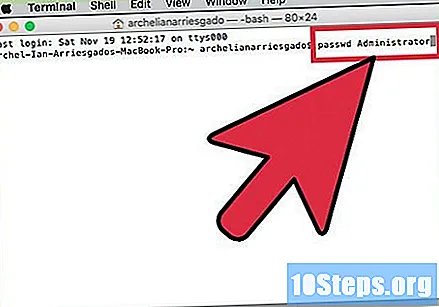
Masukkan kata laluan baru dua kali. Anda mesti memasukkan kata laluan dua kali untuk mengesahkannya. Anda tidak akan melihat watak semasa anda menaipnya.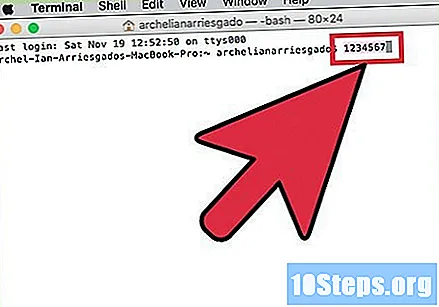
Taipkan ia .but semuladan tekan kekunci⏎ Pulangan. Melakukannya akan menghidupkan semula komputer anda dan memuat OS X secara normal. Anda kini boleh menggunakan akaun pentadbir dengan kata laluan baru.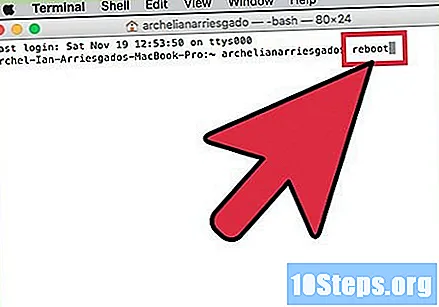
Kaedah 3 dari 3: Linux
Fahami risiko sebelum anda memulakan. Linux dikembangkan supaya anda dapat menjalankan tugas pentadbiran tanpa perlu membuka akaun pentadbir, atau "root". Oleh itu, sangat disarankan agar anda menggunakan arahan sudo untuk melaksanakan tugas yang memerlukan hak istimewa pentadbiran, bukannya mengakses akaun root. Bagaimana anda boleh menggunakan arahan sudo bersama dengan kata laluan anda sendiri untuk membuat perubahan pada sistem, anda tidak perlu menetapkan kata laluan untuk root. Walau bagaimanapun, jika anda ingin menetapkan kata laluan, baca terus.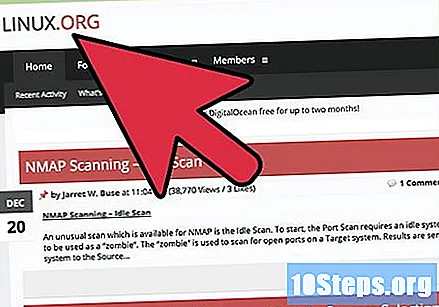
Buka "Terminal". Kata laluan diubah dengan "Selesai", yang dapat dibuka dengan menekan butang Ctrl+Alt+T.
Taipkan ia .sudo passwddan tekan kekunci↵ Masukkan. Anda akan diminta memasukkan kata laluan anda.
Masukkan kata laluan baru untuk pengguna root. Setelah memasukkan kata laluan pengguna anda, anda perlu memasukkan kata laluan baru untuk pengguna root. Anda mesti memasukkannya dua kali untuk mengesahkannya. Anda tidak akan melihat watak semasa anda menaipnya.