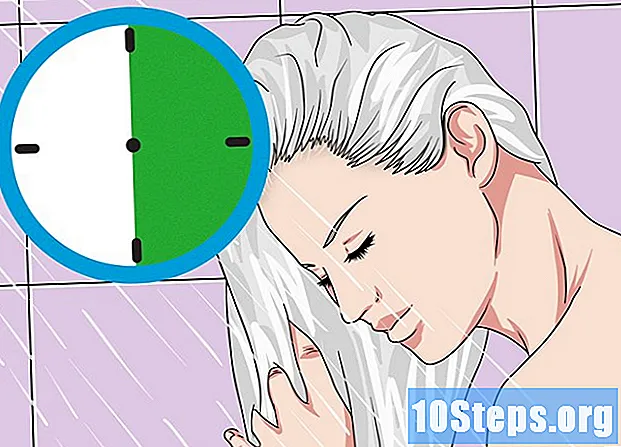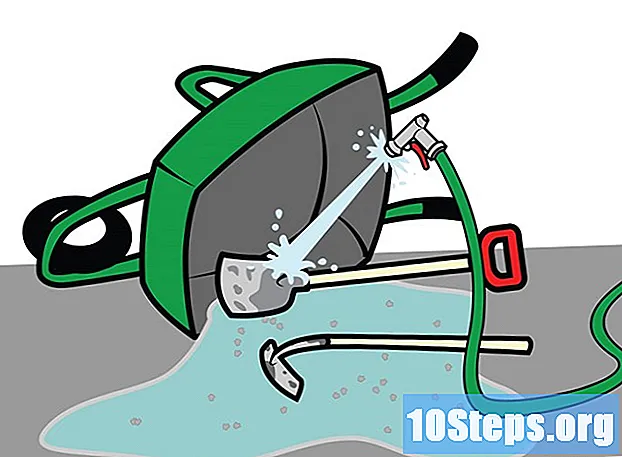Kandungan
Windows 8 menyokong pelbagai kawalan permainan. Anda juga boleh menggunakan pengawal Xbox 360 untuk memainkan pelbagai permainan moden. Sekiranya anda mempunyai pengawal PlayStation 3 atau 4, anda juga boleh menggunakannya di Windows 8 dengan bantuan beberapa alat pihak ketiga.
Langkah-langkah
Kaedah 1 dari 4: Pengawal Xbox 360
- Muat turun perisian pengawal Xbox 360 untuk Windows 7. Pergi ke halaman muat turun dan klik pada menu "Sistem operasi apa yang anda gunakan?" Muat turun perisian Windows 7 untuk versi Windows 8 anda (32-bit atau 64-bit). Sekiranya anda tidak yakin dengan versi anda, tekan kekunci ⊞ Menang+Jeda sebentar dan periksa entri "Jenis Sistem". Jangan risau perisian yang dibangunkan untuk Windows 7.
- Klik "Muat turun" dan "Simpan" setelah memilih versi dan bahasa.
- Klik kanan pada program yang dimuat turun dan klik "Hartanah". Ini akan membuka tetingkap baru.
- Klik pada tab "Keserasian" dan ubah keserasian ke Windows 7. Ini akan membolehkan anda memasang perisian.
- Tandai kotak pilihan "Jalankan program ini dalam mod keserasian".
- Pilih "Windows 7" dari menu lungsur turun.
- Klik "Guna" dan "OK".
- Buka pemasang. Setelah menukar tetapan keserasian, jalankan pemasang dan ikuti arahan pada skrin untuk memasang perisian pengawal Xbox 360. Anda perlu menghidupkan semula komputer anda setelah pemasangan.
- Sambungkan pengawal Xbox 360 anda. Sambungkan alat kawalan ke mana-mana port USB di komputer anda. Cuba elakkan hab USB, kerana mereka mungkin tidak memberikan kuasa yang cukup untuk menghidupkan pengawal.Windows akan mengesan dan memasang pengawal dan pemacu secara automatik.
- Uji kawalan. Selepas menyambungkan alat kawalan, ia harus berfungsi seperti biasa. Anda boleh mengujinya sebelum memuatkan sebarang permainan:
- Buka menu Mula dan ketik "joy.cpl". Pilih "joy.cpl" dari senarai hasil.
- Pilih pengawal Xbox 360 anda dan klik "Properties".
- Tekan butang dan gerakkan kayu bedik untuk memeriksa apakah petunjuk yang sesuai muncul di skrin.
- Konfigurasikan permainan untuk menggunakan alat kawalan anda. Proses penyediaan permainan untuk menggunakan pengawal berbeza dari permainan ke permainan. Beberapa permainan akan mengenali pengawal secara automatik dan anda tidak perlu melakukan sesuatu yang spesifik untuk menggunakannya. Sebaliknya, permainan lain memerlukan anda memilih kawalan di menu "Pilihan" atau "Tetapan". Terdapat juga permainan yang tidak mempunyai sokongan untuk kawalan.
- Sekiranya anda menggunakan Steam, anda dapat melihat permainan mana yang menyokong penggunaan kawalan di halaman pemaju sendiri.
Kaedah 2 dari 4: Kawalan PlayStation 3
- Lumpuhkan "Pengesahan tandatangan pemandu". Menyambungkan pengawal PlayStation 3 ke Windows memerlukan pemacu luaran, yang disokong oleh versi Windows 64-bit. Anda perlu mematikan proses pengesahan agar kawalan berfungsi. Ini tidak akan membahayakan sistem operasi anda.
- Buka bar "pesona" dan klik pada butang pilihan kuasa.
- Tekan dan tahan kekunci ⇧ Pergeseran dan klik "Mulakan semula".
- Klik pada pilihan "Penyelesaian Masalah" di menu but yang muncul.
- Pilih "Pilihan lanjutan" dan kemudian "Tetapan permulaan".
- Klik "Mulakan semula" dan tekan kekunci F7 dalam menu "Tetapan permulaan".
- Matikan PS3 anda (jika ada). Sekiranya anda mempunyai PS3 yang disambungkan dengan pengawal yang disegerakkan, matikan dan sambungkan alat kawalan ke komputer anda untuk pertama kalinya. Sekiranya tidak, pengawal akan terus mengawal PS3 walaupun selepas menyambungkannya ke komputer.
- Sambungkan pengawal PS3 anda ke komputer. Gunakan kabel miniUSB standard dan sambungkan alat kawalan ke komputer anda. Ini seharusnya muncul sebagai "PS3 Control" di baki sistem, tetapi belum siap digunakan.
- Muat turun dan pasang perisian MotionJoy 0.7.1. Anda boleh memuat turunnya tanpa risiko melalui pautan. Anda mungkin pernah membaca bahawa menggunakan program ini adalah berbahaya. Ini benar, tetapi anda hanya menggunakannya untuk memasang pemacu yang diperlukan - yang merupakan prosedur yang selamat - dan kemudian gunakan program lain untuk mengkonfigurasi kawalan.
- Buka MotionJoy. Selepas pemasangan, buka program.
- Klik pada tab "Pengurus Pemandu". Pilihan ini terdapat di bahagian atas skrin.
- Tandakan kotak di sebelah "Pelabuhan_ # 000...’. Sekiranya tidak tersedia, periksa bahawa pengawal PS3 disambungkan dengan betul.
- Klik butang "Pasang semua". Apabila diminta, klik "Pasang Pemacu Tanpa Tanda Tangan". Anda kini boleh menutup MotionJoy dan anda tidak perlu membukanya lagi.
- Muat turun perisian Better DS3. Alat ini membolehkan anda mengkonfigurasi pengawal PS3 anda tanpa menggunakan MotionJoy. Anda boleh memuat turun Better DS3 secara percuma di pautan berikut. Anda perlu mengekstrak program dari fail ZIP. Simpan program ke lokasi yang mudah diakses.
- Buka DS3 Lebih Baik. Anda mesti melihat pengawal PS3 anda di bingkai kiri. Pilih untuk mengkonfigurasinya.
- Klik butang "Baru" dan pilih "Xinput". Ini akan meniru pengawal Xbox 360, yang merupakan pengawal yang dikenali oleh kebanyakan permainan.
- Klik butang Xbox kelabu untuk mengisi fungsi kawalan secara automatik. Ini secara automatik akan memetakan semua butang pada pengawal PS3 anda agar sepadan dengan pengawal Xbox 360. Anda boleh membuat penyesuaian kemudian di menu "Profil".
- Uji kawalan. Klik butang "Uji" di bahagian bawah tetingkap "Profil" untuk mengesahkan bahawa kawalan anda berfungsi. Sekiranya ia bergetar, maka ia berfungsi seperti biasa. Anda kini boleh memilih pengawal dalam permainan apa pun yang menyokong pengawal Xbox 360.
Kaedah 3 dari 4: Kawalan PlayStation 4
- Muat turun perisian DS4Windows. Perisian percuma ini membolehkan anda menyambungkan pengawal PS4 ke Windows 8. dengan pantas. Anda juga boleh menggunakan pad sentuh sebagai tetikus. Anda boleh memuat turun DS4Windows dari laman web berikut.
- Ekstrak program dari fail ZIP. Anda harus melihat fail "DS4Windows" dan "DS4Updater" dalam fail ZIP. Keluarkannya di lokasi yang mudah diakses.
- Jalankan fail "DS4Windows". Ini akan memulakan proses pemasangan. Pilih lokasi di mana profil akan disimpan.
- Klik butang "Pasang Pemacu DS4". Ini akan memasang pemacu DS4 yang diperlukan, yang tidak perlu terlalu lama. Langkau Langkah 2 di tetingkap DS4Windows, kerana anda menggunakan Windows 8. Namun, jika ada masalah kemudian, kembali dan ikuti Langkah ini.
- Sekiranya anda tidak melihat tetingkap ini, klik pada "Pengawal / Persediaan Pemacu".
- Sambungkan pengawal PS4 anda ke komputer. Sambungkannya terus ke port USB komputer anda. Hab USB luaran mungkin tidak memberikan kuasa yang mencukupi untuk memberi kuasa kepada pengawal.
- Konfigurasikan profil anda. Secara lalai, pengawal akan memetakan ke pengawal Xbox 360. Anda boleh menggunakan tab "Profil" untuk mengedit butang pengawal PS4 mengikut pilihan anda.
- Uji kawalan anda dalam permainan. Muatkan permainan yang menyokong pengawal Xbox 360. Pengawal PS4 anda harus berfungsi sama seperti pengawal Xbox 360.
- Beberapa permainan menyokong kawalan PS4 tanpa perlu memasang DS4Windows. Sekiranya demikian, anda mungkin mengalami masalah menggunakan perisian ini. Sekiranya ini berlaku, klik kanan pada ikon DS4Windows di baki sistem dan pilih "Sembunyikan DS4Windows".
Kaedah 4 dari 4: Kawalan USB Generik
- Pasang pemacu yang disertakan (jika ada). Sekiranya alat kawalan dilengkapi dengan CD pemasangan, masukkan sebelum menyambungkannya ke komputer. Memasang pemacu terlebih dahulu dapat membantu mencegah ralat yang mungkin dihadapi oleh Windows semasa menyiapkan kawalan. Tidak semua kawalan dilengkapi dengan CD pemasangan, tetapi Windows seharusnya dapat memasang pemacu secara automatik.
- Sambungkan alat kawalan anda ke komputer. Sekiranya anda tidak memasang pemacu pada langkah sebelumnya, Windows 8 akan memasang pemacu generik. Ini mesti berlaku secara automatik.
- Buka menu "Pengawal Permainan". Buka menu Mula dan ketik "joy.cpl". Pilih "joy.cpl" dari senarai hasil.
- Pilih kawalan dan klik butang "Properties". Ini akan membolehkan anda menguji pengawal dan mengkonfigurasi fungsi butang. Klik pada butang "Calibrate" untuk menguji semua fungsi. Anda kini boleh menggunakan pengawal USB generik dalam semua permainan yang menyokongnya.