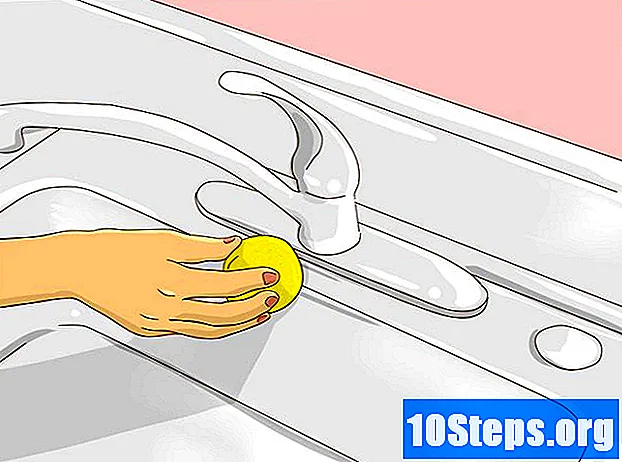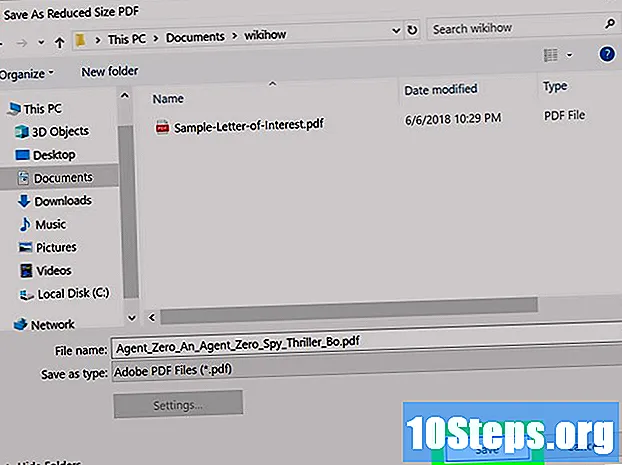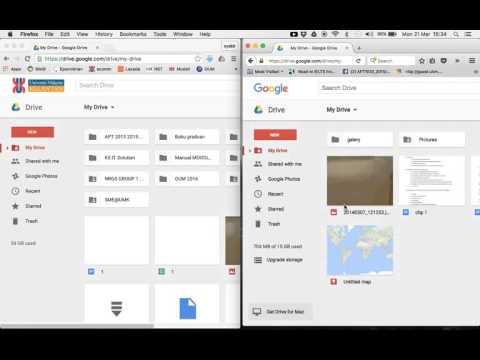
Kandungan
Google Docs adalah pemproses kata dalam talian yang kuat, yang dapat memudahkan perkongsian dan penyuntingan fail kolaboratif. Ini menyediakan beberapa fungsi bagi penggunanya untuk menetapkan izin penggunaan untuk setiap individu yang memiliki akses ke file tertentu. Di samping itu, dengan program ini, adalah mungkin untuk membuat rangkaian penyuntingan dokumen dalam skala global, dengan siapa saja di dunia.
Langkah-langkah
Kaedah 1 dari 2: Berkongsi fail dengan pengguna Google yang lain
Buka dokumen yang ingin anda kongsi. Sebarang fail Google Docs akan dilakukan - baik melalui laman web anda () atau melalui Google Drive (). Dokumen akan tersedia di kedua-duanya; namun, Drive menguruskan semua fail yang disimpan di akaun anda, sementara Dokumen hanya menguruskan dokumen teks.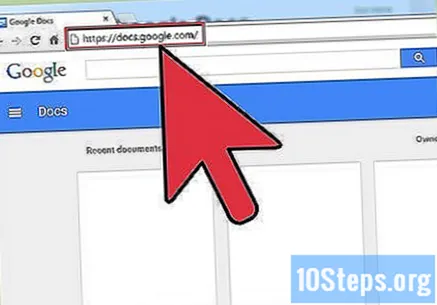
- Anda perlu mengakses akaun Google yang menghoskan fail.
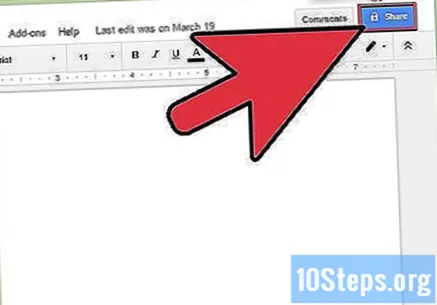
Klik "Kongsi" di sudut kanan atas dokumen yang terbuka. Ini akan membuka tetingkap perkongsian.- Sekiranya anda menggunakan Google Drive, klik dua kali fail dan pilih pilihan "Kongsi". Dokumen tidak menawarkan alternatif ini.
Tambahkan orang yang ingin anda kongsi failnya. Anda boleh memasukkan nama dari buku kenalan Google atau alamat e-mel anda untuk memberikan akses ini. Sekiranya penerima tidak menggunakan Dokumen, mereka akan menerima jemputan untuk membuat akaun perkhidmatan percuma sebelum mengakses dokumen.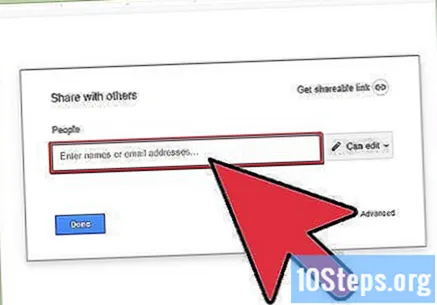
- Anda boleh menambahkan nota ke undangan edit.
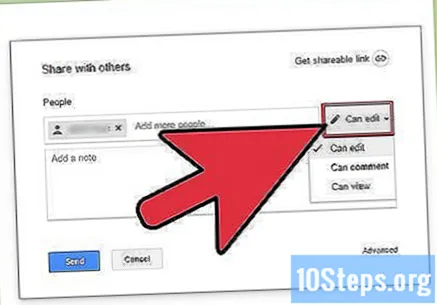
Tetapkan kebenaran untuk setiap orang yang ditambahkan. Dalam konfigurasi lalai, pengguna yang ditambahkan dapat mengubah dokumen. Anda boleh menukar kebenaran individu menjadi "Boleh komen" atau "Boleh melihat".- Sekiranya pengguna dapat memberi komen, dia akan dapat meninggalkan catatan dalam dokumen (tetapi tidak membuat perubahan). Sekiranya dia dapat melihat fail, dia hanya dapat membukanya (dan tidak membuat komen atau perubahan).
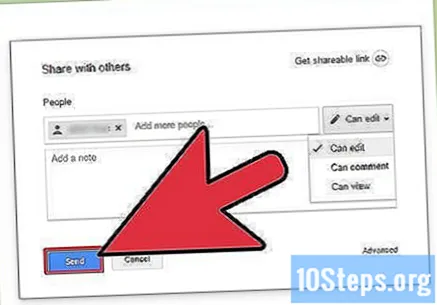
Klik "Selesai" setelah menambahkan semua orang. Individu ini akan menerima mesej e-mel dan dapat mengklik pautan yang dihantar atau mencari dokumen di bahagian "Dikongsi dengan saya" di Google Drive.
Kaedah 2 dari 2: Buat dokumen kepada umum
Tentukan sama ada anda mahu menjadikan dokumen itu umum. Anda mungkin perlu menjadikan fail lebih mudah diakses. Untuk melakukan ini, anda boleh menyampaikan pautan akses dokumen kepada sesiapa sahaja - atau menjadikannya benar-benar umum.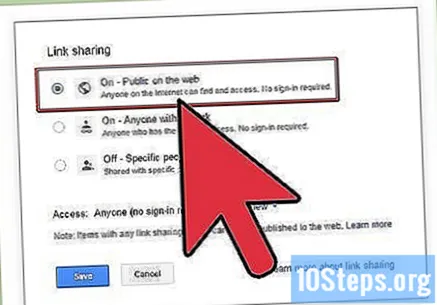
- Anda boleh mengehadkan tahap "kekuatan penyuntingan" pengguna tanpa nama di atas dokumen.
Buka dokumen yang ingin anda kongsi dan klik "Kongsi" di sudut kanan atas skrin. Ini akan membuka tetingkap perkongsian.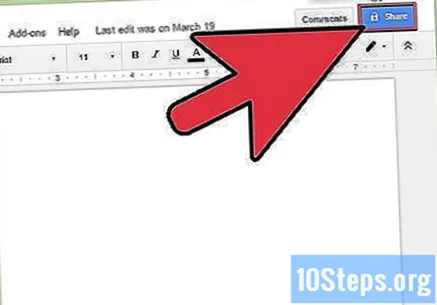
Klik pada pilihan "Lanjutan". Melakukannya akan meluaskan tetingkap, menampilkan lebih banyak pilihan. Anda juga akan melihat pautan langsung ke fail.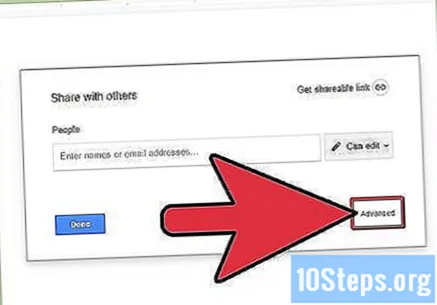
Klik pada pautan "Ubah", di sebelah "Peribadi", untuk mengkonfigurasi siapa yang akan mempunyai akses ke fail tersebut. Anda akan melihat tiga pilihan perkongsian: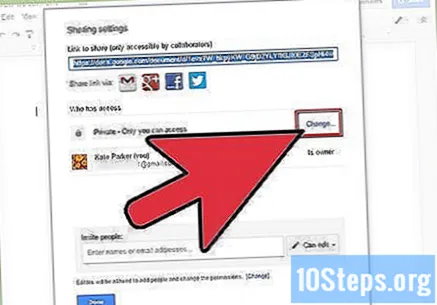
- Didayakan - umum di web: Sesiapa sahaja dapat mengakses dokumen, walaupun mereka tidak mempunyai pautan. Hasil carian yang dibuat di mesin pencari akan memaparkan failnya. Anda tidak memerlukan akaun Google untuk mengaksesnya.
- Diaktifkan - sesiapa sahaja yang mempunyai pautan: Sesiapa yang mengunjungi pautan akan dapat mengakses dokumen, walaupun mereka tidak mempunyai akaun Google.
- Orang kurang upaya - orang tertentu: Ini akan menjadikan dokumen terhad kepada individu tertentu (lihat bahagian sebelumnya).
Konfigurasikan kebenaran. Sekiranya anda memilih salah satu pilihan "Diaktifkan", anda dapat menentukan tahap kekuatan penyuntingan yang akan dimiliki oleh pelawat tanpa nama. Sekiranya anda tidak mahu orang lain mengubah dokumen, pilih "Boleh melihat" dari menu "Akses".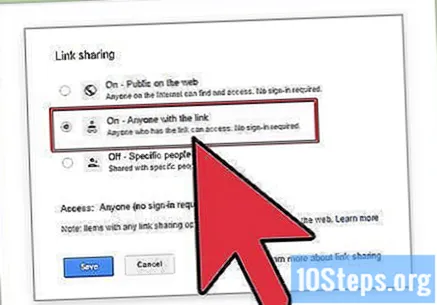
- Oleh kerana dokumen tersebut akan dikongsi dengan sesiapa sahaja yang mempunyai pautan, banyak dari mereka yang membuka dokumen tersebut akan menjadi tidak dikenali; anda tidak akan dapat memantau perubahan yang dibuat pada fail.
Konfigurasikan siapa yang dapat menambahkan lebih banyak orang atau menukar kebenaran. Dalam konfigurasi lalai, siapa pun dapat menambahkan pengguna ke daftar penerbit, dan juga mengubah izinnya. Untuk "mengunci" dokumen, klik "Pemilik sahaja".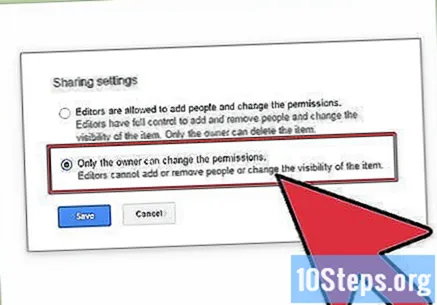
- Klik pautan "Ubah" di bahagian bawah tetingkap perkongsian untuk mengkonfigurasi siapa yang dapat menambahkan orang lain dan menukar kebenaran.
- Hanya pemilik yang boleh memadam dokumen sepenuhnya.
Terbitkan pautan menggunakan perkhidmatan e-mel, pesanan teks atau kaedah lain. Ia akan berada di bahagian atas tetingkap perkongsian dan sesiapa sahaja yang memilikinya dapat mengakses dokumen tersebut.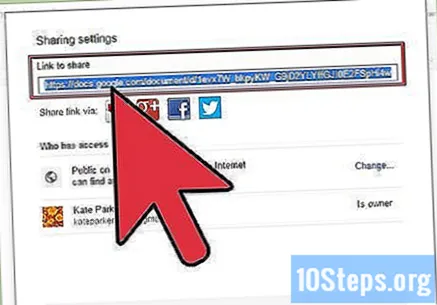
- Gunakan perkhidmatan yang memendekkan URL jika anda perlu tweet pautan atau ingin menjadikannya lebih mudah.
Petua
- Anda mungkin tidak dapat berkongsi dokumen yang bukan milik anda. Kebenaran anda ditetapkan oleh pemilik fail asal.
- Langkah di atas juga berfungsi dengan jenis fail Google Drive yang lain, seperti Helaian atau Slaid.