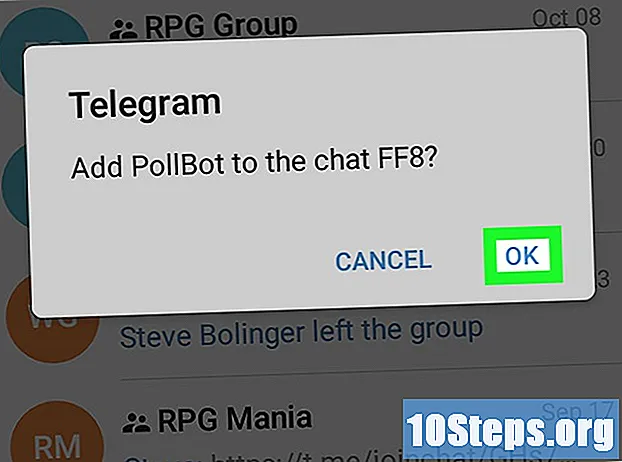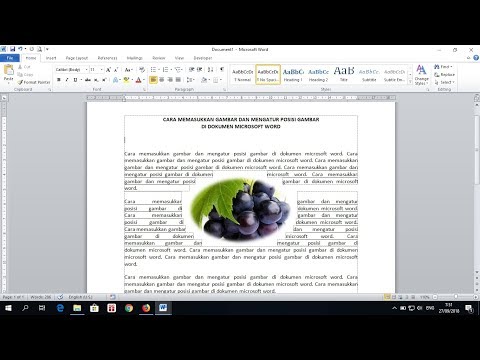
Kandungan
Adakah anda perlu memberi gambaran mengenai apa yang terdapat dalam projek penyelidikan anda? Adakah anda ingin membuat kad ringkas untuk orang istimewa, tetapi tidak tahu bagaimana memasukkan gambar di Word? Apa pun keadaannya, masalah anda selesai: baca petua dalam artikel ini dan pelajari cara memasukkan fail gambar ke dalam dokumen Microsoft Word di Windows dan macOS!
Langkah-langkah
Kaedah 1 dari 2: Menggunakan Windows
Klik pada titik di mana anda mahu memasukkan gambar. Kursor sisipan Word (bar yang berkelip menegak) akan muncul pada ketika itu. Ia berada di sudut kiri bawah apabila gambar itu sendiri dimasukkan.
- Kaedah ini berfungsi dengan Word 2016 dan versi yang lebih baru. Ia juga berfungsi dengan versi sebelumnya, walaupun dalam kes ini tidak banyak alat dan sumber daya.

Akses tab Masukkan. Ia berada di bahagian atas dokumen, antara tab "Rumah" dan "Reka Bentuk" (atau "Rumah" dan "Lukis" dalam beberapa versi).
Klik alat Gambar. Ia terdapat di bahagian "Ilustrasi" pada bar alat di bahagian atas Word. Sekiranya anda menggunakan Word 2019 atau versi yang lebih baru, ini akan membuka menu drop-down. Sekiranya anda menggunakan Word 2016 atau versi sebelumnya, buka tetingkap Penjelajah Fail.

Pergi ke lokasi di mana anda menyimpan gambar.- Dalam Word 2019 atau versi yang lebih baru:
- klik masuk Peranti ini jika gambar anda disimpan di komputer anda.
- klik masuk Gambar saham untuk memilih gambar percuma dari koleksi Microsoft.
- klik masuk Imej Dalam Talian untuk mencari gambar di internet melalui Bing.
- Sekiranya gambar disimpan ke OneDrive, klik Imej Dalam Talian dan OneDrive di sudut kiri bawah.
- Dalam Word 2016:
- Sekiranya gambar disimpan di komputer anda, akses lokasi di mana ia disimpan menggunakan File Explorer.
- Sekiranya anda ingin mencari gambar di internet atau memasukkan fail dari Facebook atau OneDrive anda, tutup File Explorer dan klik pada ikon Imej Dalam Talian, di sebelah "Imej" pada bar alat. Kemudian pilih gambar itu sendiri.
- Sekiranya gambar disimpan ke OneDrive, klik Imej Dalam Talian, bukannya Gambar, dan pilih Cari di sebelah "OneDrive".
- Dalam Word 2019 atau versi yang lebih baru:

Pilih gambar yang ingin anda masukkan. Klik sekali pada fail semasa anda mengakses lokasi di mana ia disimpan.- Sekiranya anda ingin memilih gambar dari koleksi Microsoft atau dari internet, anda boleh mengklik dua atau lebih sekaligus.
- Sekiranya anda ingin memasukkan lebih daripada satu gambar yang disimpan di komputer, tekan kekunci Ctrl dan klik pada setiap satu.
klik masuk Masukkan. Butang berada di sudut kanan bawah tetingkap, tidak kira kaedah apa yang anda gunakan untuk mengakses gambar.
Ubah saiz gambar. Sekiranya anda ingin menambah atau mengurangkan ukuran gambar, klik sekali dan seret salah satu sudut.
- Anda juga boleh menentukan dimensi yang ingin anda berikan pada gambar. Dalam kes ini, klik dua kali untuk mengakses tab "Format" di bahagian atas Word, dan masukkan dimensi yang tepat di medan "Tinggi" dan "Lebar".
Putar gambar menggunakan anak panah melengkung di atasnya. Anak panah berada di atas titik di atas gambar. Cukup letakkan kursor tetikus di atasnya dan klik dan seret ke kanan atau kiri ke tempat yang anda mahukan.
Klik dua kali pada gambar untuk mengakses lebih banyak alat penyuntingan. Anda akan membuka tab "Format Gambar" (dalam Word 2019 dan versi yang lebih baru) atau "Format" (dalam Word 2016 dan versi sebelumnya). Di dalamnya, lakukan perkara berikut:
- Di panel "Atur", di sudut kanan atas, klik Membungkus Teks dan pilih bagaimana anda mahu meletakkan gambar berkenaan dengan blok teks. Manfaatkan juga dan sesuaikan pilihan penjajaran.
- Klik alat Potong, di panel "Saiz" (di sudut kanan atas Word), jika anda ingin memotong gambar.
- Akses panel "Laraskan", di sudut kiri atas Word, jika anda ingin menggunakan alat tambahan (seperti mengeluarkan latar belakang dari gambar, mengubah kesan warna, dll.).
- Pilih salah satu "Gaya Imej" di tengah tab "Format", atau klik pada salah satu pilihan lain di bahagian untuk mengawal gaya gambar.
Kaedah 2 dari 2: Menggunakan MacOS
Klik pada titik di mana anda mahu memasukkan gambar. Kursor Word akan muncul di atasnya dengan segera.
Akses tab Masukkan. Ia berada di bahagian atas Word, di antara tab "Rumah" dan "Reka Bentuk" (atau "Rumah" dan "Lukis").
Klik ikon Gambar. Itu ada di bar alat di bahagian atas Word, antara "Tables" dan "Shapes", dan diwakili oleh ikon gunung hijau dan matahari kuning.
klik masuk Penyemak Imbas Foto atau Gambar Fail. klik masuk Penyemak Imbas Foto jika gambar anda disimpan dalam aplikasi Foto Mac. Sekiranya anda ingin memilih fail melalui Finder, klik Gambar Fail.
Masukkan gambar ke dalam dokumen. Sekiranya anda mengklik Penyemak Imbas Foto, seret gambar ke dokumen. Sekiranya anda mengklik Gambar Fail, pilih gambar dan klik Masukkan.
Ubah saiz gambar. Sekiranya anda ingin menambah atau menurunkan ukuran gambar, klik sekali dan ambil salah satu langkah berikut:
- Sekiranya anda ingin mengekalkan bahagian gambar (supaya tidak diputarbelitkan), tekan Pergeseran dan tarik salah satu sudut ke dalam atau ke luar.
- Sekiranya anda mahu meninggalkan bahagian tengah gambar di tempat yang sama setelah menukar saiz, tekan Pilihan dan tarik sudut.
- Anda juga boleh menentukan dimensi baru gambar. Klik dua kali untuk mengakses tab "Format Gambar" dan masukkan dimensi yang tepat di medan "Tinggi" dan "Lebar".
Putar gambar menggunakan anak panah melengkung di atasnya. Anak panah berada di atas titik di atas gambar. Cukup letakkan kursor tetikus di atasnya dan klik dan seret ke kanan atau kiri ke tempat yang anda mahukan.
Klik dua kali pada gambar untuk mengakses lebih banyak alat penyuntingan. Oleh itu, anda akan mengakses tab "Format Gambar" di bahagian atas Word. Ini menampilkan sejumlah pilihan, termasuk yang menghilangkan latar belakang dari gambar dan yang lain yang menggabungkan gaya ke dalamnya.
- klik masuk Pembetulan, di sudut kiri atas, untuk membetulkan masalah pencahayaan dan warna.
- klik masuk Kesan Artistik untuk mencuba penapis dan Ketelusan untuk menjadikan imej lebih lut.
- klik masuk Potong, berhampiran medan "Tinggi" dan "Lebar", untuk memotong gambar.
- klik masuk Membungkus Teks untuk menentukan bagaimana anda mahu gambar berada di antara blok teks. Kemudian gunakan pilihan berbaris dan Kedudukan untuk membetulkan kesilapan.
- klik masuk Gaya Pantas untuk memilih margin, bayangan dan pilihan lain yang telah ditentukan.
Petua
- Anda juga boleh menambah sempadan, bayangan, kilauan dan gaya artistik lain pada gambar dalam versi terbaru Microsoft Word.
- Dokumen Word lebih berat jika merangkumi gambar.
- Bahagian gambar yang dipotong hanya disembunyikan, tetapi ia tidak dikeluarkan dari Word untuk selamanya. Sekiranya anda ingin memotong secara nyata, periksa pilihan "Kecualikan kawasan yang dipotong dari gambar" di kotak dialog "Kompres Imej". Dalam kes ini, tidak mustahil untuk mengurungkan pemotongan kemudian.