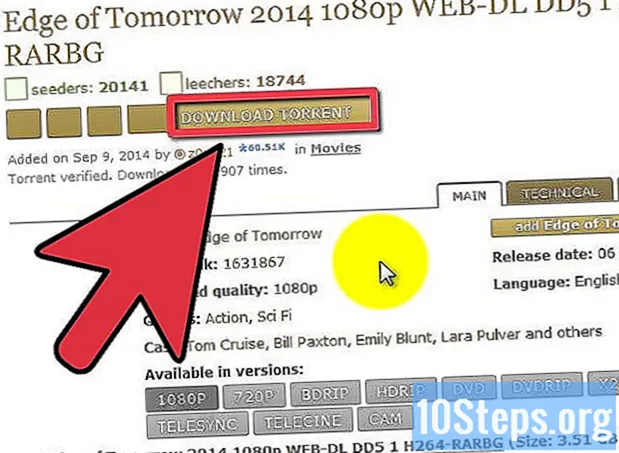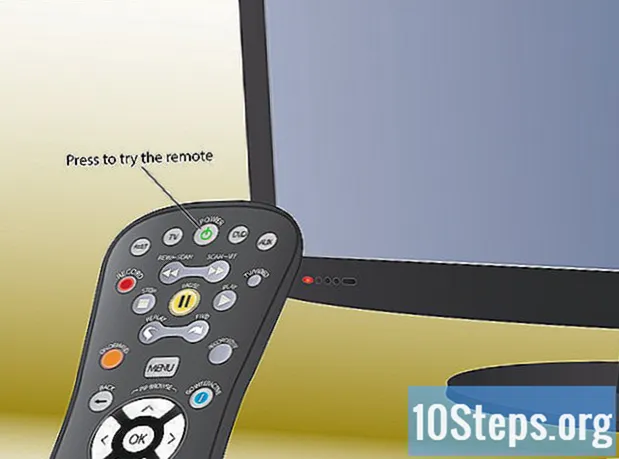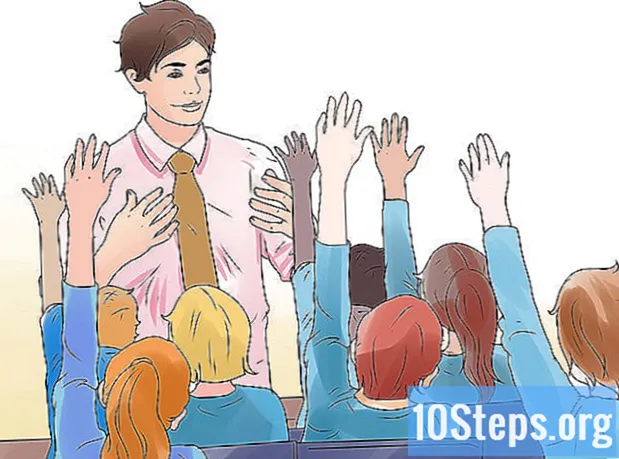Kandungan
Bahagian lainSekiranya anda kehilangan kata laluan ke akaun pengguna Windows 7 biasa, anda boleh menggunakan pemacu pemulihan kata laluan yang anda buat untuk mengakses akaun anda dalam beberapa minit. Sekiranya anda tidak membuat pemacu pemulihan kata laluan, jangan putus asa — dapatkan cakera pemasangan atau pembaikan sistem Windows, atau buat cakera kata laluan NTP yang boleh di boot pada komputer lain.
Langkah-langkah
Kaedah 1 dari 4: Menggunakan Cakera Pembaikan Sistem Windows
Masukkan cakera pembaikan sistem ke dalam pemacu DVD. Boot dari cakera pembaikan sistem Windows 7 akan membolehkan anda membuat akses pintu belakang sementara untuk menetapkan semula kata laluan anda.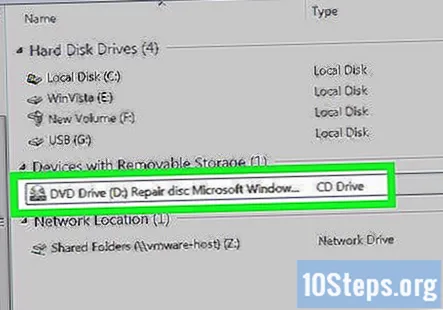
- Sekiranya anda tidak mempunyai cakera Pembaikan Sistem, anda boleh membuatnya pada komputer Windows 7 yang lain.

Nyalakan semula komputer anda. Apabila diminta, tekan sebarang kekunci pada papan kekunci untuk menyelesaikan boot.- Sekiranya komputer kembali ke skrin log masuk, anda perlu mengubah urutan boot di BIOS sebelum meneruskan kaedah ini.
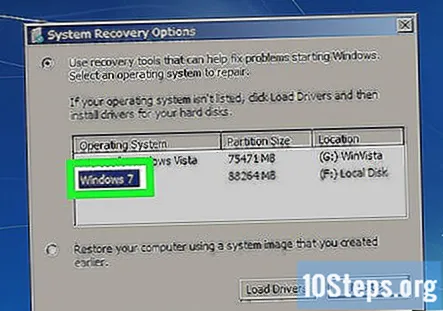
Pilih "Windows 7" di bawah "Sistem Operasi."Apabila dipilih, teks akan bertukar menjadi biru.
Catat huruf pemacu di bawah "Lokasi.”- Contohnya, jika anda melihat (D :) Cakera Tempatan, huruf pemacu yang harus anda ingat adalah "D:"
Klik Seterusnya.
Klik pautan "Prompt Perintah". Skrin hitam dengan teks putih akan muncul.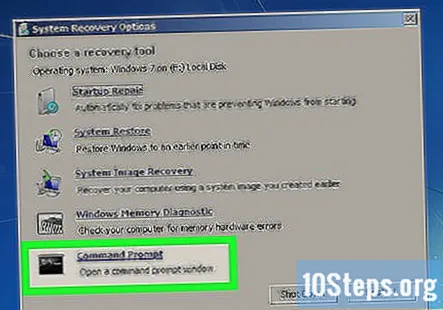
Ketik huruf pemacu di command prompt.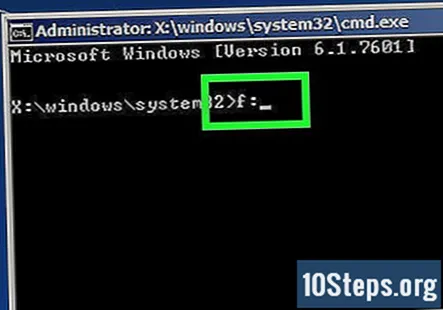
- Contohnya, jika huruf pemacu anda adalah D:, taip D:
Tekan ↵ Masukkan.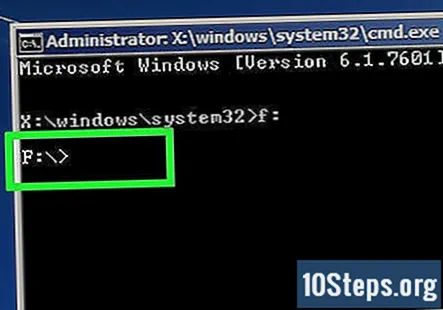
Buat pintu belakang ke prompt arahan tinggi. Ketik perintah berikut, mengikut urutan:
- Jenis cd windows system32 dan tekan ↵ Masukkan.
- Jenis ren utilman.exe utilhold.exe dan tekan ↵ Masukkan.
- Jenis salin cmd.exe utilman.exe dan tekan ↵ Masukkan.
- Jenis jalan keluar dan tekan ↵ Masukkan.
Keluarkan cakera pembaikan sistem.
Nyalakan semula komputer. Komputer akan boot semula ke skrin log masuk.
Klik ikon "Kemudahan Akses". Ia berada di sudut kiri skrin dan berwarna biru dengan kompas putih. Ini akan membuka command prompt dan bukannya pusat Kemudahan Akses, tetapi jangan risau!
Jenis nama pengguna pengguna bersih kata laluan baru. Ganti "nama pengguna" dengan nama pengguna akaun yang perlu anda akses, dan "kata laluan baru" dengan kata laluan yang akan anda ingat.
Tekan ↵ Masukkan.
Tutup arahan arahan.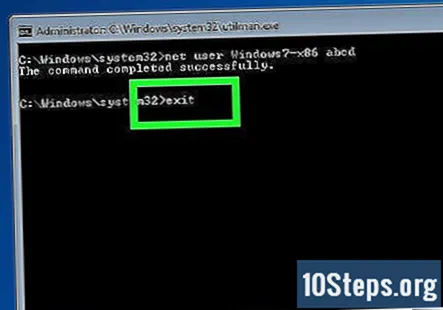
Log masuk ke Windows. Anda kini kembali ke komputer dengan akaun biasa anda.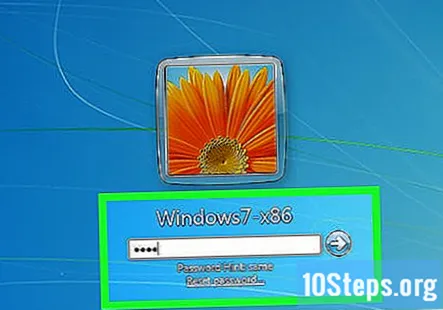
Buka arahan arahan sebagai pentadbir. Ini caranya: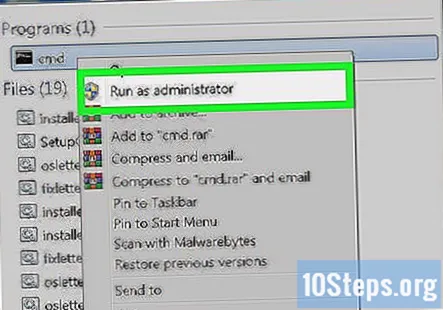
- Klik menu Mula.
- Jenis cmd ke dalam kotak carian.
- Klik kanan "Prompt Perintah" dalam hasil carian dan pilih "Jalankan sebagai pentadbir."
- Sekiranya diminta, sahkan bahawa anda benar-benar mahu menjalankan program ini sebagai pentadbir.
- Perintah arahan akan muncul.
Tanggalkan pintu belakang. Masukkan arahan berikut untuk membuang pintu belakang yang anda buat sebelumnya: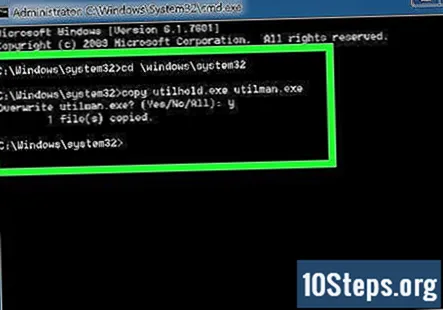
- Taip huruf pemacu yang anda catat sebelumnya. Sebagai contoh, D:.
- Tekan ↵ Masukkan.
- Jenis cd windows system32 dan tekan ↵ Masukkan.
- Jenis salin utilhold.exe utilman.exe dan tekan ↵ Masukkan.
Kaedah 2 dari 4: Menggunakan DVD Pemasangan Windows
Masukkan DVD pemasangan Windows 7 ke dalam pemacu DVD. Anda boleh mengakses akaun Pentadbir dengan melakukan boot dari DVD dan membuat beberapa perubahan dalam pendaftaran.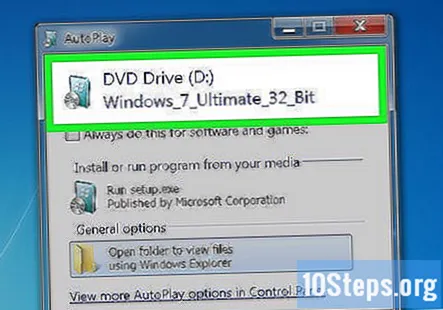
- Tidak semestinya DVD yang sama dengan yang anda gunakan untuk memasang Windows, jadi anda boleh meminjamnya jika perlu.
Nyalakan semula komputer anda. Ia harus masuk ke skrin yang meminta anda memilih bahasa.
- Sekiranya komputer kembali ke skrin log masuk, anda perlu mengubah urutan boot di BIOS sebelum meneruskan kaedah ini.
Pilih bahasa anda dan klik Seterusnya.
Klik Baiki komputer anda.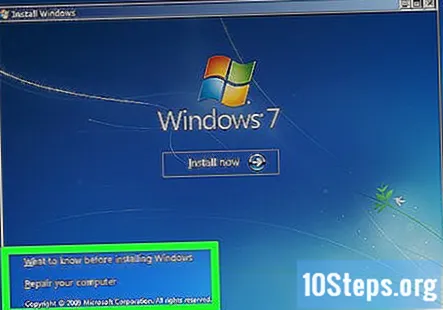
Pilih pemasangan Janda anda.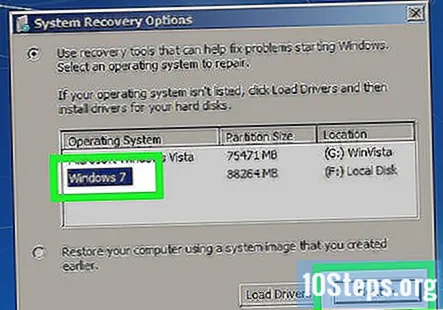
- Klik pemasangan Windows 7 dalam senarai. Melainkan jika anda mempunyai sistem operasi lain yang terpasang, itu adalah satu-satunya pilihan.
- Klik Seterusnya.
Klik pautan "Prompt Perintah". Ini adalah pilihan terakhir di bahagian bawah skrin Pilihan Pemulihan Sistem. Perintah arahan akan muncul — ini adalah tetingkap hitam dengan teks putih.
Jenis regedit dan tekan ↵ Masukkan. Editor pendaftaran akan muncul.
Klik HKEY_LOCAL_MACHINE. Ia berada di sebelah kiri skrin.
Klik menu "Fail".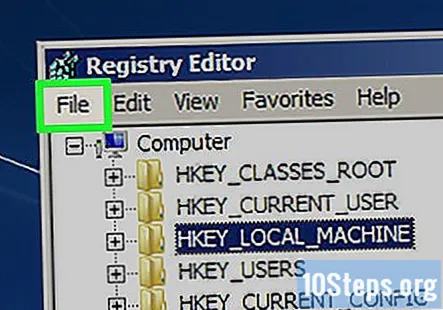
Pilih “Load Hive.”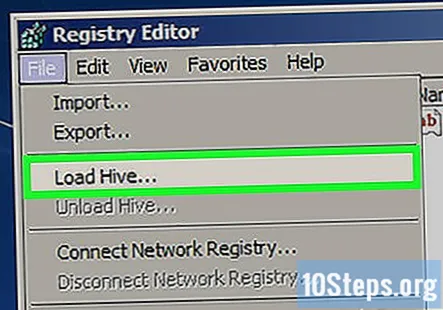
Jenis % windir% system32 config sam. Anda akan menaip ini ke medan "Nama fail". Pastikan anda menaipnya seperti yang ditunjukkan.
Klik Buka. Sekarang anda akan melihat skrin yang meminta anda memasukkan nama untuk "sarang baru".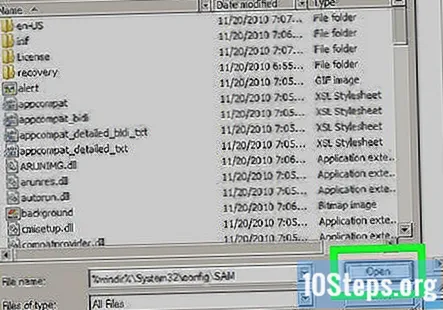
Jenis Sementara. Anda boleh menaip apa sahaja, tetapi ini adalah pertaruhan selamat buat masa ini.
Klik okey. Sekarang anda akan kembali ke editor pendaftaran utama.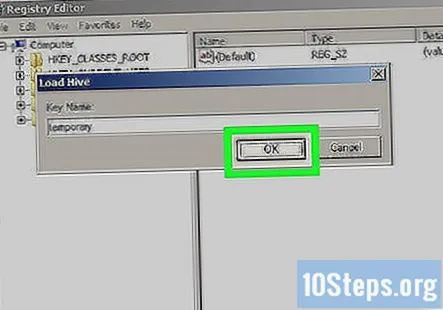
Navigasi ke kunci pendaftaran pengguna. Berikut adalah langkah-langkah untuk mengakses "HKEY_LOCAL_MACHINE> sementara> SAM> Domain> Akaun> Pengguna> 000001F4":
- Klik + di sebelah HKEY_LOCAL_MACHINE di panel kiri.
- Klik + di sebelah Sementara.
- Klik + di sebelah SAM.
- Klik + di sebelah Domain.
- Klik + di sebelah Akaun.
- Klik + di sebelah Pengguna.
- Klik + di sebelah 000001F4. Anda mesti melihat entri untuk F di panel kanan.
Klik dua kali F di panel kanan. Tetingkap baru akan muncul yang mengandungi banyak nombor heksadesimal.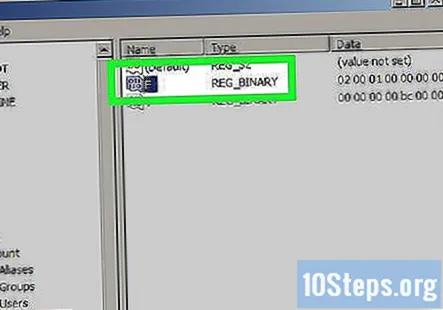
Cari garis yang bermula dengan 0038. Awak akan lihat 11 terus ke kanan dari 0038.
Ubah 11 ke 10.
- Seret tetikus ke seberang 11 supaya hanya nombor yang diserlahkan (tiada ruang di kedua-dua belah pihak)
- Jenis 10.
Klik okey. Bahagian yang sukar sudah selesai!
Keluarkan DVD Windows.
Mulakan semula komputer.
Klik akaun Pentadbir. Ini akan memberi anda akses pentadbiran sepenuhnya ke Windows.
- Sekarang anda boleh menetapkan semula kata laluan untuk akaun pentadbir biasa anda.
Kaedah 3 dari 4: Menggunakan Kata Laluan NTP
Akses komputer lain. Sekiranya anda mempunyai akses ke komputer lain dengan akses internet, anda boleh memuat turun utiliti bernama NTPassword yang akan membantu anda menetapkan semula kata laluan Windows 7 anda. Anda perlu membakar salinan boot utiliti ini atau menggunakannya untuk membuat pemacu denyar USB yang boleh di-boot.
Navigasi ke NTP Kata Laluan.
Pilih versi NTPassword. Klik salah satu butang berikut untuk memuat turun fail Kata Laluan NTP:
- Klik Muat turun Versi USB jika anda ingin membuat pemacu kilat USB yang boleh di-boot. Pemacu yang anda gunakan semestinya tidak ada yang lain.
- Klik Muat turun Versi Cakera untuk menyimpan gambar (cd140201.iso) ke komputer anda. Setelah dimuat turun, anda dapat membakar CD gambar ini yang boleh di-boot.
Buat pemacu denyar USB yang boleh di-boot. Sekiranya anda memilih Muat turun Versi USB: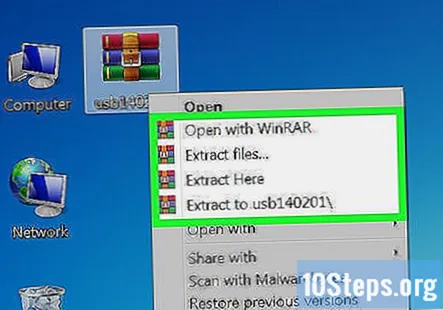
- Buka zip fail yang dimuat turun (usb140201.zip) ke pemacu denyar USB anda. Fail-fail tersebut harus berada langsung di pemacu, bukan di dalam direktori lain.
- Klik menu Mula dan taip cmd ke dalam kotak carian.
- Klik kanan "Prompt Perintah" dalam hasil carian dan pilih "Jalankan sebagai Pentadbir."
- Jenis cd x: (ganti "x:" dengan huruf pemacu sebenar pemacu USB anda) dan tekan ↵ Masukkan.
- Jenis X: syslinux.exe -ma X: (ganti kedua X: dengan huruf pemacu sebenar) dan tekan ↵ Masukkan.
- Tanggalkan pemacu denyar dari komputer kedua.
Buat CD yang boleh di-boot. Sekiranya anda memilih Muat turun Versi Cakera: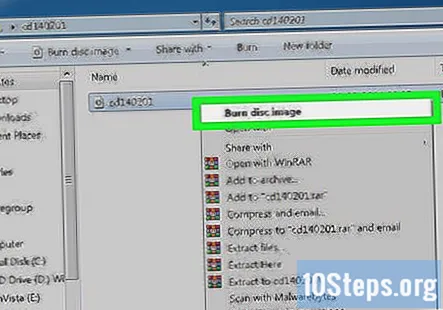
- Masukkan CD-R atau DVD-R yang boleh dirakam.
- Klik kanan fail yang dimuat turun (cd140201.iso) dan pilih "Bakar ke cakera."
- Ikuti arahan untuk membuat cakera.
- Keluarkan cakera dari komputer kedua setelah pembakaran selesai.
Masukkan pemacu USB atau CD ke dalam komputer yang bermasalah.
Nyalakan semula komputer. Komputer harus boot ke skrin hitam dengan teks putih yang diawali dengan "Windows Reset Password".
- Sekiranya komputer kembali ke skrin log masuk, anda perlu mengubah urutan boot di BIOS sebelum meneruskan kaedah ini.
Tekan ↵ Masukkan.
Pilih partition cakera keras yang mengandungi Windows. Di bahagian bawah skrin, anda akan melihat teks yang bertuliskan "LANGKAH SATU: Pilih cakera di mana partisi Windows berada."
- Lihat partisi di bawah "Partition Calon Windows ditemui."
- Tekan nombor (di papan kekunci) di sebelah partisi terbesar yang tidak bertuliskan "Boot."
- Tekan ↵ Masukkan.
Tekan ↵ Masukkan untuk mengesahkan laluan pendaftaran. Sekarang anda akan melihat "Pilih bahagian pendaftaran yang akan dimuat, gunakan pilihan yang telah ditentukan atau senaraikan fail dengan pembatas ruang."
Tekan ↵ Masukkan. Ini menerima tetapan lalai, “Edit data pengguna dan kata laluan.
Tekan ↵ Masukkan untuk menerima tetapan lalai seterusnya.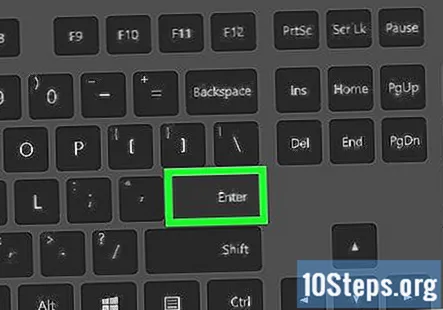
Pilih pengguna yang kata laluannya ingin anda tetapkan semula.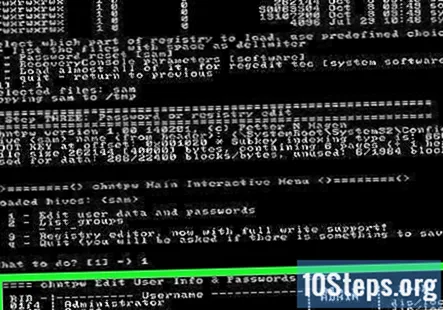
- Cari nama pengguna akaun anda di bawah "Nama Pengguna" di bahagian bawah skrin.
- Cari nombor "RID" yang sesuai di lajur di sebelah kiri.
- Taipkan nombor RID dan tekan ↵ Masukkan.
Tekan ↵ Masukkan.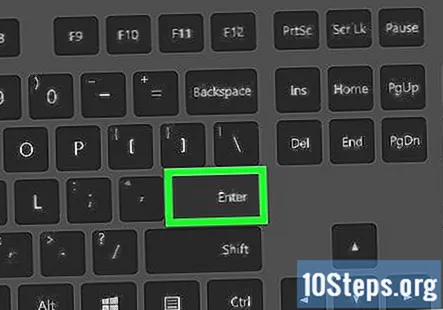
Tekan 1 dan kemudian ↵ Masukkan. Ini membersihkan kata laluan untuk akaun pengguna yang ditentukan.
Tekan q dan kemudian ↵ Masukkan. Sekarang anda akan diminta untuk menyimpan perubahan anda.
Tekan y dan kemudian ↵ Masukkan. Ini mengesahkan bahawa anda ingin menyimpan perubahan.
Keluarkan pemacu USB atau CD.
Tekan Ctrl+Alt+Del. Komputer anda akan dimulakan semula ke skrin masuk, di mana anda dapat mengklik nama pengguna anda dan menetapkan kata laluan baru
Kaedah 4 dari 4: Menggunakan Disk Reset Kata Laluan
Cuba log masuk ke Windows. Sekiranya anda membuat cakera tetapan semula kata laluan pada tarikh yang lebih awal, anda boleh menggunakannya untuk masuk semula ke Windows.
- Sekiranya anda tidak membuat cakera tetapan semula kata laluan, cuba kaedah lain.
Klik "OK" pada mesej ralat kata laluan.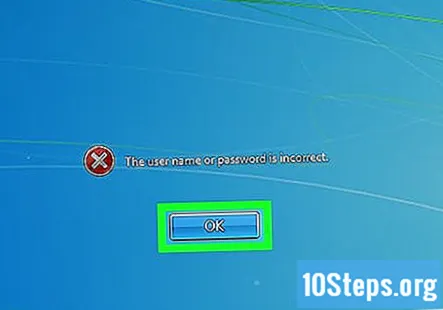
Sambungkan Cakera Pemulihan Kata Laluan USB anda ke komputer.
Klik pautan "Tetapkan semula kata laluan ...". Tepat di bawah kata laluan kosong. Ini akan melancarkan Wizard Reset Kata Laluan.
Klik Seterusnya.

Pilih pemacu USB anda dari menu lungsur turun. Biasanya disebut seperti "Removable Disk".
Klik Seterusnya.
Taip kata laluan baru. Masukkan ke tempat kosong pertama, di bawah teks "Ketik kata laluan baru."
Taipkan kata laluan sekali lagi. Kali ini, ketikkan ke tempat kosong kedua, di bawah "Taipkan kata laluan sekali lagi untuk mengesahkan."
Masukkan petunjuk kata laluan. Anda akan melakukan ini di kotak terakhir ketiga di skrin. Taipkan sesuatu yang akan membuat anda mengingati kata laluan baru sekiranya anda terlupa.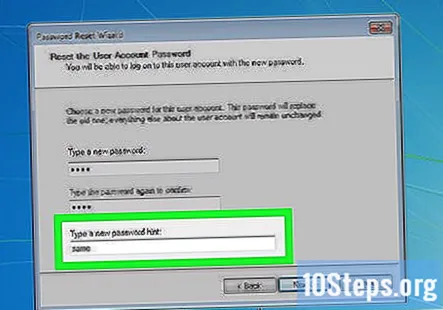
Klik Seterusnya.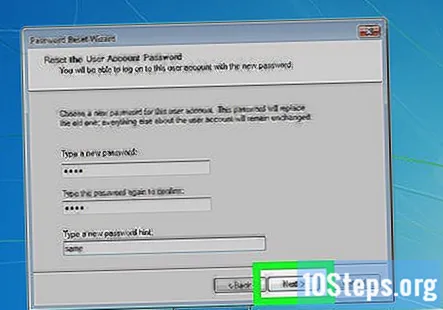
- Jika anda melihat ralat yang mengatakan "Kesalahan berlaku semasa wizard cuba menetapkan kata laluan," anda menggunakan cakera tetapan semula kata laluan yang salah.
Klik Selesai. Ini akan menutup wizard tetapan semula kata laluan.
Log masuk ke Windows. Anda kini boleh log masuk ke Windows menggunakan kata laluan akaun baru anda.
Soalan dan Jawapan Komuniti
Adakah ini mungkin untuk Windows 8?
Tidak, panduan ini hanya untuk Windows 7 sahaja.