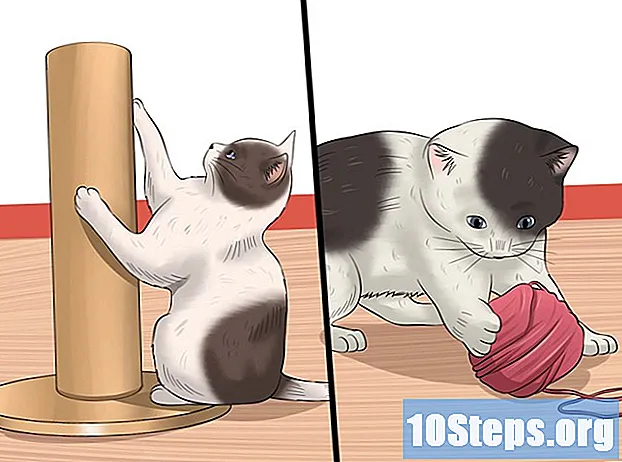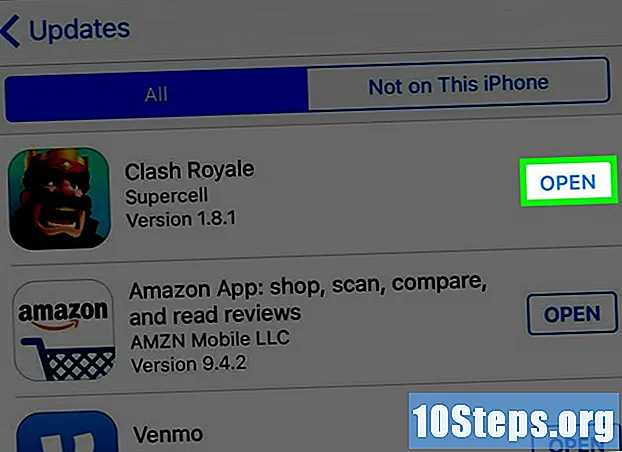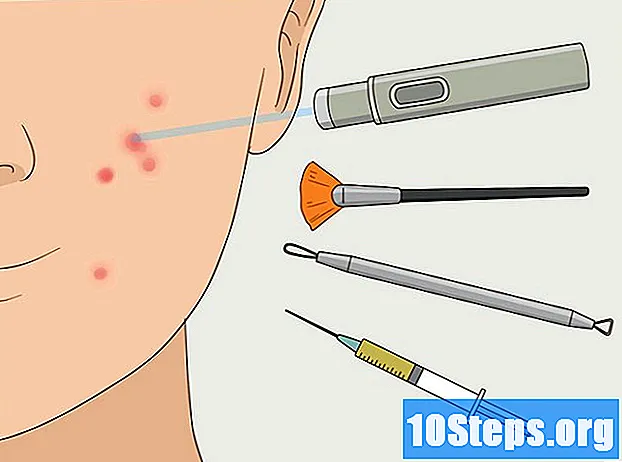Kandungan
Pemain MP3 membolehkan kita mendengar muzik kegemaran kita di mana sahaja. Sama ada pada iPod, Sandisk, Coby atau peranti lain, memindahkan muzik dari komputer ke komputer adalah proses yang sangat mudah dan mudah. Sebilangan pembaca mempunyai perisian mereka sendiri, sementara yang lain bergantung pada program yang mungkin sudah terpasang di komputer anda. Walaupun iPod hanya berfungsi dengan iTunes, peranti lain umumnya tidak terhad.
Langkah-langkah
Kaedah 1 dari 3: Menggunakan iTunes pada iPod atau peranti lain
Pasang iTunes. Perisian ini sudah dipasang pada komputer Mac, tetapi pengguna Windows perlu memuat turun dan memasangnya. Untuk melakukannya, gunakan pautan berikut http://www.apple.com/itunes/download/.
- Klik butang "Muat turun" untuk memuat turun perisian pemasangan. Setelah memuat turun fail, jalankan pemasang dan ikuti arahan di skrin.
- Sekiranya anda menggunakan Internet Explorer dan sukar memuat turun iTunes, anda mungkin perlu menyesuaikan tahap penapis penyekat pop timbul. Pergi ke menu Pilihan Internet di Internet Explorer dan klik "Privasi". Klik pada "Settings" di bawah "Pop-up Blocker" dan tetapkan tahap filter ke "Medium".

Pindahkan lagu ke "iTunes Library". Semasa membuka iTunes untuk pertama kalinya, ia akan mengambil lagu yang disimpan di komputer dan menambahkannya ke "Perpustakaan". Sekiranya anda telah menambahkan lebih banyak lagu sejak itu atau tidak melihat fail anda di "Perpustakaan", terdapat dua cara untuk mengemas kini pustaka:- Seret folder muzik ke iTunes. Sekiranya anda menggunakan Mac, buka "Finder", klik "Music" dan kemudian seret dan lepaskan folder yang diinginkan ke "iTunes Library". Di Windows, tekan kekunci ⊞ Menang+DAN untuk membuka "Windows Explorer", cari folder muzik dan seret dan lepaskan ke "iTunes Library".
- Cara lain (pada kedua sistem operasi) adalah dengan membuka menu "Fail" dan klik "Tambah ke Perpustakaan". Pilih folder (atau folder) yang ingin anda tambahkan dan klik "OK".
- Sekiranya anda tidak tahu di mana muzik anda disimpan di Windows, tekan kekunci ⊞ Menang+F untuk membuka penyemak imbas fail. Taipkan ia
*. mp3 (atau.ogg,.flac,.mp4, dll) di kotak carian dan tekan kekunci ↵ Masukkan. Di layar hasil, klik kanan pada lagu dan pilih "Properties". Laluan fail yang lengkap akan muncul di sebelah medan "Lokasi".

Sambungkan pemain MP3 ke komputer. Dengan menggunakan kabel USB peranti, sambungkan ke komputer. Sekiranya anda tidak pernah menyambungkannya sebelumnya, komputer harus memasang pemacu secara automatik.
Cari pemain MP3 di iTunes. Selagi peranti yang digunakan serasi dengan iTunes, ia akan dipaparkan dalam program secara automatik. Sekiranya anda menghadapi masalah, pastikan anda menggunakan versi terkini.
- iTunes 10 dan lebih awal: peranti akan muncul di sebelah kiri skrin, di bawah menu "Peranti". Ia boleh muncul dengan nama pengeluar pemain MP3 (seperti "MP3 Sony") atau nama anda ("iPod of Maria").
- iTunes 11: di sudut kanan atas tetingkap, ikon akan muncul di sebelah pautan "iTunes Store". Ia akan mempunyai ikon kecil yang mewakili pemain MP3 dengan nama di sebelahnya.
- iTunes 12: di sudut kiri atas tetingkap, klik pada ikon pemain MP3.

Seret dan lepaskan fail dari "Perpustakaan" ke pemain MP3. Anda boleh mengklik dan menyeret lagu ke peranti anda, sama ada satu atau beberapa fail sekaligus.- Sekiranya anda tidak dapat menyeret lagu, klik dua kali pada peranti dan pilih "Ringkasan" di bar sisi kiri. Di menu yang akan muncul, pilih "Pilihan" dan centang kotak "Urus muzik dan video secara manual".
- Sekiranya anda menghadapi kesukaran, cuba putuskan sambungan dan sambungkan pemain semula. Sekiranya masalah berlanjutan, cuba mulakan semula iTunes.
Keluarkan peranti. Pilih peranti di iTunes dan tekan kekunci ⌘ Cmd+DAN (Mac) atau Ctrl+DAN (Windows). Putuskan sambungan pemain MP3.
Tunggu pemain MP3 memeriksa fail baru. Ini akan berlaku secara automatik setelah anda memutuskannya dari komputer. Sekiranya lagu tidak muncul di menu "Muzik", mulakan semula peranti sehingga mula mengimbas fail baru.
Kaedah 2 dari 3: Menggunakan Windows Media Player pada Windows 7, 8.1 atau Vista
Buka Windows Media Player. Prosedur ini tidak berfungsi pada iPod, tetapi harus dilakukan pada kebanyakan pemain MP3. Klik "Mula" dan taipkan kata "Media" di kotak carian. Apabila Windows Media Player muncul dalam hasilnya, klik padanya untuk membukanya.
Tambahkan muzik anda ke "Perpustakaan Pemain Media". Sekiranya anda belum menggunakannya, anda perlu menambahkan fail muzik anda ke perpustakaan.
- Klik "Atur" dan kemudian "Urus perpustakaan". Pilih pilihan "Muzik".
- Di kotak dialog "Lokasi perpustakaan muzik", pilih folder tempat muzik disimpan dan klik "Sertakan folder" untuk menambahkannya ke Pemutar Media.
- Sekiranya anda tidak tahu di mana lagu disimpan di komputer anda, tekan kekunci ⊞ Menang+F untuk membuka penyemak imbas fail. Taipkan ia
*. mp3 di kotak carian ↵ Masukkan. Di layar hasil, klik kanan pada lagu dan pilih "Properties". Laluan fail yang lengkap akan muncul di sebelah medan "Lokasi".
Sambungkan pemain MP3 ke komputer. Dengan menggunakan kabel USB peranti, sambungkan ke komputer. Sekiranya anda tidak pernah menyambungkannya sebelumnya, komputer harus memasang pemacu secara automatik. Sekiranya pemain MP3 dilengkapi dengan CD atau arahan mengenai cara memasang pemacu, ikuti langkah demi langkah khusus untuk model anda.
Pilih kaedah penyegerakan. Apabila anda menyambungkan pemain MP3 ke Windows Media Player yang terbuka untuk pertama kalinya, peranti ini akan menyegerakkan peranti berdasarkan kaedah yang dipercayai paling sesuai.
- Pilihan "Penyegerakan automatik" akan dipilih jika pemain MP3 mempunyai simpanan lebih dari 4 GB dan seluruh perpustakaan akan sesuai pada peranti. Harap perhatikan bahawa apabila anda memilih pilihan "Penyegerakan automatik", peranti akan diselaraskan secara automatik dengan perpustakaan Windows Media Player setiap kali peranti disambungkan.
- Pilihan "Penyegerakan manual" akan dipilih jika pemain mempunyai simpanan kurang dari 4GB dan jika semua muzik anda tidak sesuai dengannya.
- Untuk beralih antara pilihan "Penyegerakan automatik" dan "Penyegerakan manual":
- Klik butang "Tukar ke perpustakaan" di sudut kanan atas Media Player. Klik pada tab "Segerakkan" dan pilih butang "Pilihan Penyegerakan" (yang mempunyai tanda semak).
- Klik "Konfigurasikan penyegerakan" dan cari kawasan "Konfigurasi peranti". Hapus centang pilihan "Segerakkan peranti ini secara automatik" jika anda lebih suka penyegerakan manual, atau periksa jika anda mahu ia dilakukan secara automatik.
Klik "Segerakkan" untuk mula menambahkan muzik ke pemain MP3. Pemain MP3 harus muncul di bahagian atas tab ini, mungkin berlabel "Peranti media saya". Pilih dan seret fail muzik yang dikehendaki ke peranti anda.
- Sekiranya anda memilih penyegerakan automatik, langkah ini tidak perlu - fail sudah diselaraskan.
Putuskan sambungan pemain MP3 dengan selamat setelah menyalin fail. Lakukan ini dengan mengklik pada peranti USB anda di dulang sistem (terletak di sudut kanan bawah skrin, di sebelah jam) dan memilih "Keluarkan perkakasan dengan selamat".
Tunggu pemain MP3 memeriksa fail baru. Ini akan berlaku secara automatik setelah anda memutuskannya dari komputer. Sekiranya lagu tidak muncul di menu "Muzik", mulakan semula peranti sehingga mula mengimbas fail baru.
Kaedah 3 dari 3: Memindahkan muzik secara manual di Windows
Sambungkan pemain MP3 ke komputer. Dengan menggunakan kabel USB peranti, sambungkan ke komputer. Sekiranya anda tidak pernah menyambungkannya sebelumnya, komputer harus memasang pemacu secara automatik. Sekiranya pemain MP3 dilengkapi dengan CD atau arahan mengenai cara memasang pemacu, ikuti langkah demi langkah khusus untuk model anda.
Cari folder di komputer tempat lagu disimpan. Buka "Windows Explorer" di mana-mana versi Windows dengan menekan butang ⊞ Menang+DAN dan semak ke folder muzik.
- Sekiranya anda tidak tahu di mana lagu disimpan di Windows, tekan kekunci ⊞ Menang+F untuk membuka penyemak imbas fail. Taipkan ia
*. mp3 (atau.ogg,.flac,.mp4, dll) di kotak carian dan tekan ↵ Masukkan. Di layar hasil, klik kanan pada lagu dan pilih "Properties". Laluan fail yang lengkap akan muncul di sebelah medan "Lokasi".
- Sekiranya anda tidak tahu di mana lagu disimpan di Windows, tekan kekunci ⊞ Menang+F untuk membuka penyemak imbas fail. Taipkan ia
Buka tetingkap "Windows Explorer" yang lain untuk melihat kandungan pemain MP3. Tekan kekunci ⊞ Menang+DAN dan kembangkan pilihan "Komputer" di menu di sebelah kiri skrin. Klik dua kali pada pemain MP3, yang harus dilabel "Removable disk" atau "MP3 player".
Cari folder "Muzik" pada Pemain MP3. Periksa arahan peranti untuk mengetahui lokasi yang tepat di mana muzik harus disimpan, tetapi kebanyakannya mempunyai folder yang disebut "Muzik". Apabila anda menemui folder yang betul, buka dengan dua kali klik.
Seret lagu ke pemain MP3. Di tetingkap "Windows Explorer" pertama (yang mempunyai folder muzik komputer), pilih fail yang ingin anda pindahkan. Sebilangan besar peranti MP3 membolehkan anda menyeret keseluruhan folder (atau folder) ke pemain, jadi jangan panik jika anda ingin menyusun fail anda oleh artis. Pilih dan seret fail ke tetingkap "Windows Explorer" yang lain (yang mempunyai folder "Muzik pada peranti MP3).
Tutup dua tetingkap "Windows Explorer". Pastikan lagu disalin sebelum menutupnya.
Putuskan sambungan pemain MP3 dengan selamat dari komputer. Lakukan ini dengan mengklik pada peranti USB anda di dulang sistem (terletak di sudut kanan bawah skrin, di sebelah jam) dan memilih "Keluarkan perkakasan dengan selamat".
Tunggu pemain MP3 memeriksa fail baru. Ini akan berlaku secara automatik setelah anda memutuskannya dari komputer. Sekiranya lagu tidak muncul di menu "Muzik", mulakan semula peranti sehingga mula mengimbas fail baru.
Petua
- Beberapa pemain MP3 dilengkapi dengan CD atau pautan muat turun untuk perisian pengurus muzik. Peranti Sony, misalnya, dilengkapi dengan "MediaGo". Walaupun begitu, masih mungkin menggunakan kaedah di atas jika anda bukan peminat perisian standard.
- Model pemain MP3 yang berbeza membolehkan memainkan pelbagai jenis fail. Sebagai contoh, beberapa model hanya membenarkan formatnya
.mp3, sementara yang lain memainkan fail.ogg atau.flac. - Anda tidak boleh memindahkan muzik dari perkhidmatan streaming (seperti Spotify, Pandora atau YouTube) ke pemain MP3. Hanya boleh memindahkan fail yang dimuat turun di komputer.
- Untuk menjimatkan masa semasa pemindahan, pilih beberapa fail dengan menekan kekunci. Ctrl (Windows) atau ⌘ Cmd (Mac) sambil mengklik fail yang dikehendaki. Klik pada mana-mana kawasan yang diserlahkan dan seret fail sekaligus.