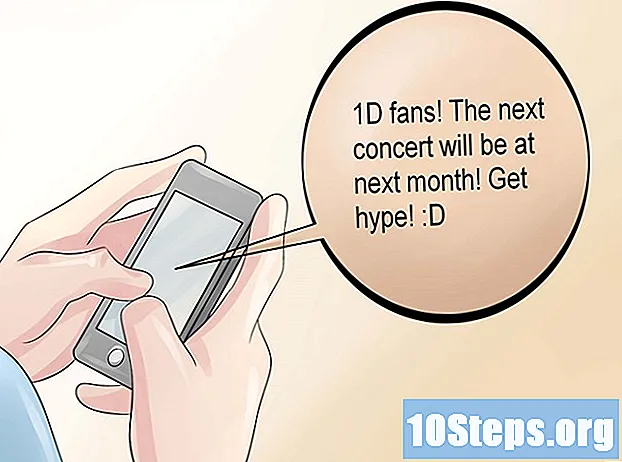Kandungan
Artikel ini menunjukkan kepada anda bagaimana mengotomatisasi pelaporan dalam Microsoft Excel. Pasang plugin untuk membuat pertanyaan dan membuat laporan dalam hamparan menggunakan sumber data luaran seperti MySQL, Postgres, Oracle dll. Sekiranya data sudah disimpan dalam spreadsheet, pelajari cara menjana, memformat dan mengeksport hasilnya dengan makro. Anda boleh menentukan kombinasi kunci sebagai jalan pintas untuk mempermudah pelaksanaan perintah. Excel mempunyai ciri rakaman makro automatik yang tidak memerlukan pengaturcaraan manual.
Langkah-langkah
Kaedah 1 dari 2: Menggunakan sumber data luaran (MySQL, Postgres, Oracle dll.)
Muat turun Pemalam Kloudio di laman web Microsoft. Adalah perlu untuk menjalin hubungan antara pangkalan data dan hamparan. Ciri ini juga serasi dengan Helaian Google.

Masukkan halaman Kloudio dan buat sambungan baru dengan mengklik pada pilihan "Sambungan" dan kemudian pada "Mari buat sambungan!" Pilih jenis pangkalan data dan masukkan maklumat yang diperlukan: bukti kelayakan, alamat pelayan (dengan port), nama pangkalan data, sama ada protokol keselamatan SSL telah diterapkan dan sama ada dalam persekitaran pengeluaran.
Setelah mewujudkan hubungan antara pangkalan data dan hamparan, adalah mungkin untuk membuat pertanyaan dan membuat laporan dengan data luaran dalam Excel. Kembangkan laporan di halaman Kloudio dan pilih di Excel, hanya dengan mengklik pada tab Kloudio dan butang Laporan Saya. Pilih penapis tambahan yang anda mahukan dan tetapkan kekerapan kemas kini, misalnya: setiap minggu, setiap hari atau setiap jam.
Di samping itu, anda boleh memasukkan data ke dalam spreadsheet dan mengemas kini pangkalan data. Buat templat kemas kini di laman web Kloudio dan buat perubahan secara manual atau automatik.
Kaedah 2 dari 2: Menggunakan Data Spreadsheet
Sekiranya anda ingin menggunakan data yang sudah disimpan dalam hamparan Excel, anda boleh mengautomasikan laporan dengan makro. Makro adalah ciri yang membolehkan anda melakukan tugas yang kompleks dan berulang secara automatik.
Membuka Excel. Klik dua kali (atau satu klik jika menggunakan Mac) ikon yang mempunyai "X" berwarna putih pada latar belakang hijau dan pilih "Buku kerja kosong" pada tab "Baru".
- Untuk versi Mac, klik Fail berada di Buku Kerja Baru dalam menu lungsur.
- Adakah spreadsheet yang anda mahu automatik siap dan disimpan? Buka terus dengan mengklik dua kali fail tersebut.
Masukkan data hamparan anda. Adakah anda belum memasukkan nama dan maklumat lajur? Lakukan sebelum meneruskan.
Aktifkan Pemaju. Panduan untuk Pemaju ia tidak ditunjukkan secara lalai dalam Excel. Ikuti langkah-langkah di bawah, mengikut sistem operasi mesin anda:
- Tingkap - klik masuk Fail > pilihan (tatal ke bahagian bawah skrin). Di tetingkap yang terbuka, cari Sesuaikan pita di sebelah kanan dan pilih kotak pilihan Pemaju, yang merupakan salah satu item terakhir dari Panduan Utama. Tekan butang okey.
- Mac - klik masuk Excel > Keutamaan .... Cari Pita dan Bar Alat dan pilih kotak pilihan "Pembangun" yang terdapat di "Panduan Utama". Tekan butang Untuk menyelamatkan.
Klik tab Pemaju. Tab baru akan muncul di sudut kanan atas tetingkap. Klik padanya untuk membuka bar alat yang sesuai.
tekan butang Rakam Makro yang ada di bar alat. Tingkap kecil mesti dibuka.
Beri nama makro. Di medan "Nama makro", masukkan nama untuk membantu anda mengenalinya.
- Contohnya, jika anda membuat makro untuk melukis carta dengan data dalam hamparan, namakan "Chart1" atau yang serupa.
Tentukan pintasan papan kekunci untuk mencetuskan makro. Tekan ⇧ Pergeseran dan kunci lain (contohnya, T) untuk menjalankan makro dengan jalan pintas.
- Pada Mac, kombinasi mesti ada ⌥ Pilihan+⌘ Perintah dan kunci (contohnya, ⌥ Pilihan+⌘ Perintah+T).
Simpan makro ke buku kerja semasa. Dari menu bidang "Simpan makro di", pilih "Buku kerja ini" sehingga tersedia untuk semua orang yang mengakses buku kerja.
- Anda harus menyimpan fail Excel dalam format tertentu untuk merakam makro.
tekan butang okey. Sedia! Anda menyimpan makro dan memasukkannya ke mod rakaman. Semua yang anda lakukan mulai sekarang akan direkodkan sehingga anda mengklik "Hentikan rakaman".
Lakukan apa yang anda mahu automatikkan. Excel memantau semua klik, menekan kekunci dan pilihan pemformatan yang anda buat dan menambahkannya ke senarai tugas dalam makro.
- Contohnya, pilih data dari jadual dan buat carta. Klik tab Masukkan, pilih jenis grafik yang anda mahukan dan konfigurasikannya.
- Sekiranya anda ingin membuat makro yang menambah sel HINGGA 1 The A12, pilih sel kosong, taip = SUM (A1: A12) ia daripada ↵ Masukkan.
Tekan butang Hentikan rakaman pada bar alat tab Pemaju. Oleh itu, anda menamatkan rakaman dan menyimpan semua yang anda buat sejak membuat makro.
Simpan hamparan sebagai fail Excel dengan makro. klik masuk Fail > Simpan sebagai. Tekan dalam menu lungsur turun Jenis dan pilih Buku Kerja Excel Macro-Enabled ( *. Xlsm). Masukkan nama fail, pilih lokasi di komputer tempat anda ingin menyimpan dan tekan butang Untuk menyelamatkan.
- Sekiranya anda tidak menukar jenis fail, makro tidak akan disimpan sebagai komponen buku kerja dan orang lain tidak akan dapat menggunakannya di komputer mereka.
Jalankan makro. Tekan kombinasi kekunci yang anda pilih semasa membuat makro. Excel harus mengulangi langkah yang sama seperti yang anda lakukan.
- Cara lain untuk memulakan makro adalah dengan mengklik butang Makro tab Pemaju, pilih nama dan tekan Lari.
Petua
- Muat turun pemalam Excel hanya dari laman web Microsoft, kecuali anda mengetahui dan mempercayai pembangunnya.
- Makro dapat digunakan untuk segala hal mulai dari tugas sederhana, seperti menambahkan nilai atau membuat grafik, hingga fungsi kompleks, seperti melakukan berbagai operasi dengan nilai sel, membuat tabel pangsi dan melakukan banyak jenis pemformatan.
- Apabila anda membuka hamparan dengan makro, aktifkan fungsi dengan mengklik butang Dayakan Kandungan di dalam mesej keselamatan kuning di bahagian atas tetingkap.
Amaran
- Makro mengulangi semua yang anda lakukan semasa merakamnya. Oleh itu, berhati-hatilah untuk tidak memasukkan nilai yang salah secara tidak sengaja, buka program yang tidak mahu anda gunakan, atau hapus fail.
- Fungsi tersebut boleh digunakan secara berniat jahat, seperti menghapus fail penting dari komputer. Jangan sekali-kali menjalankan makro dari sumber yang tidak dipercayai!