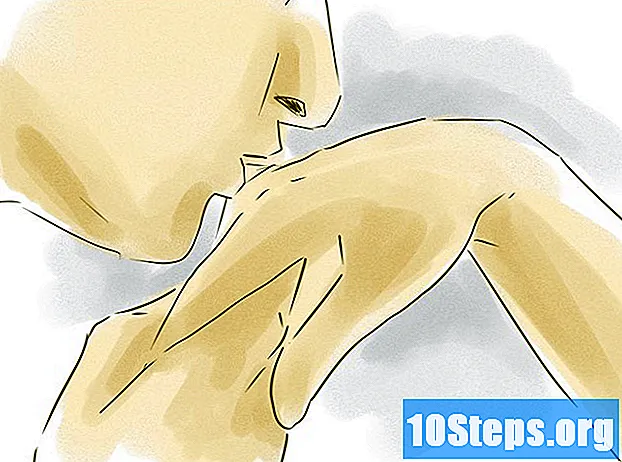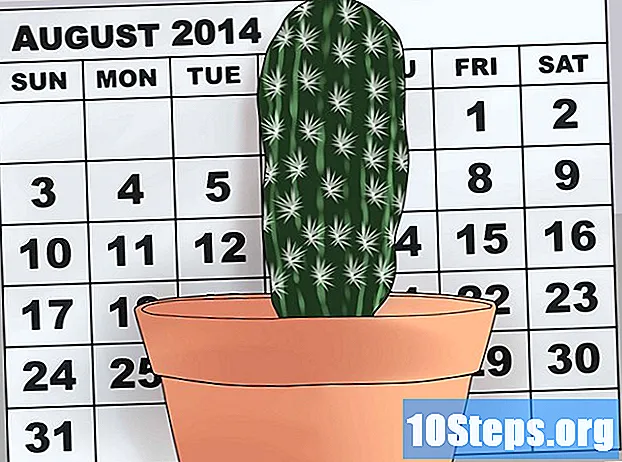Kandungan
Jalan Hibernate dapat menjimatkan tenaga pada komputer semasa mereka tidak digunakan. Fungsi ini menyimpan semua program dan dokumen terbuka pada cakera keras dan kemudian mematikan mesin sepenuhnya; oleh itu, apabila disambung semula, ia dapat menyambung semula semua aktiviti sebelumnya. Untuk mengaktifkan mod ini, tambahkan ke menu hidup / mati atau tetapkan komputer untuk hibernasi secara automatik apabila tidak digunakan.
Langkah-langkah
Bahagian 1 dari 3: Tambahkan fungsi "Hibernate" ke menu hidup / mati
Buka menu "Pilihan Kuasa". Untuk melakukan ini, gunakan salah satu kaedah yang dinyatakan di bawah:
- Tekan ⊞ Menang+X atau klik kanan pada menu Mula dan kemudian "Pilihan Kuasa".
- Buka bar sisi (Charms bar), klik pada "Settings" dan kemudian pada "Change Computer Settings". Akhirnya, buka Panel Kawalan dan klik pada "Pilihan Kuasa".
- Tekan ⊞ Menang+R, Taipkan ia powercfg.cpl dan akhirnya tekan ↵ Masukkan.

Klik pada pautan "Pilih fungsi butang kuasa" di sudut kiri skrin.
Klik pautan "Ubah tetapan yang tidak tersedia buat masa ini". Anda mungkin perlu memasukkan kata laluan pentadbir sebelum meneruskan.

Tandakan pilihan "Hibernate", yang ada di bahagian bawah tetingkap. Ini akan membolehkan mod ini apabila anda membuka pilihan hidup / mati. Klik Simpan perubahan.
Tentukan sama ada anda mahu menukar fungsi butang hidup / mati atau tangguhkan. Dalam konfigurasi standard, butang kuasa komputer mematikan mesin sepenuhnya, sementara butang tidur mematikannya buat sementara waktu. Sekiranya anda ingin menukarnya menjadi "Hibernate", gunakan menu drop-down.
Bahagian 2 dari 3: Aktifkan fungsi hibernasi automatik

Buka menu "Pilihan Kuasa". Lihat langkah pertama di bahagian sebelumnya untuk mengetahui cara mengaksesnya.
Klik pada pautan "Ubah tetapan rancangan", yang berada di sebelah kanan rancangan aktif (yang pada gilirannya, disorot dengan huruf tebal).
Klik pautan "Tukar tetapan kuasa lanjutan". Ini akan membuka tetingkap yang lebih kecil dengan pilihan kuasa.
Luaskan pilihan "Suspend" untuk dapat mengubah tetapan.
Fahami perbezaan antara pilihan penggantungan asas. Terdapat tiga daripadanya: Suspend, Hibernate dan Hybrid suspensi. Pilihan anda bergantung pada keperluan kuasa dan pengaktifan semula mesin.
- Suspend: mod ini menyimpan semua program terbuka dalam memori RAM komputer dan kemudian mula beroperasi dengan kuasa rendah. Penyambungan semula aktiviti dengan pantas. Sekiranya menggunakan buku nota, pilihan ini akan menghabiskan bateri, walaupun pada kadar yang lebih perlahan.
- Hibernate: semua program terbuka disimpan pada cakera keras, dan kemudian komputer dimatikan sepenuhnya. Mod ini tidak menggunakan bateri, tidak seperti mod "Suspend" (yang memakan sedikit). Anda masih boleh meneruskan aktiviti, tetapi pengaktifan semula akan memakan masa lebih lama.
- Tidur hibrid: mod ini menggabungkan pilihan "Tidur" dan "Hibernate" dan dimaksudkan untuk komputer meja yang selalu dipasang. Program dan dokumen terbuka disimpan dalam memori RAM dan pada cakera keras, dan kemudian mesin dibawa ke keadaan kuasa rendah. Sekiranya kuasa ini mengalami kegagalan, anda masih boleh meneruskan aktiviti anda (kerana data akan disimpan pada cakera itu sendiri).
Luaskan pilihan "Hibernate after" dan tetapkan masa. Dengan cara ini, anda akan dapat memilih berapa lama mesin akan hidup sebelum masuk ke mod tidur.
- Sekiranya anda tidak melihat pilihan "Hibernate after", klik pada pautan "Ubah tetapan yang tidak tersedia saat ini" di bahagian atas tetingkap. Anda mungkin perlu memasukkan kata laluan pentadbir.
- Sekiranya boleh, gunakan mod tidur hibrid hidup desktop (bukannya hibernasi). Oleh itu, komputer akan dimulakan semula dengan lebih pantas, tetapi akan menggunakan lebih banyak tenaga. Untuk mengaktifkan "Tidur hibrid", luaskan pilihan "Benarkan mod tidur hibrid".
Sekiranya anda mengaktifkan fungsi "Hibernate", tetapkan pilihan "Suspend after" ke "Never". Tetapan ini bertentangan.
Klik masuk.Untuk memohon untuk menyimpan perubahan. Apabila komputer tidak aktif untuk jangka masa yang dikonfigurasi, komputer akan memasuki mod tidur atau hibernasi (mengikut pilihan anda).
Bahagian 3 dari 3: Selesaikan masalah
Kemas kini pemacu kad video komputer anda. Beberapa kad tidak menyokong semua pilihan tidur Windows. Mengemas kini pemacu biasanya dapat menyelesaikan masalah ini. Walau bagaimanapun, jika bahagiannya lebih tua, anda mungkin perlu mengubahnya.
- Pergi ke laman web pengeluar kad video. Untuk mengetahui maklumat ini, ketik dxdiag di tetingkap Jalankan (⊞ Menang+R) dan pilih tab Lihat.
- Muat turun pemacu terkini untuk kad video anda. Laman web pilihan seperti Nvidia dan AMD menyediakan alat yang dapat mengesan kad video secara automatik dan memuat turun kemas kini terbarunya. Sekiranya anda mahu, cari model tertentu di halaman pengeluar (terdapat melalui tetingkap "dxdiag").
- Jalankan pemasang dan ikuti arahan di skrin. Proses kemas kini hampir automatik. Skrin mungkin kosong atau "berkelip" semasa pemasangan. Klik di sini untuk arahan yang lebih terperinci mengenai prosesnya.
Periksa tetapan BIOS motherboard anda, yang menentukan ketersediaan pilihan tidur. Biasanya, kesemuanya dapat diakses; namun, anda mungkin perlu mengaktifkan ciri ini sendiri dengan beberapa kad. Kaedah akses BIOS yang dijelaskan di bawah hanya berlaku untuk komputer yang sistem operasi asalnya adalah Windows 8. Sekiranya anda memasangnya pada mesin yang lebih lama, klik di sini untuk mendapatkan arahan.
- Buka bar sisi dan klik pada "Tetapan". Bertahan ⇧ Pergeseran ditekan dan klik butang kuasa. Pilih pilihan "Mulakan semula".
- Klik pada pilihan "Penyelesaian Masalah" di menu but lanjutan.
- Klik pada "Tetapan firmware UEFI". Cari pilihan yang membolehkan anda mengaktifkan mod tidur. Perhatian: lokasinya bergantung pada pengeluar.