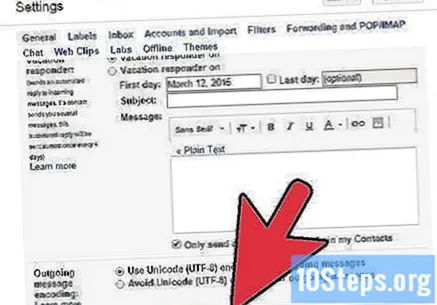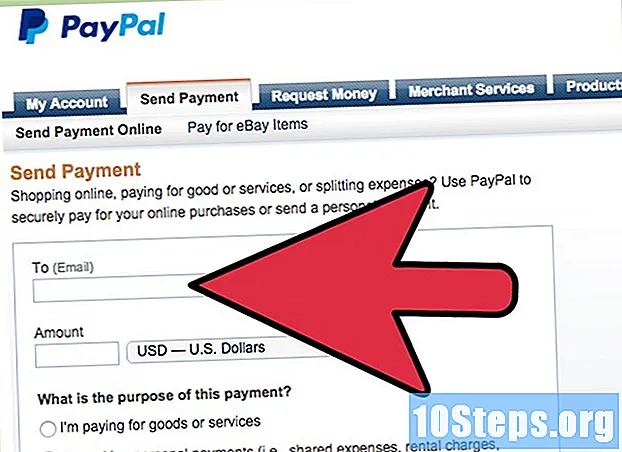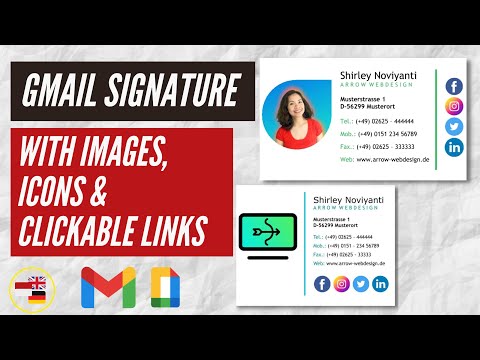
Kandungan
Bosan kerana harus menaip nama anda di akhir setiap mesej e-mel apa yang anda hantar? Ingin memberi penampilan yang lebih profesional kepada pekerja anda e-mel, dengan pautan untuk halaman perniagaan anda dan gambar logo syarikat anda? THE Gmail membolehkan anda membuat tandatangan tersuai dengan mudah dan cepat untuk digunakan dalam semua mesej anda. Anda boleh menambah pautan, gambar dan format teks tandatangan anda dengan cara yang anda mahukan. Ketahui caranya dalam panduan di bawah.
Langkah-langkah
Kaedah 1 dari 2: Tambahkan Langganan Asas
Akses akaun anda di Gmail. Ingatlah untuk memasukkan butiran akaun yang ingin anda tambah langganan.
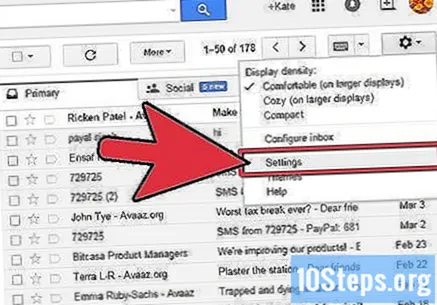
Masukkan tetapan. Klik ikon roda gigi di sudut kanan atas tetingkap dan pilih "Tetapan" dari menu yang muncul.
Pergi ke bahagian "Langganan". Pada tab "Umum", tatal ke bawah ke bahagian yang bertajuk "Tandatangan". Anda akan menemui kotak teks kosong, menu lata yang mengandungi semua alamat e-mel dikaitkan dengan akaun anda dan bar alat untuk memformat tandatangan anda.

Masukkan tandatangan anda. Ketik di ruang kosong teks yang ingin anda gunakan sebagai tanda tangan dan kemudian gunakan alat untuk memformatnya dan tambahkan sentuhan peribadi anda. Biasanya, tandatangan harus mengandungi nama, tempat kerja, kedudukan dan maklumat hubungan anda.- Gunakan alat pemformatan untuk mengubah fon, warna, saiz dan ciri lain dari teks tandatangan anda. Ingat bahawa tandatangan anda mestilah senang dibaca dan kelihatan profesional; tandatangan yang dimuatkan dengan elemen yang mengganggu dapat menjadikan anda kelihatan kurang profesional.

Tambah pautan dalam tandatangan anda. Sekiranya anda ingin menambah halaman dari laman web dalam langganan anda, gunakan "Pautan"(kelihatan seperti rantai) dari bar format.- Dengan mengklik "Pautan", tetingkap baru akan terbuka; di dalamnya, anda akan dapat mengetik teks yang akan ditampilkan dan alamat halaman. Juga memungkinkan untuk membuat pautan ke alamat lain e-mel.
Tambahkan tandatangan yang berbeza untuk alamat e-mel e-mel banyak perbezaan. Sekiranya anda mempunyai lebih daripada satu alamat e-mel e-mel dikaitkan dengan akaun anda Gmail, anda boleh membuat tandatangan yang berbeza untuk setiap satu. Untuk melakukan ini, cukup klik pada menu lata tepat di atas medan teks dan pilih alamat yang ingin anda tambahkan tandatangannya.
Pilih di mana anda mahu tanda tangan muncul. Tandai kotak tepat di bawah medan teks supaya tanda tangan anda muncul sebelum mesej. Sekiranya anda tidak memilih pilihan ini, tandatangan anda akan selalu muncul di akhir mesej.
Kaedah 2 dari 2: Tambahkan Imej ke Langganan Anda
Pisau Muat naik gambar di beberapa perkhidmatan penyimpanan gambar. Untuk memasukkan gambar dalam tandatangan anda, anda perlu meletakkan gambar tersebut dalam talian sehingga memungkinkan untuk membuat a pautan untuk dia. THE Gmail tidak membenarkan anda melakukan Muat naik gambar terus dari komputer anda untuk tandatangan.
- Anda boleh lakukan Muat naik gambar di halaman seperti Photobucket, Blogger, Laman Web Google, Google+ atau apa-apa jenis perkhidmatan penyimpanan gambar.
Salin alamat URL gambar. Setelah gambar itu dalam talian, salin alamat URL anda. Bergantung pada perkhidmatan yang digunakan, anda akan menerima a pautan ke gambar sebaik sahaja Muat naik sudah selesai; jika anda tidak menjumpainya pautan, klik kanan pada Tetikus di atas gambar dan pilih pilihan "Salin URL gambar".
- Alamat URL gambar anda mesti diakhiri dengan beberapa jenis format gambar, seperti ".webp" atau ".png".
Tambah gambar. Klik pada butang "Masukkan gambar" pada bar alat di atas kotak teks dan tetingkap baru akan terbuka. Tampal alamat gambar anda di medan "URL Imej". Sekiranya URL yang digunakan betul, anda akan melihat pratonton gambar di tetingkap tersebut. Sekiranya tidak ada pratonton yang muncul, kemungkinan alamat yang anda gunakan tidak betul. Untuk mengesahkan menambah gambar, klik butang "OK".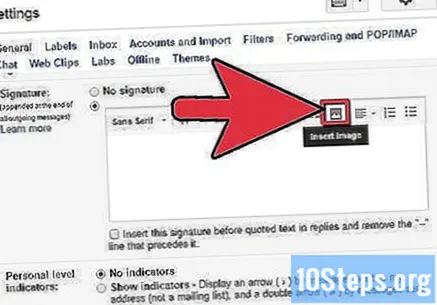
Laraskan ukuran gambar. Sekiranya gambar yang digunakan terlalu besar, kemungkinan besar terdapat pada tanda tangan anda. Setelah menambahkan gambar, klik padanya untuk melihat pilihan penyesuaian ukuran: anda boleh memilih antara "Kecil", "Sederhana", "Besar" dan "Ukuran asli". Pilih ukuran yang membolehkan gambar anda dilihat, tetapi tanpa mengambil semua ruang tandatangan anda.
- Kerana anda sebenarnya memasukkan a pautan pada gambar dan tidak melekatkannya pada e-mel, anda tidak perlu buat Muat naik setiap kali anda menghantar mesej.
Simpan tandatangan anda. Apabila anda berpuas hati dengan penampilan tandatangan anda, tatal ke bahagian bawah halaman dan klik butang "Simpan Perubahan" untuk menyimpan perubahan yang dibuat. Mulai sekarang, semua mesej anda dari e-mel akan mengambil tandatangan anda.