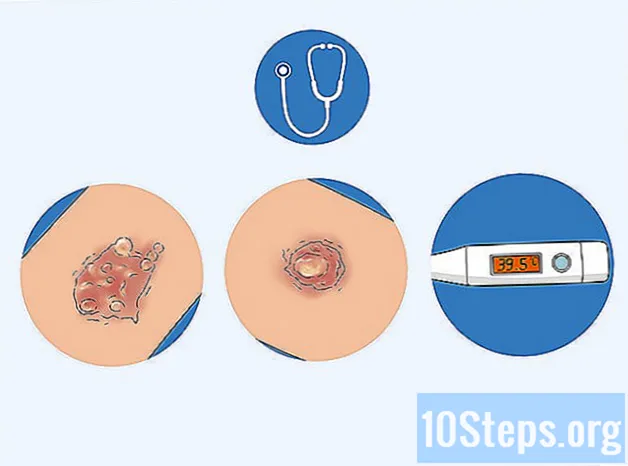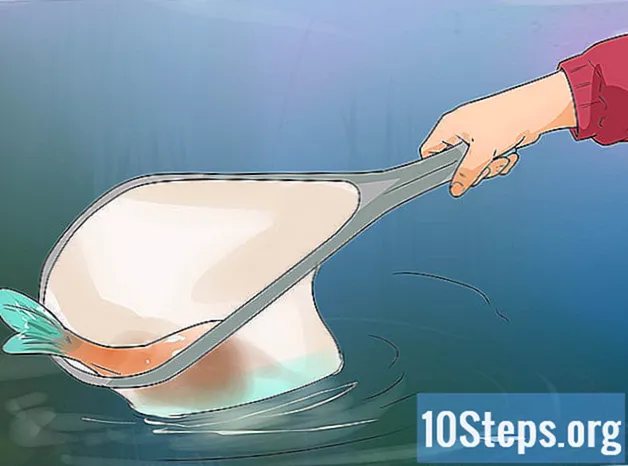Kandungan
Perjalanan percutian itu akhirnya bermula, tetapi adakah ini melibatkan beberapa perhentian yang berbeza? Jangan risau: artikel ini akan mengajar anda cara menambahkan lebih dari satu destinasi ke Peta Google (baik desktop dan mudah alih)! Baca petua di bawah ini untuk membuat peta dengan pelbagai laluan dengan kereta, kaki atau basikal.
Langkah-langkah
Kaedah 1 dari 2: Menggunakan Aplikasi Mudah Alih
Buka Peta Google. Aplikasi ini diwakili oleh pin berwarna dan mungkin ada di skrin utama atau di salah satu laci atau folder peranti anda.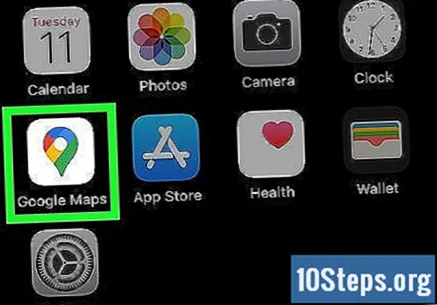
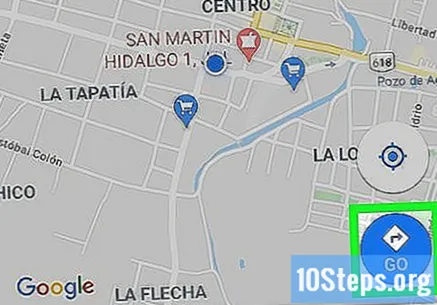
Sentuh Pergi. Pilihannya diwakili oleh lingkaran biru dengan rombus dan anak panah di dalamnya. Sentuh untuk membuka mod Laluan, yang mempunyai medan khusus untuk titik permulaan dan penamat.- Proses khusus untuk menambahkan beberapa tujuan ke Peta Google berbeza-beza bergantung pada sistem (iOS atau Android).
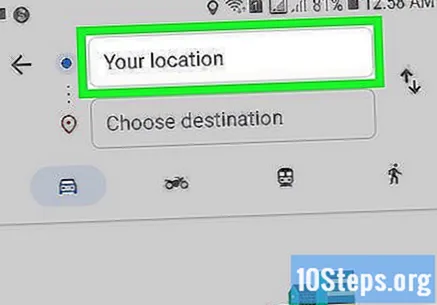
Masukkan titik permulaan. Peta Google menggunakan lokasi di mana pengguna berada saat ini sebagai titik permulaan, tetapi anda dapat mengubah data ini: sentuh "Lokasi anda" dan masukkan maklumat yang betul.- Sentuh "Pilih di peta" untuk meletakkan pin di lokasi pada peta yang ingin anda gunakan sebagai titik permulaan. Hanya zum pada skrin sehingga anda menemui tempat ini.
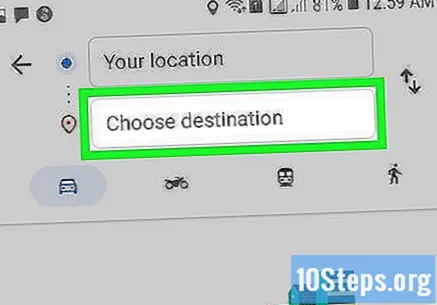
Sentuh "Pilih destinasi" dan masukkan destinasi pertama perjalanan. Anda boleh memasukkan alamat, mencari perniagaan atau titik lain, atau menyentuh "Pilih di peta". Dalam kes terakhir, hanya zum keluar skrin dan letakkan pin.
Lihat apakah anda telah memilih kaedah pengangkutan yang betul. Tidak semua laluan disokong oleh kereta, basikal, bas, dll.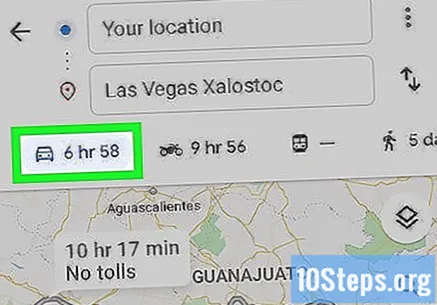
Sentuh ⋮ (pada Android) atau ••• (pada iOS). Pilihan muncul setelah pengguna menetapkan titik permulaan dan perhentian pertama di laluan, tetapi sebelum dia menyentuh Mulakan.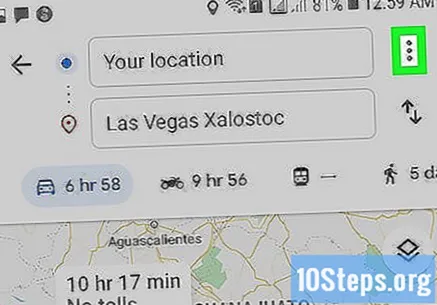
Sentuh Tambah berhenti. Peta Google akan membuka medan baru di hentian pertama.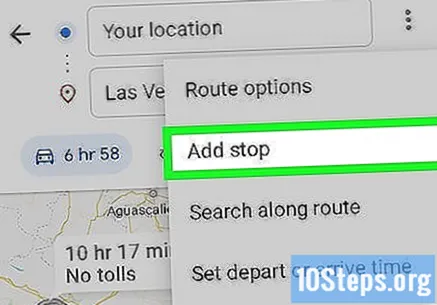
- Ini mungkin tidak berfungsi pada peranti yang sangat lama.
Masukkan hentian kedua. Anda boleh mencari lokasi atau alamat di peta atau menyentuh "Pilih di peta" untuk meletakkan pin.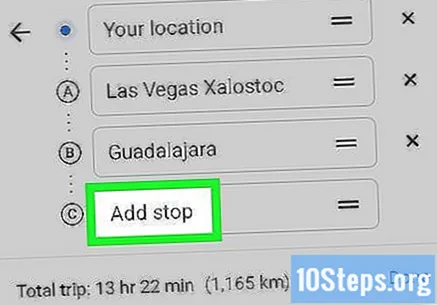
Terus tambahkan lebih banyak hentian (jika perlu). Peta Google membenarkan hingga sembilan destinasi, selain titik permulaan. Aplikasi akan membuka medan "Tambah berhenti" di bawah yang sebelumnya setiap kali anda menambah yang baru (sehingga anda mencapai had).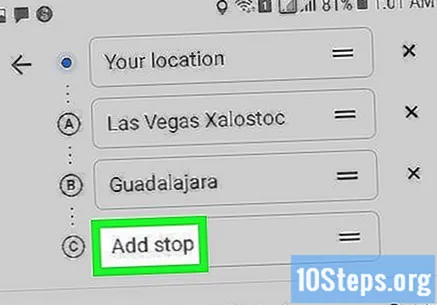
- Anda boleh mengklik ikon dua baris di sebelah kanan alamat akhir dan menyeretnya ke tempat yang anda mahukan jika anda perlu menukar hentian.
Sentuh okey. Butang berwarna biru dan berada di sebelah kanan anggaran waktu perjalanan, di bawah senarai hentian.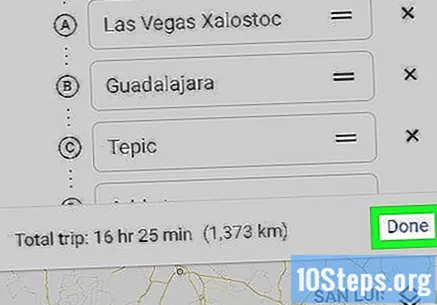
Sentuh Mulakan. Butang berada di bahagian bawah skrin dan navigasi bermula.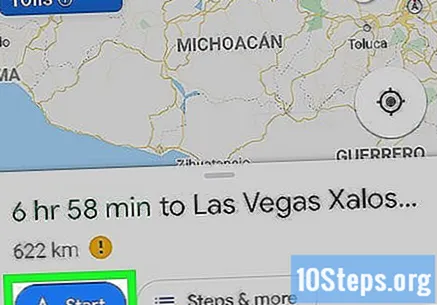
Kaedah 2 dari 2: Menggunakan Laman Web Peta Google
Akses https://www.google.com/maps di komputer. Peta Google membolehkan pengguna membuat peta dengan hingga sembilan destinasi tambahan di laman web (selain titik permulaan).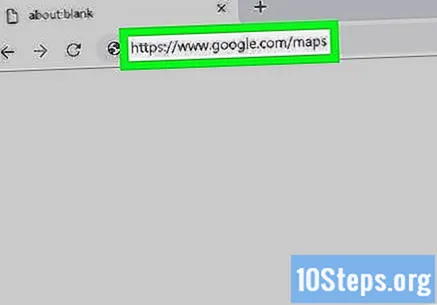
Klik pada butang Laluan, di sebelah kanan medan carian. Butang membuka bar di sisi skrin, di mana anda akan dapat memasukkan titik permulaan dan hentian pertama.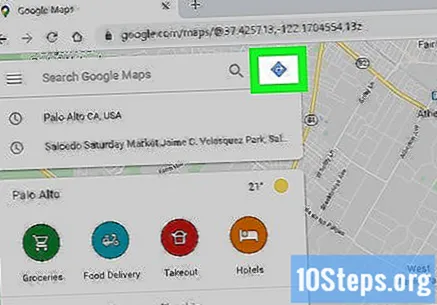
Pilih kaedah pengangkutan. Gunakan butang di bahagian atas bar untuk memilih bentuk perjalanan (kereta, pengangkutan awam, berjalan kaki, basikal, kapal terbang). Malangnya, tidak mungkin memilih lebih daripada satu mod untuk pelbagai tujuan.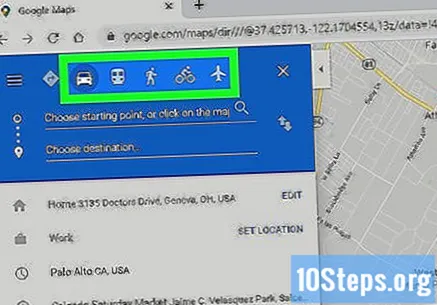
Masukkan titik permulaan. Anda boleh memasukkan alamat, nama syarikat, tempat pelancongan, dll. atau klik pada titik tertentu di peta. Klik pada pilihan "Lokasi anda" di bahagian atas hasil carian untuk menggunakan lokasi komputer. Pada masa itu, penyemak imbas internet mungkin meminta kebenaran untuk mengakses maklumat ini.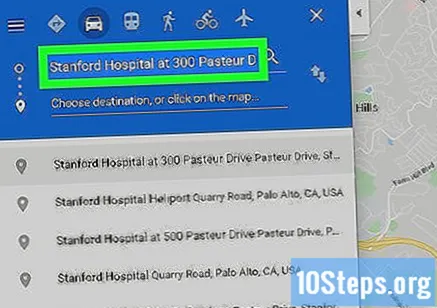
- Anda harus memberitahu titik permulaan sebelum menambahkan hentian.
Masukkan perhentian pertama. Klik "Pilih destinasi atau klik pada peta ..." dan maklumkan perhentian pertama, seperti yang anda lakukan dengan titik permulaan.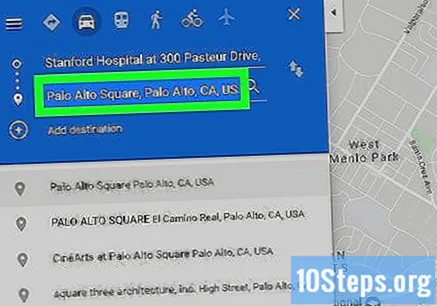
klik masuk Laluan (jika anda belum mengklik) Sekiranya anda pernah memilih destinasi sebelumnya (dengan mengklik titik di peta atau mengetik di medan carian), klik pada butang "Laluan" bulat dan pilih titik permulaan anda. Anda mesti berada dalam mod "Laluan" sebelum menambahkan beberapa hentian.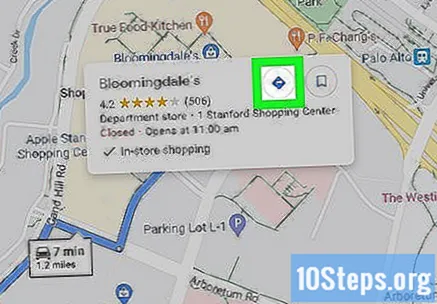
Klik pada + di bawah lokasi tujuan. Peta Google akan membuka medan baru di hentian pertama.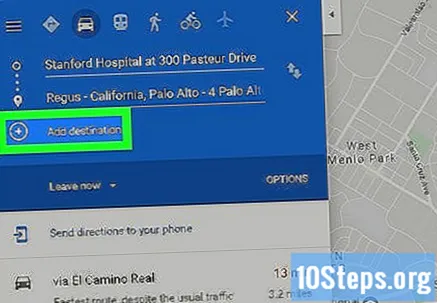
- Butang "+" hanya akan muncul setelah anda memasuki titik permulaan dan paling tidak berhenti pertama.
- Anda mungkin harus menutup "Pilihan Laluan" jika tidak melihat butang "+". Anda mungkin memilih kaedah perjalanan yang salah, kerana perjalanan udara dan pengangkutan awam tidak menyokong banyak destinasi.
Tambahkan hentian kedua. Masukkan hentian kedua dengan butang "+", sama seperti yang anda lakukan dengan yang pertama. Laluan akan segera disesuaikan.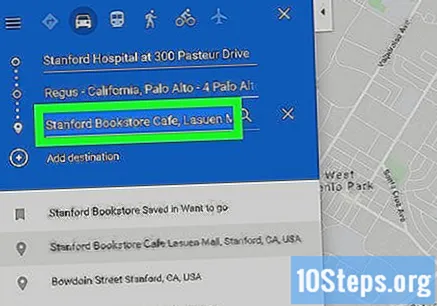
Ulangi proses dengan pemberhentian lain. Anda boleh terus menambahkan hentian seperti ini sehingga anda menyelesaikan perjalanan, tetapi ingat bahawa anda hanya boleh menggunakan satu kaedah pengangkutan.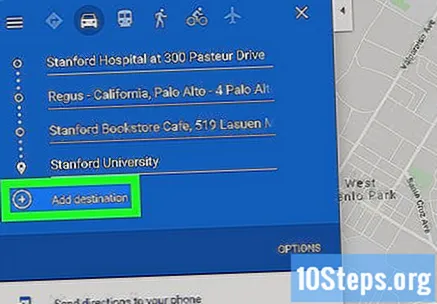
- Peta Google membolehkan pengguna memasukkan sepuluh mata, termasuk titik permulaan. Anda harus membuat lebih dari satu laluan sekiranya perjalanan mempunyai lebih banyak destinasi.
Tarik titik di sisi setiap hentian untuk mengubah urutan. Anda boleh mengklik titik di sisi setiap hentian dan menyeretnya ke tempat yang anda mahukan. Peta Google akan mengira semula laluan secara automatik.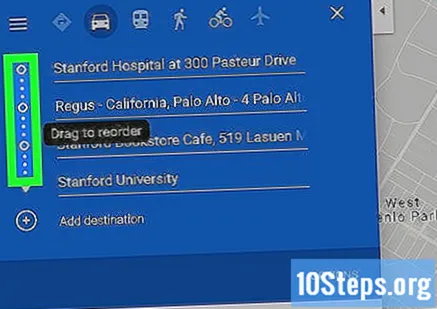
Klik pada laluan yang ingin anda gunakan. Peta Google akan menunjukkan laluan alternatif untuk setiap perhentian di bawah bidang masing-masing, sebagai tambahan kepada jumlah masa perjalanan. Klik setiap satu untuk melihat perincian.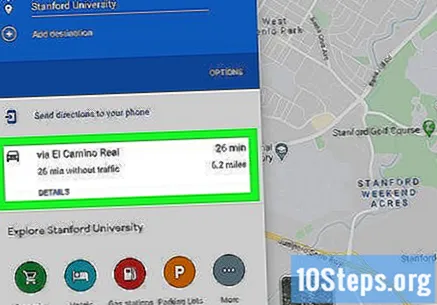
- Pilihan untuk menghantar laluan ke peranti mudah alih tidak tersedia apabila terdapat banyak hentian.
- Klik "Cetak" untuk menghantar peta ke pencetak anda. Anda akan mempunyai dua pilihan: mencetak keseluruhan peta atau hanya arahan bertulis.
- Akhirnya, anda juga boleh mengklik butang "Kongsi" untuk menghantar pautan peta kepada orang lain melalui e-mel.