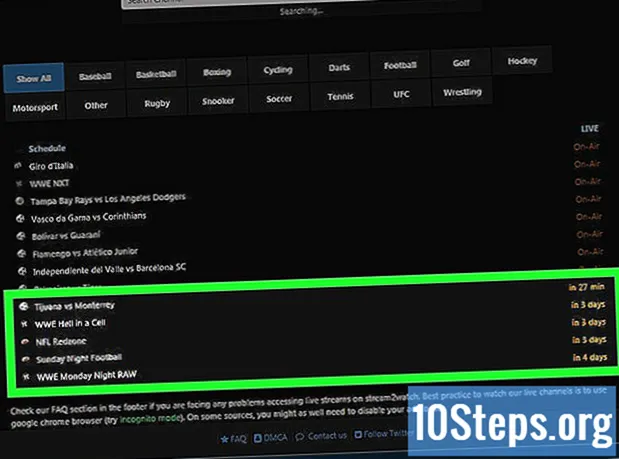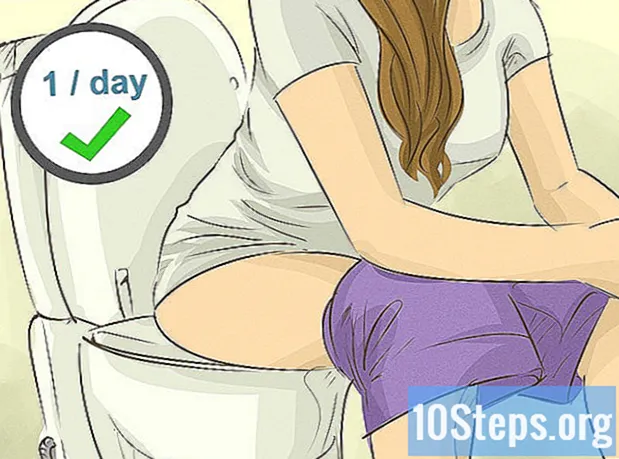Kandungan
adalah wiki, yang bermaksud banyak artikel ditulis oleh beberapa penulis. Untuk membuat artikel ini, 21 orang, yang tidak bernama, menyertai edisi dan peningkatannya dari masa ke masa.Visual Basic 6.0 adalah persekitaran pembangunan untuk merealisasikan aplikasi visual dalam bahasa Asas. Meskipun tidak lagi disokong oleh Microsoft selama bertahun-tahun, Visual Basic 6.0 masih berjalan pada banyak sistem di seluruh dunia, dan beribu-ribu aplikasi telah dikembangkan dengan bahasa ini dan banyak lagi yang masih digunakan di seluruh dunia. Visual Basic 6.0 adalah pelaksanaan terkini rasmi daripada Microsoft Basic (GWBasic, Qbasic dan QuickBasic) yang asal, versi terbaru seperti Visual Basic.Net mempunyai sedikit lebih sedikit laporan dengan Basic lama yang baik di mana seluruh generasi pakar komputer memulakan kerjayanya.
peringkat
-

Buka Visual Basic 6.0 dan buat projek permohonan standard. Projek jenis ini, dinamakan Exe Standard pada halaman pemilihan projek alam sekitar, anda akan dapat melaksanakan banyak alat berguna dan perintah untuk membangunkan program yang boleh dilaksanakan yang boleh menjadi sangat kompleks.- Anda juga boleh memilih projek jenis VB Enterprise Edition jika perisian anda membenarkan, yang akan memberikan anda alat pembangunan yang lebih besar untuk membangunkan aplikasi yang lebih berkuasa. Projek aplikasi boleh laku standard akan cukup untuk bermula.
-

Lihat skrin penciptaan projek. Anda akan melihat, di tengah-tengah skrin, tetingkap kelabu ditutup dengan mata yang diletakkan pada jarak masa yang tetap. Inilah yang bentuk atau kanvas untuk mencipta antara muka visual program anda. Di kanvas ini anda akan meletakkan pelbagai elemen visual antara muka program anda seperti butang kawalan dan kotak gambar atau nama untuk tetapi dua.- Di sebelah kiri skrin anda boleh melihat kotak peralatan. Ini mengandungi pelbagai elemen yang telah ditetapkan, atau kawalan asas, boleh digunakan untuk semua program yang boleh dibangunkan dengan Visual Basic. Anda hanya perlu menyeret yang anda mahu gunakan untuk kanvas yang sedang anda lakukan untuk melaksanakannya.
- Di sudut kanan bawah persekitaran VB, anda boleh melihat lakaran kecil yang menunjukkan susun atur kanvas semasa dan kawalannya pada skrin. Gambar kecil ini memberikan anda idea bagaimana muka visual program anda akan dipaparkan pada skrin apabila anda selesai. Ia dikemas kini kerana pelbagai kawalan dalam program itu ditambah, dikeluarkan atau dipindahkan.
- Anda boleh melihat separuh ke sisi kanan skrin anda pengurus hartanah yang dikaitkan dengan kawalan yang anda letakkan di atas kanvas. Untuk campur tangan pada sifat-sifat kawalan, anda perlu memilihnya pada kanvas atau dalam projek explorer. Anda boleh menukar sifat kawalan pada bila-bila masa bergantung pada keperluan program yang sedang dibangunkan. Jika tiada unsur dipilih, sifat yang akan dipaparkan akan menjadi yang terpakai kepada kanvas. Ciri-ciri kawalan juga boleh diubah suai semasa pelaksanaan oleh program itu sendiri. Dikatakan bahawa ini adalah pengubahsuaian dinamik kawalan.
- Projek Explorer, yang terletak di bahagian atas sebelah kanan skrin, memaparkan senarai semua kawalan yang dimasukkan ke dalam projek anda. Jika anda mengklik salah satu daripada kawalan ini dalam senarai, anda akan melihat sifatnya dipaparkan dalam pengurus hartanah. Kawalan yang dipilih adalah visual yang ditunjukkan pada kanvas dengan kemunculan mengendalikan saiz di sudut sudut segiempat tepat yang dipaparkan di sekelilingnya.
- Sekiranya salah satu unsur antara muka pembangunan tidak dipaparkan, anda boleh pada bila-bila masa memaksa ia muncul dengan mengklik pada butang melihat dari menu utama.
-

Seret a label pada kanvas. Kawalan yang dinamakan label atau label adalah sebahagian daripada kotak peralatan di sebelah kiri skrin anda. Klik pada simbolnya di dalam kotak alat dan seret ke kanvas sehingga anda melihatnya. Kawalan ini biasanya hanya mempunyai peranan maklumat untuk pengguna, untuk mengetahui apakah tetingkap e (atau yang lain) yang akan disambungkan. Dalam tetingkap sifatnya, cari harta yang bernama Caption atau tajuk, dan masukkan e Masukkan nombor pertama.- Harta ini boleh diubahsuai menggunakan pengurus hartanah kawalan ini.
-

Buat kotak e di sebelah kanan label pertama. Padamkan e generik yang dipaparkan dengan memadam kandungan medan bernama dalam pengurus harta kawalan ini. Kawalan ini akan digunakan untuk memasukkan nombor pertama di mana operasi aritmetik akan dilakukan, pastikan ia tidak masuk Baca sahaja dalam pengurus hartanahnya. -
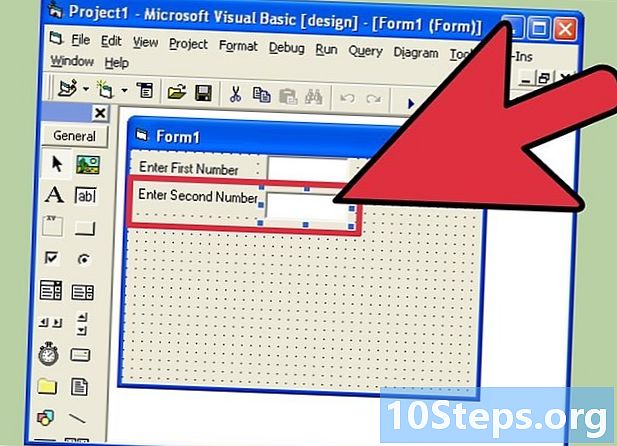
Buat label kedua. Label ia Masukkan nombor kedua dalam pengurus hartanah dan kemudian buat tetingkap kedua e di sebelah kanan. Pemerhatian yang sama di atas berlaku untuk kawalan ini. -

Bawa empat butang arahan ke kanvas anda. Anda akan meletakkan mereka sedemikian rupa sehingga mereka diselaraskan di bawah dua label yang telah dibuat sebelumnya. Menggunakan Pengurus Harta, menukar tajuk mereka (hartanah Caption) dalam menambah, tolak, membiak dan jurang masing-masing. -

Buat label baru di bawah empat butang. Anda akan meletakkannya di bawah empat butang kawalan dan akan membacanya mengakibatkan. Tambah kotak e di sebelah kanannya. Kotak ini akan digunakan untuk memaparkan hasil operasi aritmetik, dan ia boleh ditinggalkan Baca sahaja dalam pengurus hartanahnya. Anda kini telah menyelesaikan antara muka visual program anda. Berhati-hati untuk menyemak tata letak homogen semua kawalan anda pada kanvas sebelum bergerak. -

Mula membuat kod untuk permohonan anda. Dalam Projek Explorer, klik pada kanvas dan pilih butang paling kiri. Ini akan membuka tetingkap editor kod Visual Basic.- Klik senarai lungsur di kiri atas tetingkap editor kod. Kemudian klik pada semua arahan yang dipaparkan satu demi satu, supaya keseluruhan kod tersebut dapat dilihat dalam editor.
-

Isytiharkan pembolehubah program. Pembolehubah adalah elemen penting dalam pengaturcaraan dan mewakili alamat memori di mana nilai akan disimpan sementara untuk digunakan semasa pelaksanaan program. Untuk melakukan ini, masukkan baris berikut:Sun A, B, Double R- A mewakili nilai yang akan dimasukkan oleh pengguna dalam kotak masuk e pertama, B yang akan menjadi yang kedua, dan R adalah pemboleh ubah yang akan dipengaruhi oleh hasil operasi aritmetik.
-

Masukkan kaedah terpakai bagi perintah itu menambah. yang kaedah atau rutin terdiri daripada sekeping program, yang akan dilaksanakan apabila pengguna mengklik pada butang yang anda telah berjudul menambah. Perhatikan bahawa pengenalan butang ini untuk program ini Command1, dan kod yang diberikan kepadanya ialah:Perintah Sub Command1_Click ()
A = Val (1.)
B = Val (2.)
R = A + B
3. = R
Sub Akhir
-

Masukkan kaedah yang sepadan dengan perintah itu tolak. Pengenalpastian butang ini akan menjadi Command2 untuk program dan kod yang diberikan kepadanya adalah:Sub Command2_Click peribadi ()
A = Val (1.)
B = Val (2.)
R = A - B
3. = R
Sub Akhir
-

Masukkan kaedah yang sepadan dengan perintah itu membiak. Pengenalpastian butang ini akan menjadi Command3 untuk program dan kod yang diberikan kepadanya adalah:Perintah Sub Command3_Click ()
A = Val (1.)
B = Val (2.)
R = A * B
3. = R
Sub Akhir
-

Masukkan kaedah yang sepadan dengan perintah itu jurang. Pengenalan butang ini adalah Command4 untuk program dan kod yang diberikan kepadanya adalah:Sub Command4_Click peribadi ()
A = Val (1.)
B = Val (2.)
R = A / B
3. = R
Sub Akhir
-

Jalankan program anda dari persekitaran Visual Basic. Klik pada butang melaksanakan atau sentuhan F5 papan kekunci anda.- Lakukan ujian semua arahan dengan mengubah nilai-nilai nombor untuk memeriksa fungsi yang baik dari aplikasi anda.
-

Simpan projek anda dan kanvas anda. Menyusun program anda dan menyimpannya dengan sambungan .exe pada komputer anda dan menggunakannya apabila anda memerlukannya.