
Kandungan
- peringkat
- Kaedah 1 Cari baris tersembunyi
- Kaedah 2 Tunjukkan semua baris tersembunyi
- Kaedah 3 Paparkan baris yang dipilih
Kekuatan spreadsheet Microsoft Excel terletak pada fakta bahawa anda boleh menyesuaikan spreadsheet anda dengan formula, susunan pilihan anda, dan grafik untuk menggambarkan siri data anda. Jika anda menyesuaikan spreadsheet Excel anda, sedar bahawa adalah mungkin untuk menyembunyikan garis yang tidak perlu atau perlu dilihat oleh orang atau perkhidmatan tertentu. Sebaliknya, jika anda ingin melihat data yang telah disembunyikan terlebih dahulu, anda perlu mencari baris yang dipersoalkan dan kemudian memaparkan pemilihan atau seluruh spreadsheet dengan mengikuti arahan yang diberikan dalam artikel ini. Selamat membaca!
peringkat
Kaedah 1 Cari baris tersembunyi
-
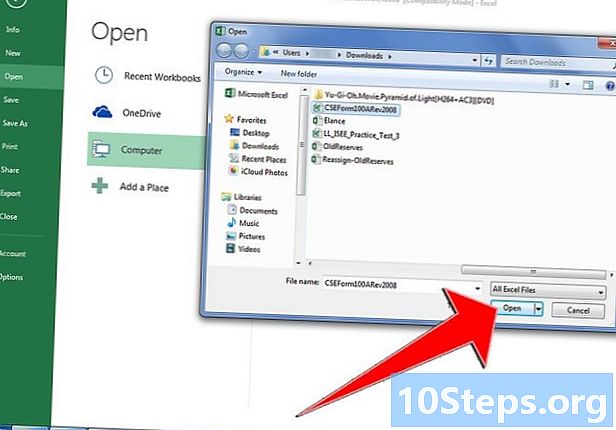
Buka hamparan Excel di mana anda mahu memaparkan data tersembunyi. -

Simpan spreadsheet ke komputer anda jika anda mahu mengubahnya. Sebagai contoh, anda boleh menyimpannya di bawah nama baru untuk mencerminkan perubahan yang anda buat kepadanya.- Sebagai contoh, jika fail itu dipanggil "Laporan Perkhidmatan Pemasaran 132012", anda boleh menyimpan fail dengan nama anda di hadapan nama fail asal untuk menunjukkan bahawa anda telah mengubah suai fail tersebut untuk memenuhi keperluan anda.

- Sebagai contoh, jika fail itu dipanggil "Laporan Perkhidmatan Pemasaran 132012", anda boleh menyimpan fail dengan nama anda di hadapan nama fail asal untuk menunjukkan bahawa anda telah mengubah suai fail tersebut untuk memenuhi keperluan anda.
-

Semak imbas fail tersebut. Beri perhatian khusus kepada tajuk baris dan lajur.- Garis ditandakan dengan nombor. Nombor ini ditulis secara menegak di sebelah kiri hamparan anda.

- Lajur ditandakan dengan huruf. Surat-surat ini ditulis secara mendatar di bahagian atas hamparan anda.
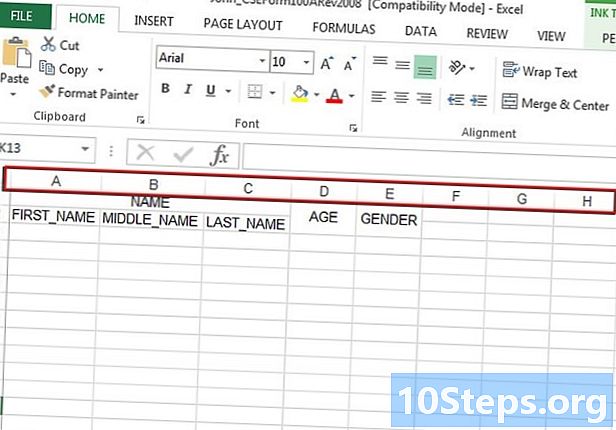
- Kaedah untuk memaparkan lajur tersembunyi adalah serupa dengan yang ditunjukkan di sini untuk menunjukkan baris tersembunyi.
- Garis ditandakan dengan nombor. Nombor ini ditulis secara menegak di sebelah kiri hamparan anda.
-
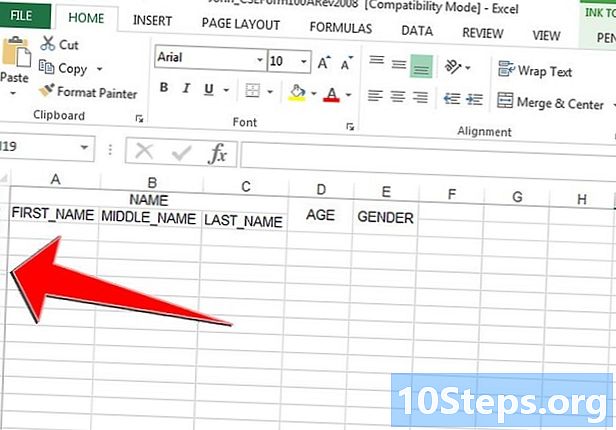
Perhatikan apa-apa kekurangan dalam penomboran garisan. Inilah petunjuk pertama yang dapat anda jumpa untuk mengetahui sama ada garisan tersembunyi di dalam spreadsheet anda.- Sebagai contoh, jika garisan tersembunyi, nombor garisan boleh berubah dari "15" ke "17". Dalam kes ini, baris "16" ialah garis yang tersembunyi.

- Atau, nombor yang mengenal pasti garis yang bersebelahan dengan garis tersembunyi ditulis dengan warna biru. Oleh itu, pergi melalui hamparan anda dan perhatikan nombor talian mana yang ditulis dengan warna biru.
- Sebagai contoh, jika garisan tersembunyi, nombor garisan boleh berubah dari "15" ke "17". Dalam kes ini, baris "16" ialah garis yang tersembunyi.
Kaedah 2 Tunjukkan semua baris tersembunyi
-
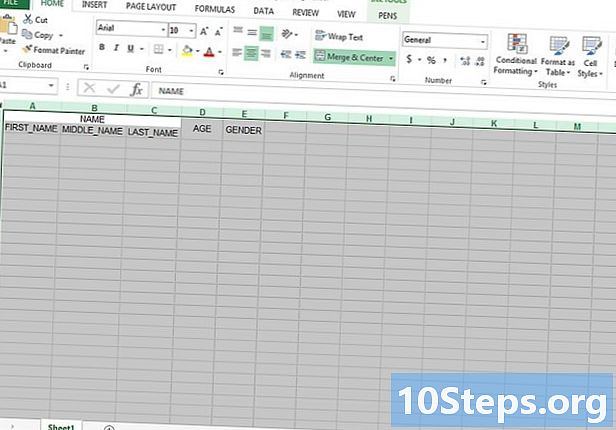
Pilih keseluruhan hamparan anda.- Butang untuk memilih hamparan keseluruhan anda terletak di sebelah kiri atas meja anda. Ini adalah kotak kecil di mana terdapat segitiga dan ia berada di bahagian atas kiri atas sel koordinat "A1".
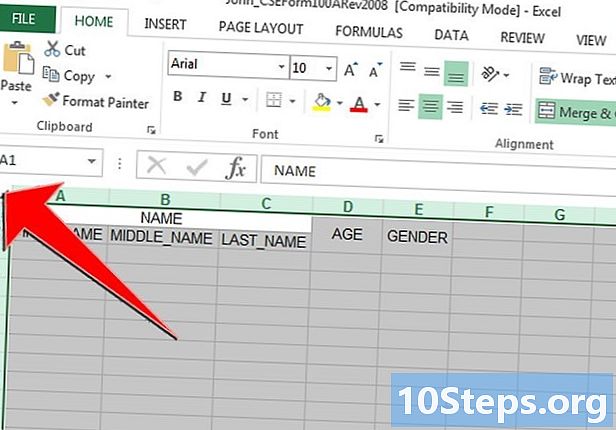
- Di Windows, anda juga boleh memilih keseluruhan jadual anda dengan menekan pintasan papan kekunci "Ctrl + A" dua kali.

- Di Mac, anda perlu melakukan pintasan papan kekunci "Perintah + A".
- Butang untuk memilih hamparan keseluruhan anda terletak di sebelah kiri atas meja anda. Ini adalah kotak kecil di mana terdapat segitiga dan ia berada di bahagian atas kiri atas sel koordinat "A1".
-

Cari tab "Home" anda.- Dalam kebanyakan versi Excel, tab ditulis secara mendatar dan berada di bahagian atas tetingkap Excel. Tab "Home" bersebelahan dengan tab "Sisipkan", "Layout", "Formula", "Data".
-
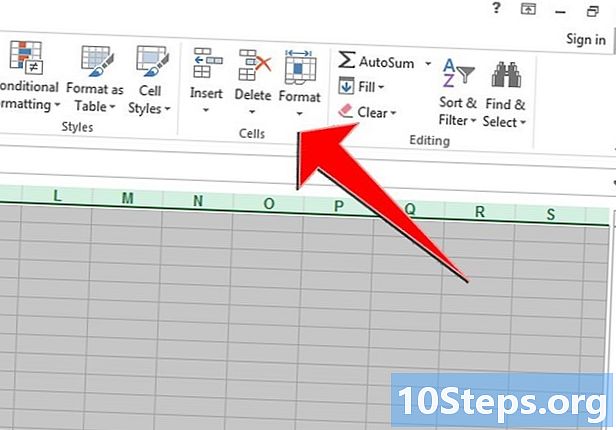
Cari bahagian "Sel" pada tab "Home" anda. Bahagian ini harus berada di sebelah kanan tetingkap Excel anda. -

Klik pada "Format". Kemudian klik pada "Hide and Show" dan akhirnya pada "Show Lines".- Anda juga boleh mengklik pada tab "Lihat" bar menu anda di bahagian atas tetingkap Excel anda. Lihat pilihan yang berbeza yang ada dan cari pilihan "Tunjuk" dan "Sembunyikan". Klik pada "Tunjukkan".

- Anda juga boleh mengklik pada tab "Lihat" bar menu anda di bahagian atas tetingkap Excel anda. Lihat pilihan yang berbeza yang ada dan cari pilihan "Tunjuk" dan "Sembunyikan". Klik pada "Tunjukkan".
-
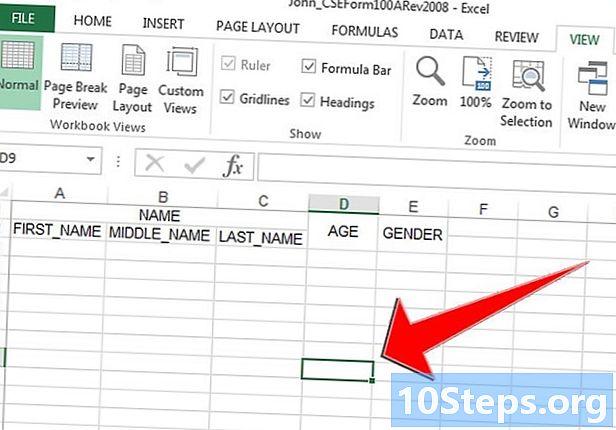
Klik mana-mana sel untuk membatalkan kesemua hamparan anda. Semak imbas hamparan anda untuk melihat data yang anda hantar.
Kaedah 3 Paparkan baris yang dipilih
-

Cari baris yang tersembunyi dan yang anda ingin paparkan. -

Dengan kursor anda, pilih sel yang ada di antara baris tersembunyi.- Misalnya, jika anda mahu memaparkan baris 16, anda perlu memilih sel di sebelah kiri halaman, baris 15 dan 17.
- Ingat bahawa anda mesti memilih baris ini menggunakan nombor di sebelah kiri halaman. Ini akan membolehkan anda memilih keseluruhan baris dan bukan hanya memilih beberapa sel dalam baris.
-

Klik kanan sekali dua baris ini dipilih. -

Dalam menu lungsur yang baru saja dipaparkan, klik pada "Tunjukkan". Talian 16 kini dapat dilihat.


